
Izraz "sinhronizacija" se v glavnem uporablja za zagotavljanje celovitosti podatkov in odpravljanje razlik med njimi, kadar se informacije shranijo v uporabnikovi napravi in na internetu (na oblačnih strežnikih). Kaj storiti, ko v računalniku ali prenosniku potrebujete sinhronizacijo map v sistemu Windows 10?
Standardnih orodij za izvajanje idej v operacijskem sistemu ni, tudi prek ukazne vrstice in PowerShell-a. Vendar obstaja rešitev - aplikacija SyncToy, ki je v lasti Microsofta. Kljub angleškemu vmesniku pripomočka je enostavno delati in pokazali bomo, kako.
1. Prenesite aplikacijo z uradnega spletnega mesta: https://www.microsoft.com/en-us/download/details.aspx?id=15155
2. Zaženite namestitveni program in namestite program.
3. Za začetek postopka sinhronizacije imenika kliknite "Ustvari nov par map".
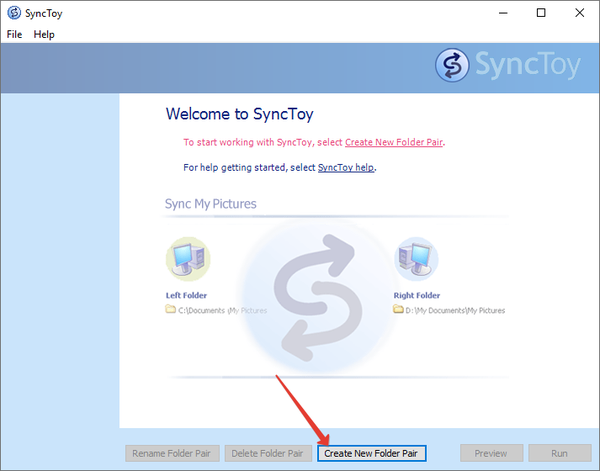
4. Določite ciljne imenike: vnesite pot do njih ali kliknite »Brskaj ...« in izberite mape.
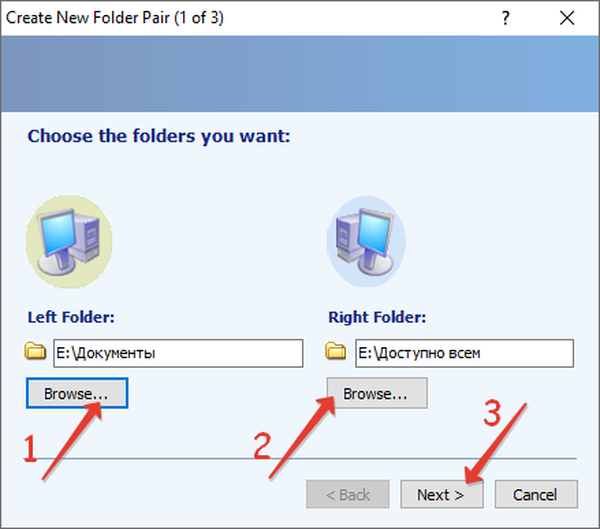
5. Določite vrsto sinhronizacije:
- Sinhronizirajte - dvosmerno - pri spreminjanju v enem od imenikov se bodo pojavile tudi v drugem: brisanje, dodajanje, preimenovanje, sprememba strukture;
- Odmev - enosmerne - spremembe v levem imeniku bodo vplivale na stanje desnice, ne pa obratno;
- Prispevajte tudi enosmerno: desna mapa z leve strani se sinhronizira, brisanja datotek in imenikov ni..
Kliknite "Naprej".
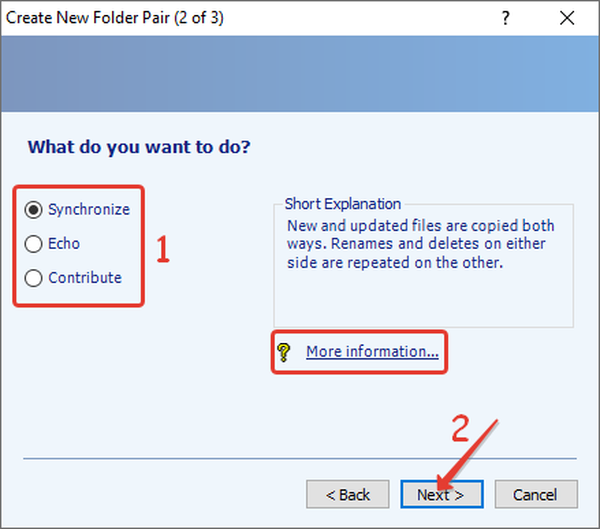
6. Vnesite ime para imenikov, ker se lahko prek SyncToy sinhronizira več parov imenikov.
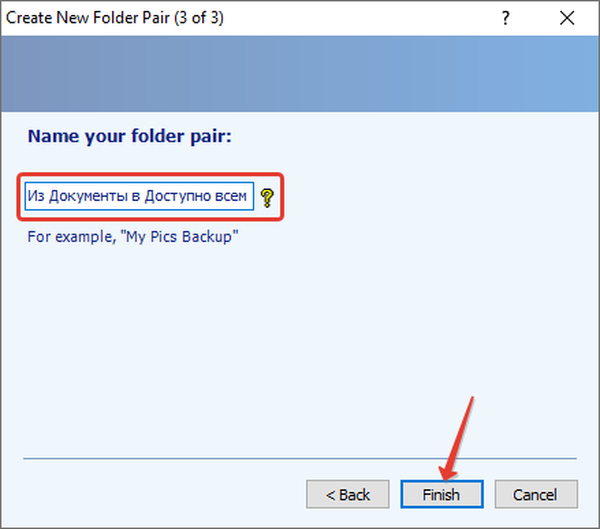
Kliknite "Končaj", po katerem se bo videz glavnega okna aplikacije spremenil: prikazali se bodo gumbi "Predogled", "Zaženi" in poti do obeh imenikov.
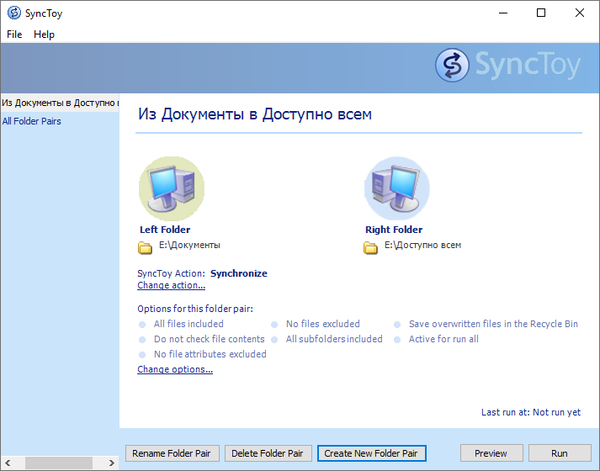
Kako konfigurirati program? Konfiguracijske parametre kadar koli spremenite s klikom na napise "Spremeni možnosti ..." in "Spremeni dejanja ...".
Po kliku na drugi gumb se odpre okno, v katerem so navedene vrste prizadetih in prezrtih datotek (z razširitvijo), datoteke z določenimi atributi so izključene (na primer samo za branje). V njej lahko nastavite kontrolno vsoto kopiranih informacij in aktivirate možnost za premikanje predmetov, ki jih je mogoče zapisati, v koš.
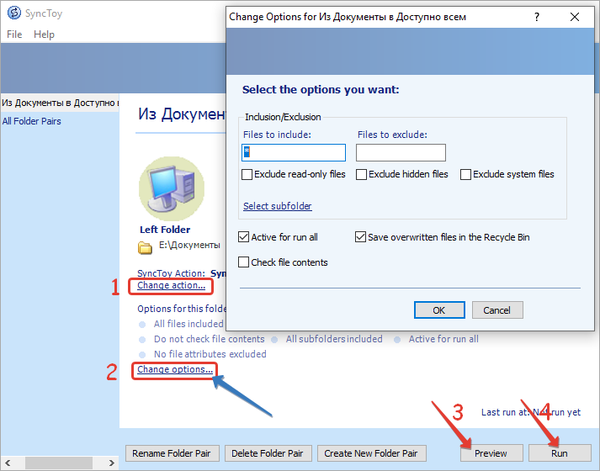
Zaženi bo nemudoma začela sinhronizacijo in Preview (Predogled) bo prikazal spremembe, ki jih v imenike povzroči sinhronizacija: število vseh podprtih operacij, skupna količina vseh datotek, ki jih je treba kopirati, in število operacij.
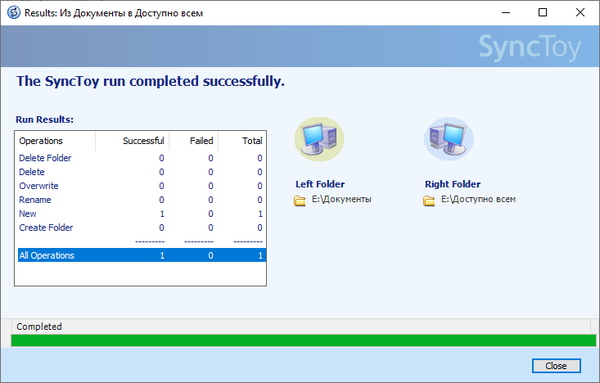
Nato se v izbranih imenikih prikaže datoteka s pripono dat, ki je potrebna, da aplikacije delujejo. Ne brišite. Za načrtovanje sinhronizacije uporabite dokumentacijo za program in standardni Windows 10 Scheduler.











