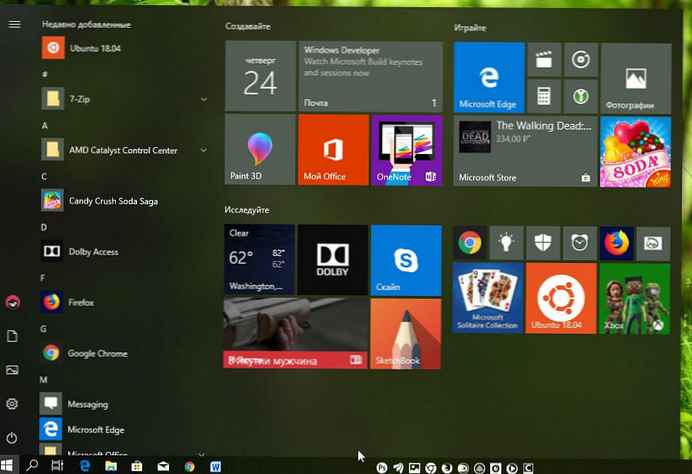Vsak uporabnik lahko prilagodi meni Start v sistemu Windows 10 po svojih željah, prilepi različne ploščice programov, ustvari mape z aplikacijami in spremeni njihovo velikost, spremeni velikost menijske vrstice itd. Ko prilagodite meni po svojih željah, priporočamo, da ustvarite varnostno kopijo postavitve menija Start, tako da jo lahko obnovite pozneje po posodobitvi, ponovni namestitvi sistema Windows ali po naključju ponastavite meni Start. Tukaj je, kako lahko to storite..
Spodaj si bomo ogledali tri načine za varnostno kopiranje postavitve menija Start:
- Uporaba programa PowerShell
- Uporaba registra Windows 10
- Uporaba orodja za postavitev varnostnega kopiranja Start Menu
Opomba. Spodnja navodila veljajo za sodobne različice sistema Windows 10 (1709, 1803, 1903 itd.).
Če želite varnostno kopirati postavitev menija Start, sledite tem korakom:
Uporaba programa PowerShell
Ta rešitev deluje v operacijskem sistemu Windows 10 1903.
1. korak: Odpri Powerhell kot skrbnik in zaženite naslednji ukaz.
Export-StartLayout -path $ env: LOCALAPPDATA \ LayoutModification.xml
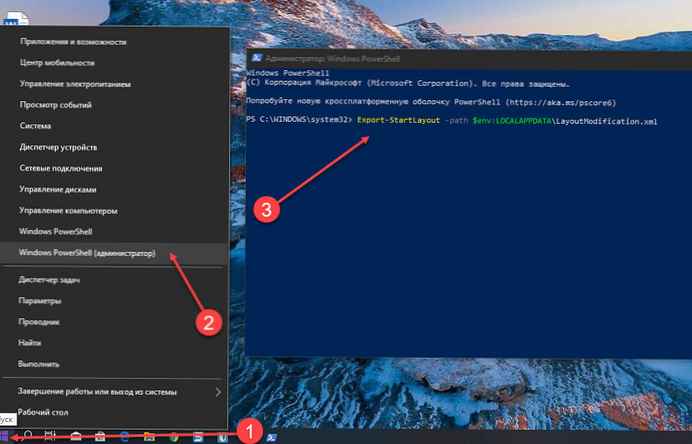
2. korak: To bo ustvarilo datoteko z imenom LayoutModification.xml na naslednji poti.
% USERPROFILE% \ AppData \ Local
Ta datoteka je varnostna kopija postavitve menija Start. Tu ga lahko pustite in obnovite katero koli postavitev, za katero ste ustvarili varnostno kopijo. Iz varnostnih razlogov je dobro, da ga shranite nekje drugje, na zunanji, oblak ali drug pogon, razen pogona Windows.
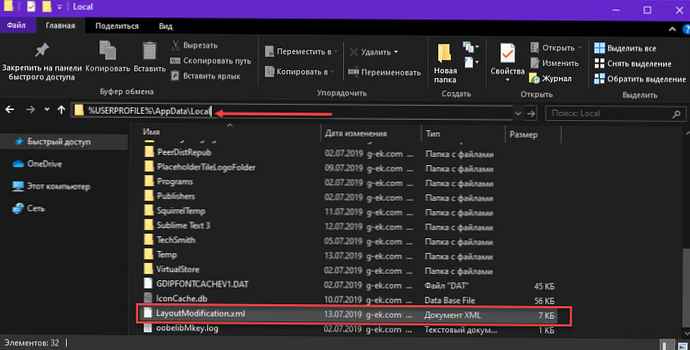
Obnovi postavitev menija Start z uporabo PowerShell-a
1. korak: Če želite obnoviti postavitev menija Start iz varnostne kopije, preverite, ali je datoteka LayoutModification.xml ki se nahaja na zgornji lokaciji.
2. korak: Odprite PowerShell s skrbniškimi pravicami in zaženite naslednji skript, da obnovite postavitev.
Če ((Test-Path $ env: LOCALAPPDATA \ LayoutModification.xml) -eq $ True)
Copy-Item $ env: LOCALAPPDATA \ LayoutModification.xml $ env: LOCALAPPDATA \ Microsoft \ Windows \ Shell \ LayoutModification.xml -Force
Remove-Item 'HKCU: \ Software \ Microsoft \ Windows \ CurrentVersion \ CloudStore \ Store \ Cache \ DefaultAccount \ * $ start.tilegrid $ windows.data.curatedtilecollection.tilecollection' -Force -Recurse
Get-Process Explorer | Ustavite postopek
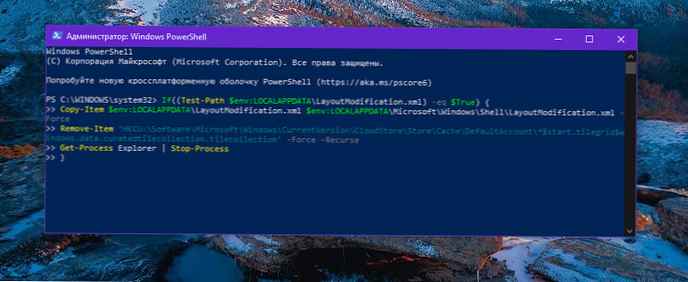
Ozadje namizja, opravilna vrstica in drugi elementi uporabniškega vmesnika bodo obnovili postavitev za nekaj sekund, vendar je to povsem normalno. Zgornja metoda deluje skoraj popolnoma. Med preizkusi ni bilo mogoče obnoviti ene posebne ploščice; Edino, kar lahko storite, je, da ga odvijete in pritrdite nazaj.
Uporaba registra Windows 10
1. korak: Odpri aplikacijo Urejevalnik registra.
2. korak: Pojdite na naslednji registrski ključ:
HKEY_CURRENT_USER \ Software \ Microsoft \ Windows \ CurrentVersion \ CloudStore \ Store \ Cache \ DefaultAccount
3. korak: Kliknite levi gumb miške na razdelku Neplačani račun in izberite v kontekstnem meniju "Izvozi".
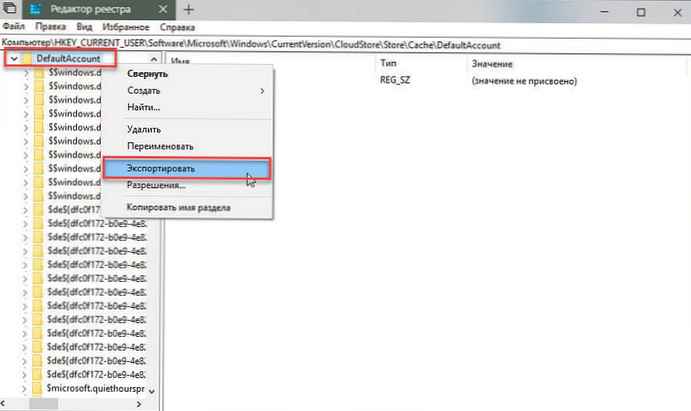
4. korak: Pojdite v mapo, v katero želite shraniti varnostno kopijo menija Start, določite ime datoteke REG in kliknite Shrani.
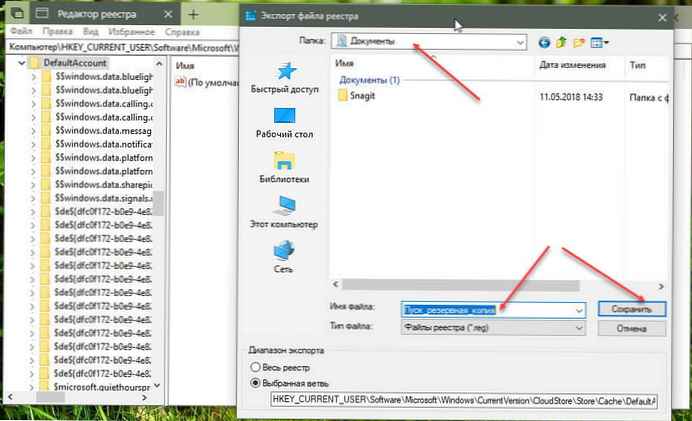
5. korak: Zdaj odprite Explorer in pojdite v mapo % LocalAppData% \ Microsoft \ Windows \ Shell.
Pot lahko kopirate in prilepite v naslovno vrstico raziskovalca.
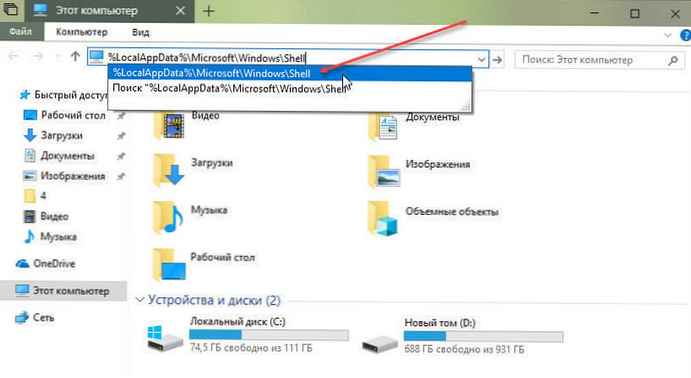
6. korak: V mapi, ki se odpre, poiščite datoteko Privzeta postavitev.xml. Kopirajte ga v mapo, v katero ste shranili datoteko * .reg 4. korak.
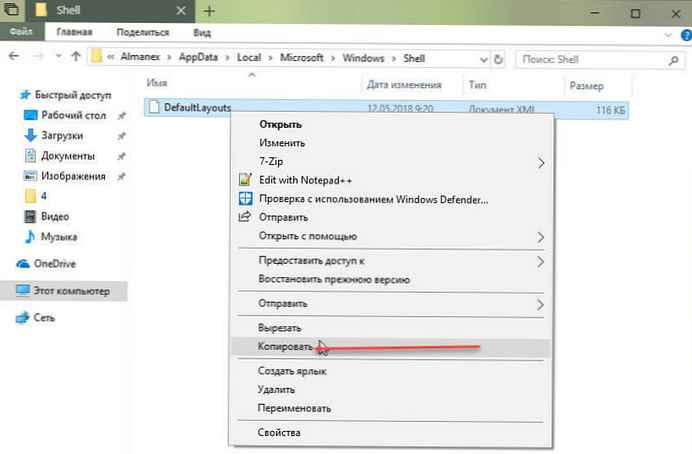
Ti si to naredil. Zdaj lahko po potrebi obnovite postavitev menija Start na naslednji način.
Obnovite postavitev menija Start iz varnostnih kopij s pomočjo registra
1. korak: Odpri aplikacijo Urejevalnik registra.
2. korak: Pojdite na naslednji registrski ključ:
HKEY_CURRENT_USER \ Software \ Microsoft \ Windows \ CurrentVersion \ CloudStore \ Store \ Cache \ DefaultAccount
3. korak: Kliknite levi gumb miške na razdelku Neplačani račun in izberite v kontekstnem meniju Izbriši.
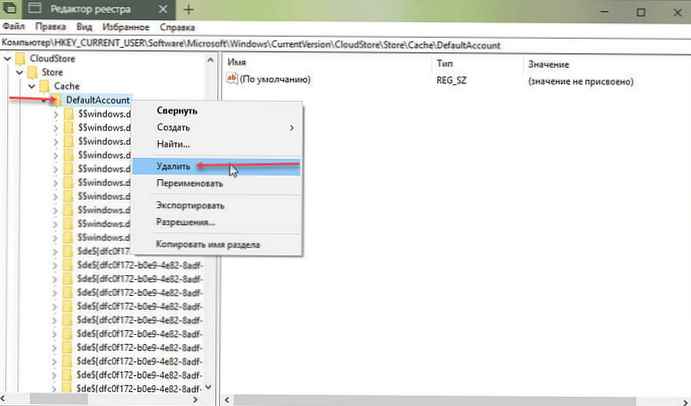
4. korak: Odprite File Explorer in poiščite varnostno kopijo mape Start Menu.
5. korak: Dvojni klik datoteke * .reg in potrdite postopek spajanja.
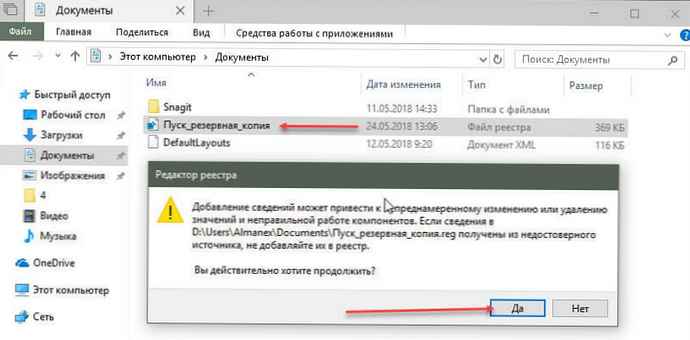
6. korak: Zdaj kliknite desno datoteko Privzeta postavitev.xml in izberite Kopiraj in ga prilepite v mapo % LocalAppData% \ Microsoft \ Windows \ Shell.
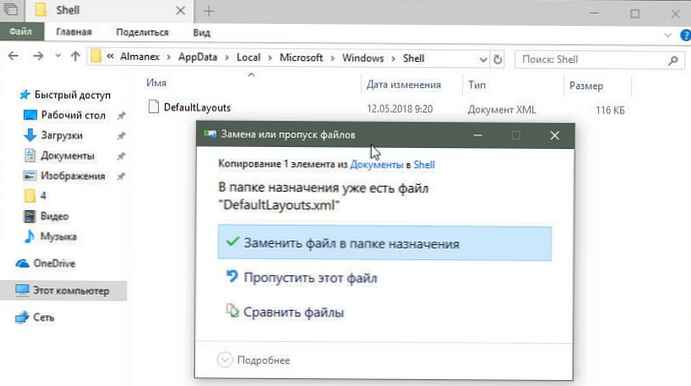
Ko boste pozvani, izberite - Zamenjajte datoteko v ciljni mapi.
6. korak: Odjavite se iz svojega uporabniškega računa in se prijavite ali znova zaženite napravo, da uporabite postavitev začetnega menija.
Uporaba orodja za postavitev varnostnega kopiranja Start Menu
Postavitev varnostnega kopiranja začetnega menija - To je zelo preprost prenosni brezplačni program za varnostno kopiranje in obnavljanje postavitve menija Start v sistemu Windows 10. Izvlecite naloženo ZIP datoteko in zaženite ustrezno datoteko .exe (x64 ali x86)
1. Če želite ustvariti varnostno kopijo menija Start v sistemu Windows 10, uporabite drugo ikono (ikona diskete), v programskem vmesniku se bo pojavil nov vnos.
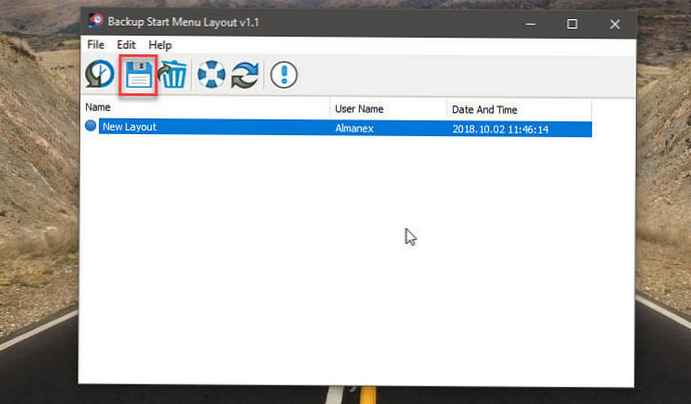
2. Če izberete varnostno kopijo in uporabite prvo ikono, obnovite shranjeno kopijo menija Start. Prav tako lahko preprosto dvakrat kliknete na predhodno izdelano varnostno kopijo.
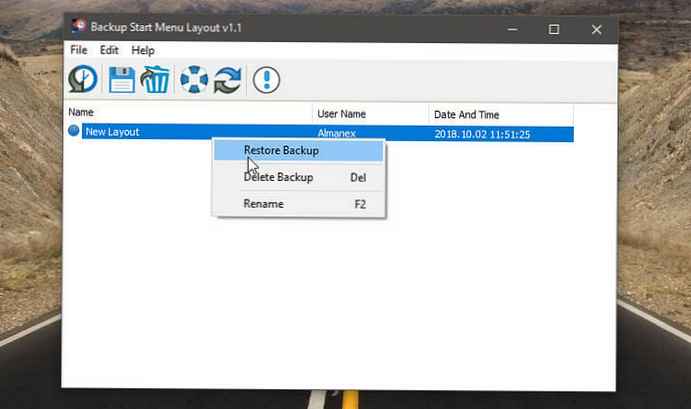
Start meni bo obnovljen brez odlašanja. Za uveljavitev sprememb vam ni treba znova zagnati računalnika ali raziskovalca..
To je vse.