

V enem od naših prejšnjih člankov sem ugotovil, da je Microsoft odstranil orodje za varnostno kopiranje iz sistema Windows 8.1, a kot se je izkazalo, je ta funkcija še vedno "živa", vendar v konzoli. Zdaj morajo uporabniki ustvariti varnostno kopijo sistema v orodju PowerShell orodje "Wbadmin start backup", ki ga sistemski skrbniki v strežniških različicah sistema Windows uporabljajo že več let.
Naj vas opozorim, da je orodje za varnostno kopiranje in obnovitev, ki se v sistemu Windows 8 imenuje obnovitev datotek Windows 7, preprosta rešitev, namenjena za varnostno kopiranje sistemske slike. Preprosto povedano, to orodje vam omogoča, da ustvarite natančno kopijo trdega diska, ki jo je mogoče uporabiti med okvarami sistema za obnovo namiznih programov, sodobnih aplikacij, nastavitev računalnika in še veliko več.
V operacijskem sistemu Windows 8.1 je orodje za varnostno kopiranje izginilo iz vida, a kot se je izkazalo zdaj, lahko še vedno varnostno kopirate sliko sistema, vendar z uporabo PowerShell-a. Že samo omemba te konzole lahko prestraši veliko uporabnikov, vendar dejansko ni tako strašljivo, kot si morda mislite. Samo sledite spodnjim navodilom..
Navodila za uporabo
Pojdite na začetni zaslon, vnesite "powershell", z desno tipko miške kliknite in izberite "Run as administrator".
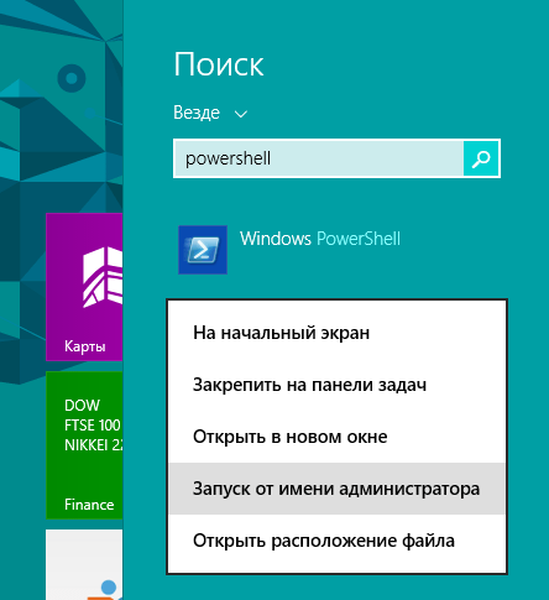
V računalnik priključite zunanji trdi disk. Varnostne kopije sistema bodo shranjene vanj..
V okno PowerShell vnesite naslednji ukaz in pritisnite Enter:
wbAdmin start backup -backupTarget: D: -Vključi: C: -allCritical -quiet

Če želite varnostno kopijo shraniti v mapo v skupni rabi v vašem lokalnem omrežju, uporabite naslednji ukaz:
wbAdmin start backup -backupTarget: \ sharedFolderfolderName -user: uporabniško ime -password: userPassword -vključi: C: -allCritical -quiet
Pojasnilo
- wbAdmin začnite varnostno kopijo - To je pripomoček ukazne vrstice za arhiviranje;
- -backupTarget: D: - s tem ukazom določimo zunanji pogon, na katerega naj bo shranjena varnostna kopija sistema, zato če je vašemu pogonu dodeljeno drugo ime, spremenite črko "D" v črko vašega pogona;
- -vključujejo: C: - s tem ukazom v orodju za varnostno kopiranje pokažemo, da želimo varnostno kopirati glavni trdi disk, na katerem je v našem primeru nameščen sistem Windows 8.1;
- -vse kritično - ukaz, ki nakazuje, da morajo biti vsi varnostni podatki s trdega diska vključeni v varnostno kopijo (zelo pomemben parameter);
- -tiho - zagon ukaza brez prikaza pozivov za uporabnika.
Trajanje postopka varnostne kopije je odvisno od količine informacij na trdem disku in seveda od strojne konfiguracije računalnika. Med testiranjem v virtualnem stroju je to orodje potrebovalo 30 minut, da ustvari varnostno kopijo približno 10 GB podatkov.
Po končani varnostni kopiji na zunanjem pogonu, ki je bil izbran kot shramba, najdete mapo WindowsImageBackup, v kateri so shranjene datoteke s pripono .xml in .vhdx.
Kako obnoviti Windows 8.1 iz varnostne kopije slike
Zdaj bomo govorili o tem, kako obnoviti Windows 8.1 iz varnostne kopije.
Navodila za uporabo
Če želite obnoviti sistem, se boste morali zagnati z namestitvenega diska Windows 8.1. Ne pozabite tudi na računalnik povezati varnostne medije.
Torej, znova zaženite računalnik in se nato zaženite z namestitvenega diska Windows 8.1.
Ko se začne čarovnik za namestitev, kliknite »Naprej« in nato v spodnjem levem kotu okna izberite povezavo »Obnovitev sistema«..
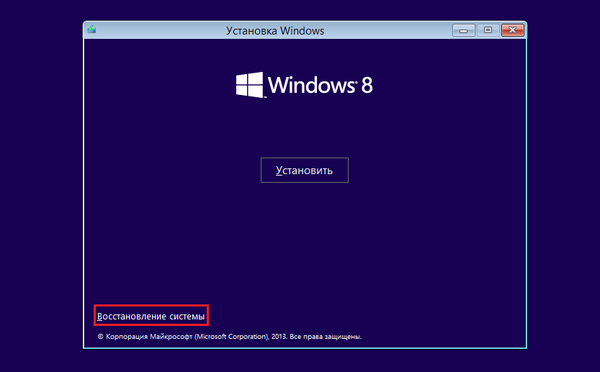
Kliknite "Diagnostika", nato "Napredne nastavitve" in izberite "Obnovi sliko sistema".
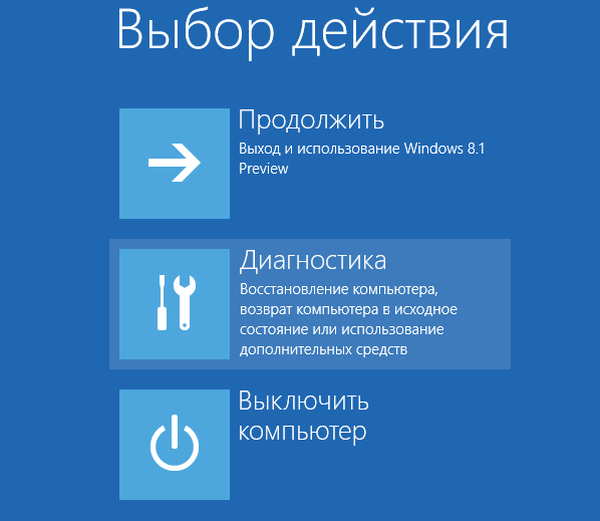
Če tega še niste storili, zunanji pogon vsebuje varnostno kopijo sistemske slike. Zdaj lahko računalnik obnovite iz njega.
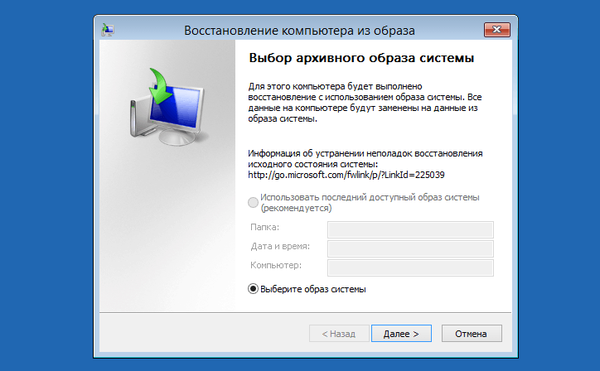
Zaključek
Kot vidite, Windows 8.1 še vedno omogoča popolno varnostno kopijo sistema, ki bo shranil vse podatke s trdega diska, vključno z namestitvenimi datotekami Windows, namiznimi in modernimi aplikacijami, uporabniškimi profili, nastavitvami računalnika, personalizacijo in celo informacije drugih odseki.
Imejte lep dan!











