
Vgrajena pošta za Windows 10 ima vse potrebne funkcije in je privzeti e-poštni odjemalec, ki omogoča povezovanje in upravljanje vseh e-poštnih računov iz enega samega vmesnika.
S pojavom nove stranke je potreba po uporabi brskalnikov za preverjanje e-pošte postala nepomembna. Čeprav nabor funkcij ni tako obsežen kot v Microsoftovem Outlooku, aplikacija odlično obravnava dohodni tok sporočil. Podprte so vse priljubljene storitve, kot so Outlook, Exchange, Yahoo, Gmail, iCloud in druge z uporabniškimi nastavitvami POP in IMAP..
V tem priročniku si bomo podrobneje ogledali, kako dodati e-poštne račune in optimalno konfigurirati aplikacijo..
Vsebina- Dodajanje novega e-poštnega računa
- Preverite in odgovorite na dohodna e-poštna sporočila
- Ustvari odhodno pošto
- Prilagoditev
- Upravljanje računa
- Personalizacija
- Samodejni odgovor
- Razvrščanje
- Seznam
- Območje branja
- Podpis
- Obvestila
- Brisanje računov
- Ponastavitev odjemalca e-pošte
Dodajanje novega e-poštnega računa
Za začetek morate najprej povezati vsaj en e-poštni račun, tako da sledite tem korakom:
1. Kliknite ikono, ki je pritrjena na opravilni vrstici, če manjka, pojdite na meni "Start" in kliknite ploščico v živo.
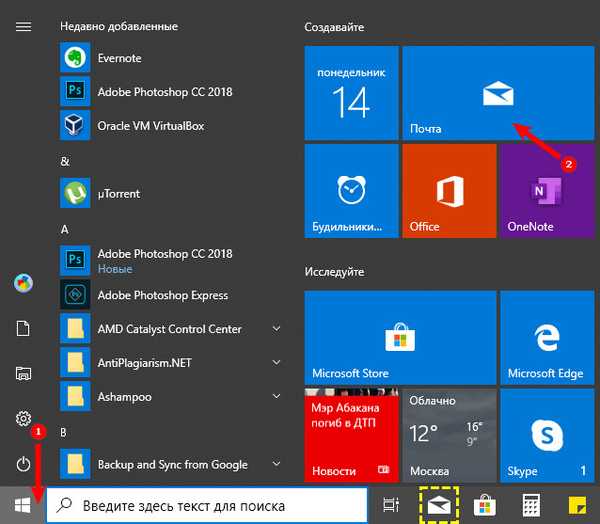
2. Kliknite ikono zobnika, ki se nahaja na levi strani, odprla bo nastavitve, kjer boste morali klikniti "Upravljanje računa".

3. Nato kliknite "Dodaj račun" in na seznamu izberite želenega ponudnika, če ni, navedite svojega.
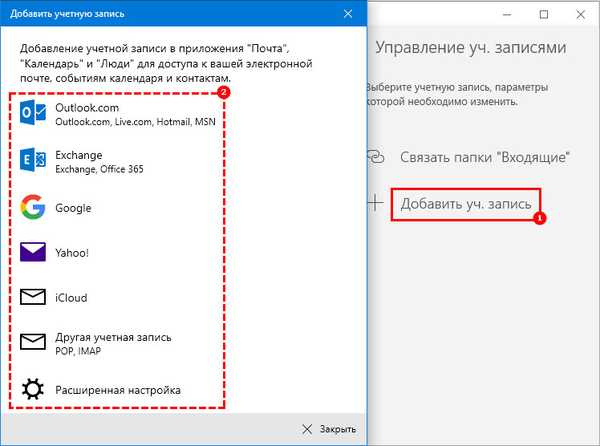
4. Razmislite o dodajanju računa na primeru Gmail računa. Kliknite ustreznega ponudnika, vnesite ime in geslo e-poštnega računa in potrdite svoje soglasje za dostop do vašega računa.
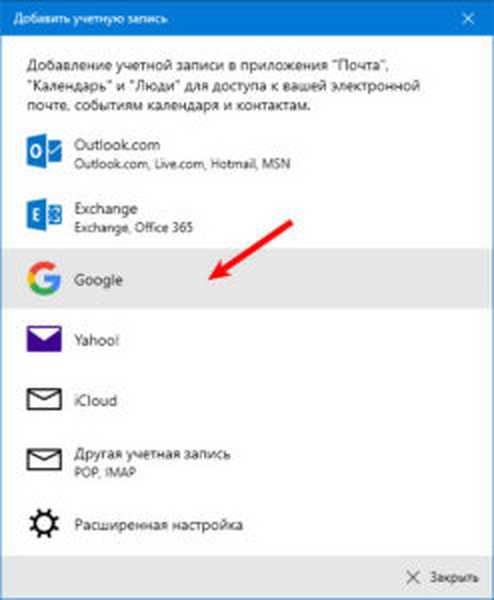 1
1  2
2 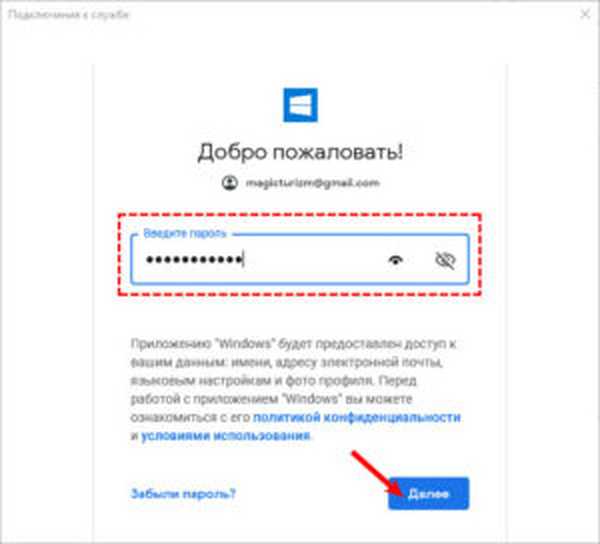 3
3 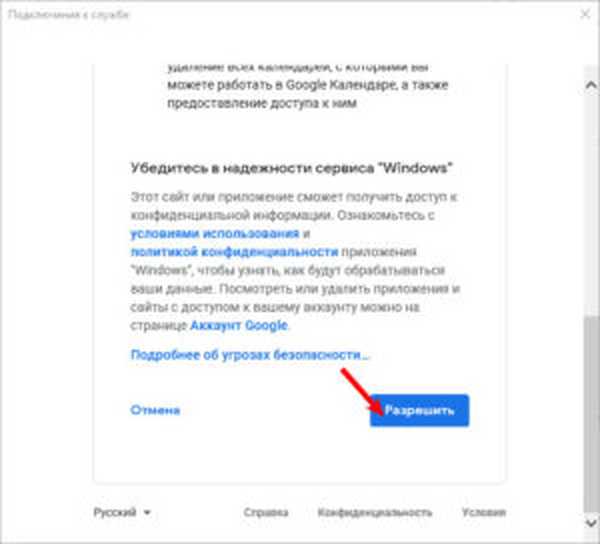 4
4 5. Navedite, v imenu katerih bodo sporočila poslana, in kliknite »Prijava«. Po teh korakih lahko začnete uporabljati e-pošto prek aplikacije.
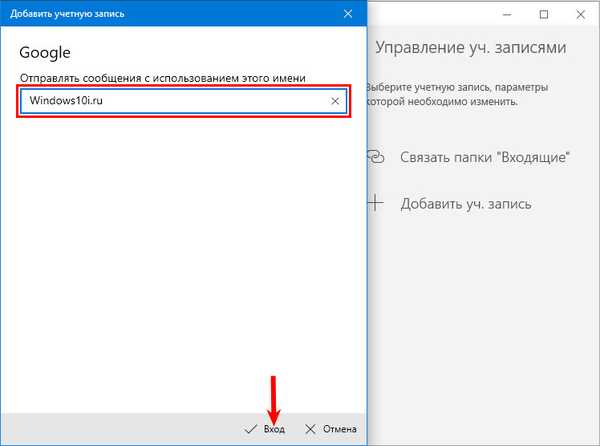
Preverite in odgovorite na dohodna e-poštna sporočila
Preverjanje dohodnih sporočil in odgovarjanje na e-poštna sporočila v aplikaciji se ne razlikuje od uporabe pošte prek internetnih brskalnikov ali drugih odjemalcev.
- V meniju na levi izberite želeni račun in mapo »Prejeto«;
- V viru za sporočila izberite črko, ki jo želite prebrati, odprla se bo na desni strani v območju za branje.
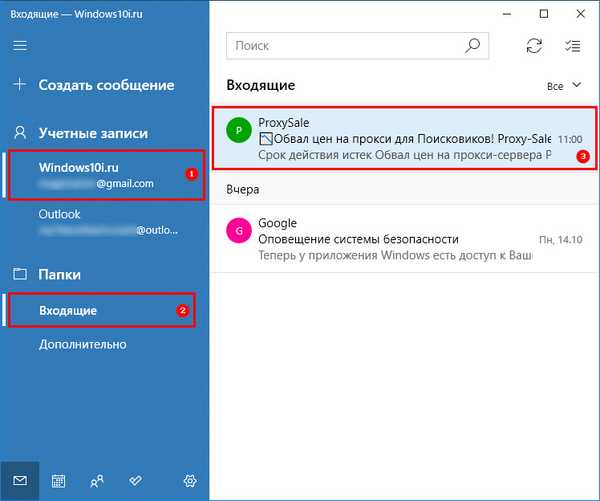
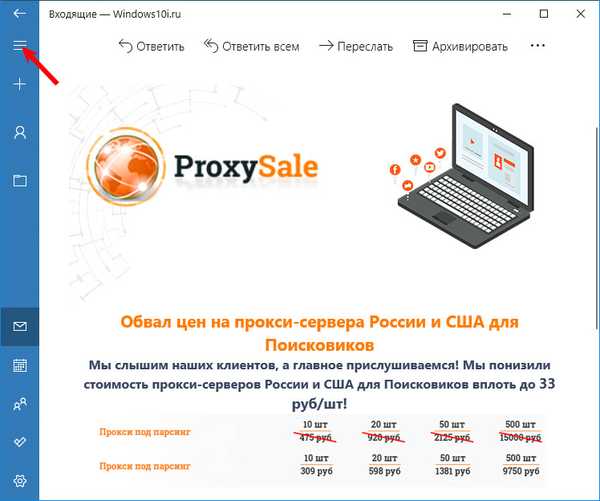
Če seznam ne vsebuje želene mape, izberite možnost "Napredno", izberite mapo, ki jo želite videti v dodatnem meniju, ki se prikaže, ali z desno miškino tipko kliknite želeni imenik, nato v kontekstnem meniju izberite "Dodaj med priljubljene", po katerem se bo prikazal želeni imenik na glavnem seznamu.
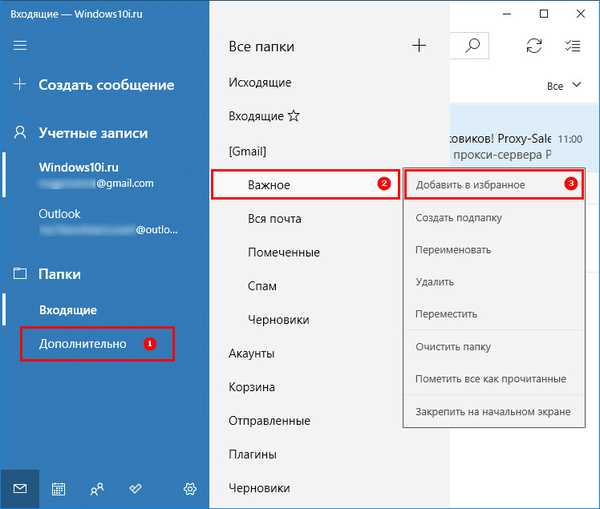
Ko ste v območju za branje, uporabite orodno vrstico, tukaj lahko hitro odgovorite, posredujete, arhivirate, izbrišete ali premaknete sporočilo v drug imenik.
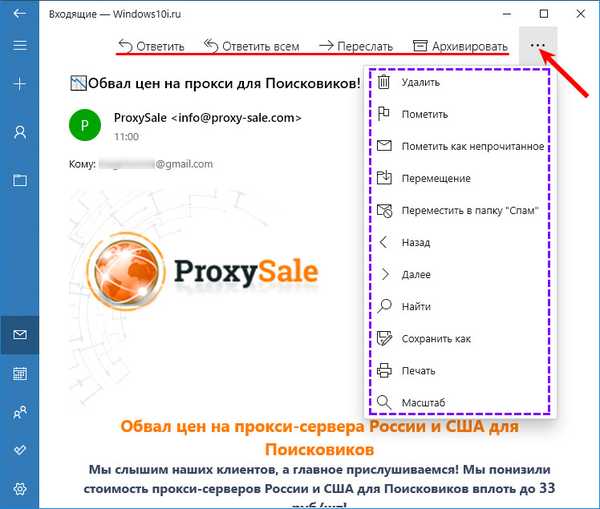
Ustvari odhodno pošto
Ustvarjanje in pošiljanje sporočila je sestavljeno iz preprostih korakov, opisanih spodaj:
1. Kliknite Ustvari sporočilo.
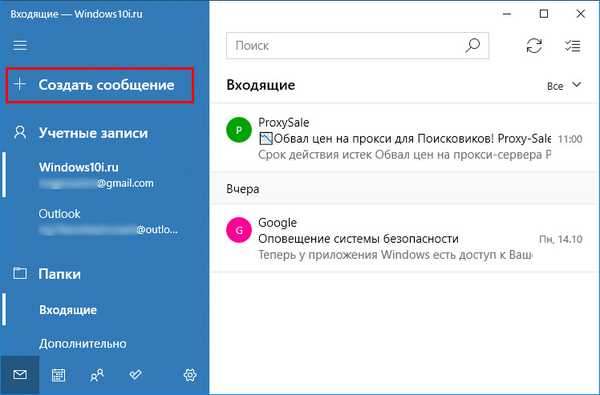
2. V polje »Za« vnesite e-poštni naslov prejemnika.
3. V polje Zadeva vnesite glavo e-pošte.
4. V telo sporočila je napisano besedilo za pošiljanje.
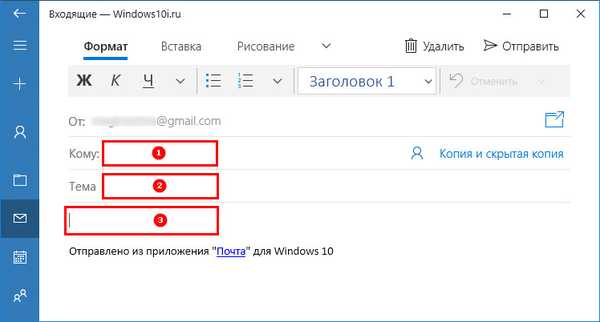
5. Na zavihku »Oblika« so na voljo orodja za oblikovanje besedila, ustvarjanje seznamov in glav ter možnosti za preklic in vračanje vsebine sporočila.
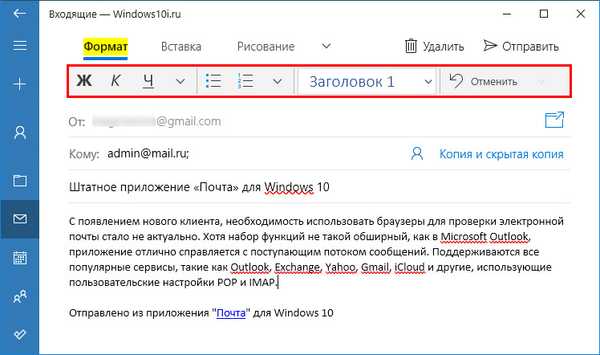
6. Če želite poslati datoteko, morate uporabiti zavihek "Vstavljanje" in kliknite gumb "Datoteka". Prav tako lahko na tem zavihku pošljete slike, povezave in celo ustvarite tabele v telesu sporočila.
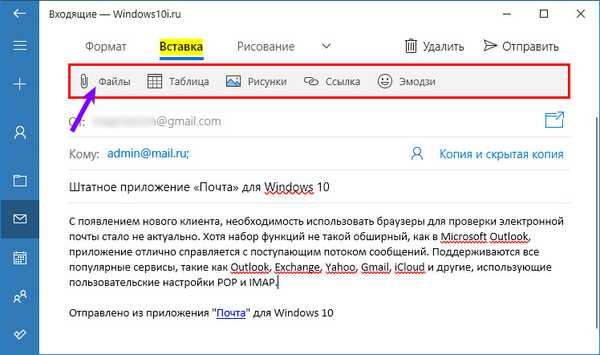
7. Zavihek "Risba" vsebuje orodja, ki so nekoliko podobna tistemu, ki je v urejevalniku slik "Barva". Za začetek kliknite gumb Canvas, izberite pisalo ali marker in začnite pisati.
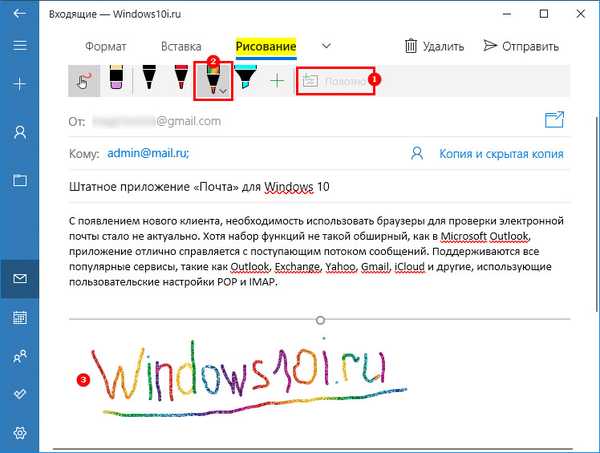
8. Na zavihku »Možnosti« lahko nastavite črko z visoko ali nizko prednostjo, preverite črkovanje zaradi črkovalnih napak in tudi povečate / zmanjšate obseg besedila, v telesu sporočila poiščete želeno besedo ali stavek.
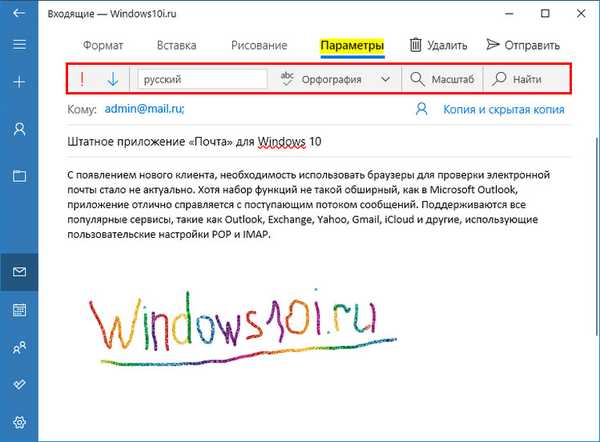
Ko je sporočilo pripravljeno za pošiljanje, kliknite gumb "Pošlji" v zgornjem desnem kotu ali gumb "Prekliči", če želite izbrisati sporočilo.
Prilagoditev
Poštni odjemalec je bil zasnovan za upravljanje e-poštnih računov, vendar tukaj lahko upravljate različne vidike aplikacije, med katerimi so nekatere nastavitve videza, obvestila, podpisi in še veliko več. Razmislite, kako nastaviti pošto.
Upravljanje računa
Glede na e-poštno storitev, ki jo uporabljate, lahko nastavite račun tako, da sledite tem korakom:
1. Odprite vgrajeni odjemalec za pošto.
2. Kliknite gumb »Možnosti« na dnu levega podokna..
3. Nato v zgornji vrstici menija kliknite »Upravljanje poverilnic ...«.

4. Izberite račun, katerega nastavitve želite spremeniti.

5. V oknu, ki se odpre, lahko spremenite ime računa, nastavitve sinhronizacije nabiralnika ali izbrišete račun.
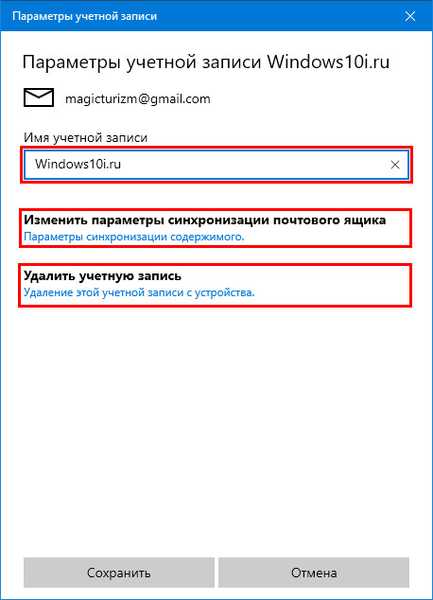
Personalizacija
Če želite nastaviti sliko v ozadju ali preklopiti med temnim in svetlim načinom, sledite tem korakom:
1. Zaženite program, kliknite "Nastavitve → Prilagajanje".
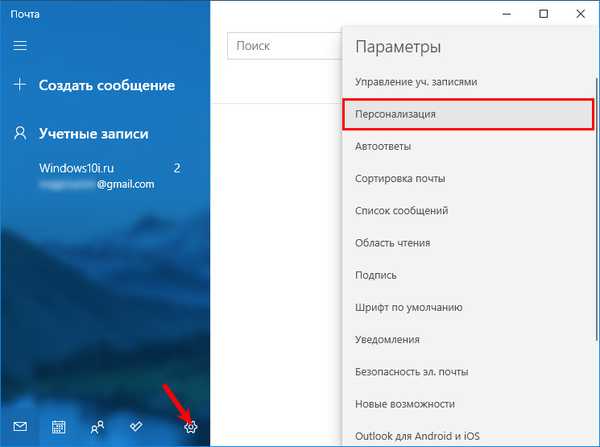
2. S parametrom "Intervals между mape in sporočila" lahko prilagodite gostoto prikaza sporočil na traku in med mapami.
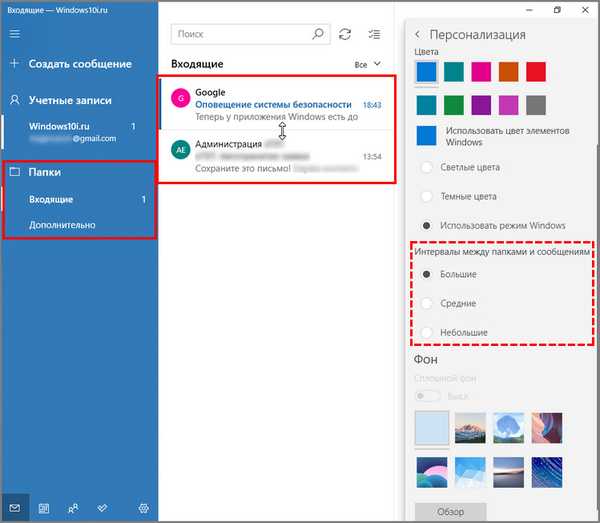
3. V razdelku »Ozadje« lahko izberete ozadje od privzetih ali naložite svoje. Če ozadje ni odprto v traku, se v ozadju prikažejo ozadja. Sliko ozadja lahko tudi izklopite..
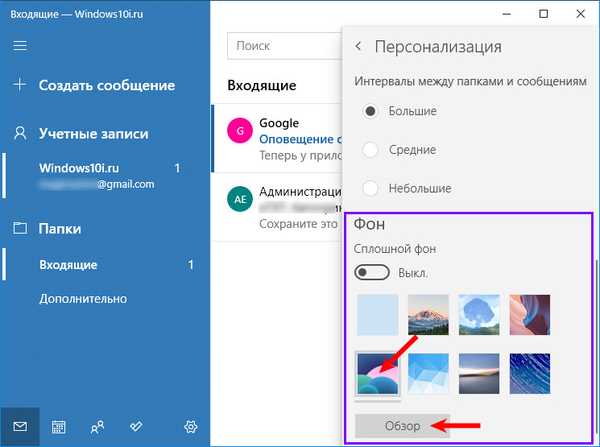
Vrsta e-poštnega odjemalca z nastavljenim ozadjem.
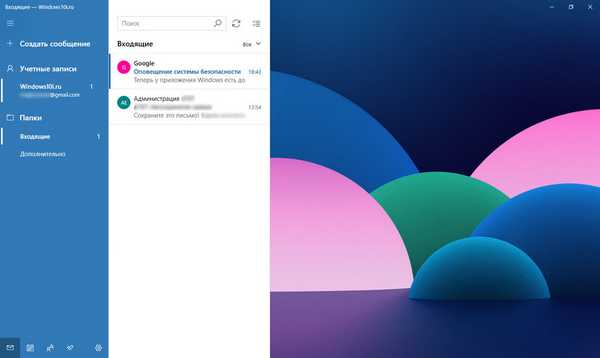
Tukaj se izvede preklapljanje programske barve iz svetlobe v temno, po seznamu nastavitev menija se pomaknite do začetka in izberite "Temne barve". Zasnova odjemalca v temnem načinu, v kombinaciji z aktivirano temno temo sistema Windows 10.
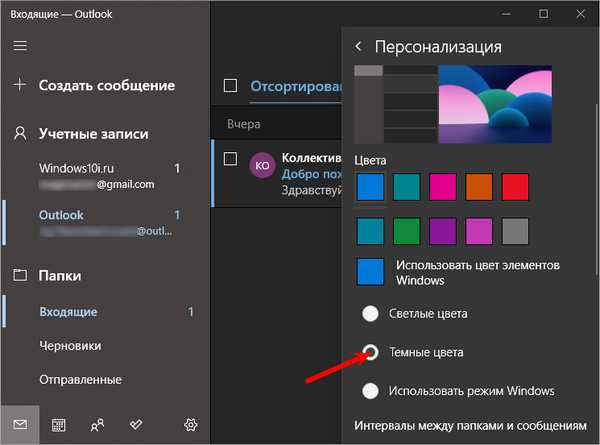
Samodejni odgovor
Uporabna funkcija, ki deluje kot odzivnik, omogoča samodejno pošiljanje povratnega sporočila vsem, ki vam pošljejo e-pošto. Možnost je na voljo samo za račune Outlook.com..
Pojdite na "Možnosti → Samodejni odgovor".
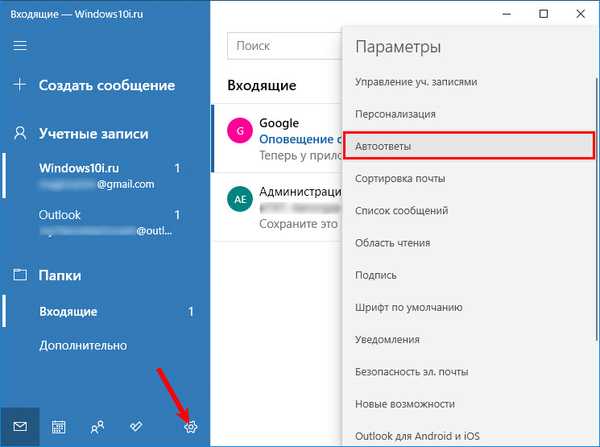
1. V spustnem meniju izberite e-poštni naslov Outlook, ki ga želite konfigurirati.
2. Vklopite stikalo samodejnega odgovora.
3. V razdelku »Znotraj moje organizacije« ustvarite sporočilo, ki ga bodo pošiljatelji prejeli med vašo odsotnostjo.
4. Potrdite polje »Pošlji odgovore uporabnikom zunaj organizacije«, če želite, da vas obvestimo, da ste odsotni z dela, vsi, ki ste mu poslali sporočilo in ne velja za vašo organizacijo.
5. Če želite omejiti število odgovorov za določeno skupino ljudi, potrdite polje "Pošlji odgovore samo mojim kontaktom".
6. V drugem oknu ustvarite sporočilo, ki ga bodo stiki prejeli med vašo odsotnostjo.
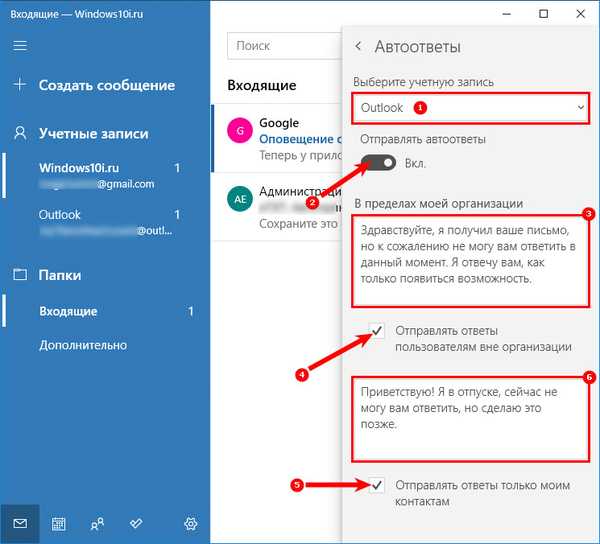
Razvrščanje
Če je funkcija omogočena, je vir sporočil samodejno razdeljen na dva zavihka: "Razvrščeno" in "Drugo", deluje samo za račune Outlook in Hotmail. Če želite omogočiti ali onemogočiti, sledite tem korakom:
1. Pojdite na zavihek »Razvrsti pošto« v »Možnosti«.
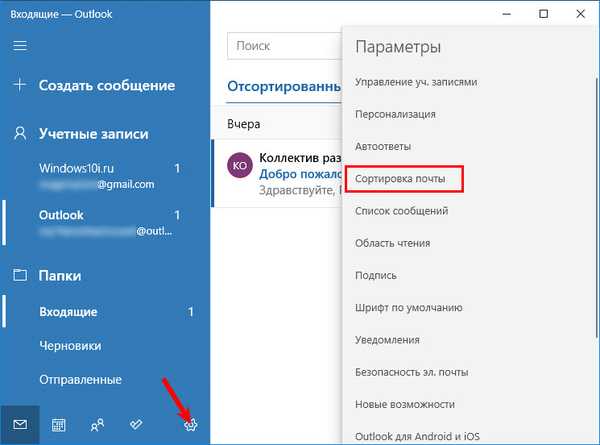
2. Če obstaja več e-poštnih računov, na spustnem seznamu izberite tistega, ki ga potrebujete.
3. Če želite omogočiti ali onemogočiti razvrščanje, kliknite stikalo.
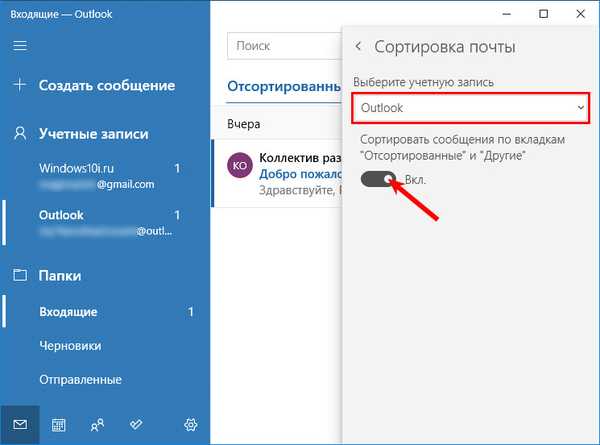
Seznam
Na zavihku »Seznam sporočil« v razdelku »Dejanja potez s prstom« lahko omogočite ali onemogočite dejanja drsenja. Poleg tega lahko konfigurirate tudi druge funkcije:
- Organizacija - omogoča razvrščanje e-poštnih sporočil, vsako sporočilo lahko uredite v kronološkem vrstnem redu, ko prispejo;
- Predogled besedila - prikazuje povzetek sporočila;
- Seznami pošiljateljev - prikaže sliko profila pošiljatelja. Če slika ni na voljo, se prikaže standardna ikona;
- Predogled slike - ogledate si lahko sliko, priloženo sporočilu.
Območje branja
V tem zavihku je veliko funkcij, poglejmo podrobneje:
- Samodejno odpiranje - če je ta možnost omogočena, ko izbrišete sporočilo iz vira, se naslednje polje samodejno odpre v območju gledanja;
- Element označi kot prebran - omogoča, da se odločite, kdaj bo sporočilo označeno kot prebrano, potem ko ga odprete;
- Navigacija po tipkovnici - uporabite tipke za ogled sporočil;
- Zunanja vsebina - če je ta možnost onemogočena, bodo zunanji elementi (slike in slog) blokirani. Ta nastavitev običajno vpliva na e-poštne novice in spletne promocijske ponudbe..
Podpis
Če uporabite isti podpis na koncu pisma in to storite ročno, ima aplikacija možnost, ki vam omogoča, da ga ustvarite za vsa sporočila in ga samodejno pritrdite na vsako črko.
1. Pojdite na razdelek "Podpis"
2. Izberite račun, za katerega bo podpis uporabljen, ali ga nastavite za vse račune, tako da potrdite potrditveno polje poleg vrstice "Uporabi za vse račune".
3. Izberite izbirni gumb »Uporabi podpis e-pošte«.
4. Naredite podpis, ki ga želite uporabiti.
5. Shranite spremembe.
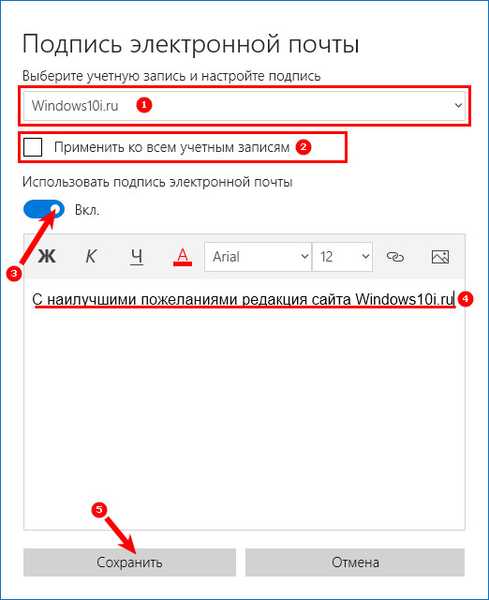
Obvestila
Tu lahko med tremi predstavljenimi možnostmi izberete, kako boste prejemali obvestila o novih pismih.
1. Pojdite na zavihek "Obvestila"
2. Izberite želeno e-poštno polje ali vse račune, v drugem primeru morate potrditi potrditveno polje nasproti vrstice "Uporabi za vse ...".
3. Preklopno stikalo preklopite v položaj "Omogoči"..
4. Izberite oblike obveščanja, ki jih želite uporabiti:
- prikaži pasico;
- oddajte zvočni signal;
- prikaži obvestila za mape, pripete na začetni zaslon.
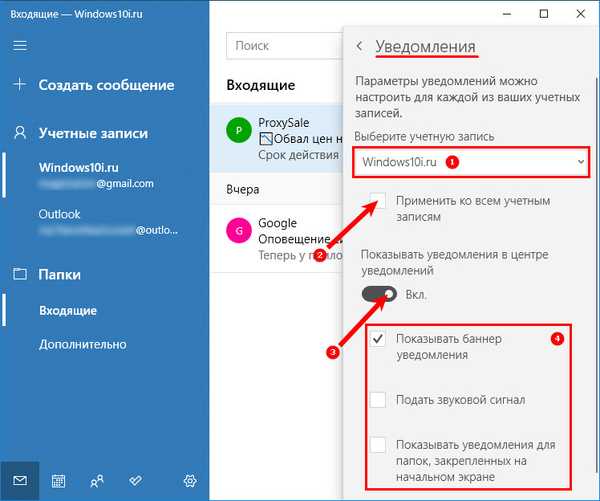
Brisanje računov
Če ne uporabljate več e-poštnega računa določene storitve, lahko račun odstranite iz programa, tako da sledite tem korakom:
1. Pojdite na "Nastavitve" → "Upravljanje računa ...".

2. Izberite račun, ki ga želite izbrisati.

3. V oknu, ki se odpre, kliknite "Izbriši račun ..." in nato še zbriši "Izbriši".
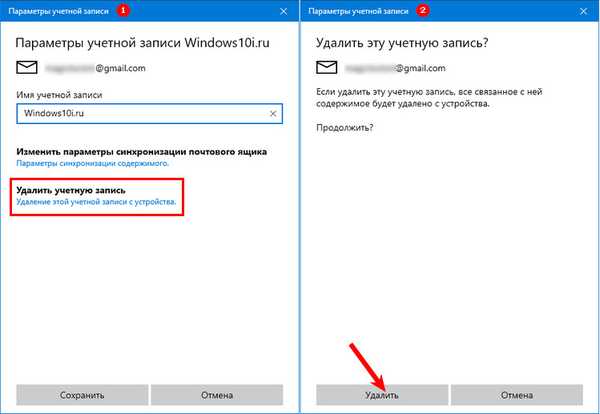
Ponastavitev odjemalca e-pošte
Če imate težave s sinhronizacijo e-pošte ali druge težave, jih lahko odpravite tako, da znova zaženete aplikacijo.
1. Odprite "Nastavitve sistema" v meniju Start ali na drug priročen način.
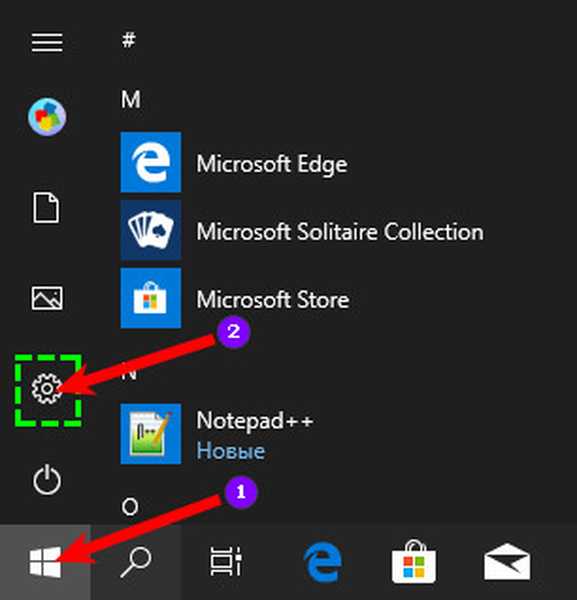
2. Pojdite v razdelek »Aplikacije in funkcije«, poiščite »Pošta in koledar«, kliknite nanj z LMB in kliknite »Napredne nastavitve«.
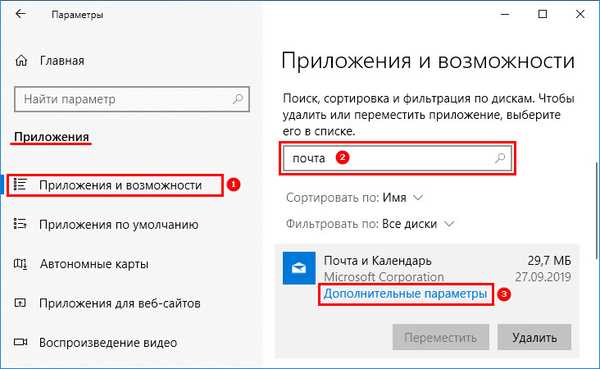
3. Pomaknite okno z drsnikom navzdol, poiščite gumb »Ponastavi« in kliknite nanj, nato pa vas bo sistem obvestil, da bodo po kliku izbrisane nastavitve in podatki o registraciji aplikacije. Če se strinjate, kliknite znova ponastavite.
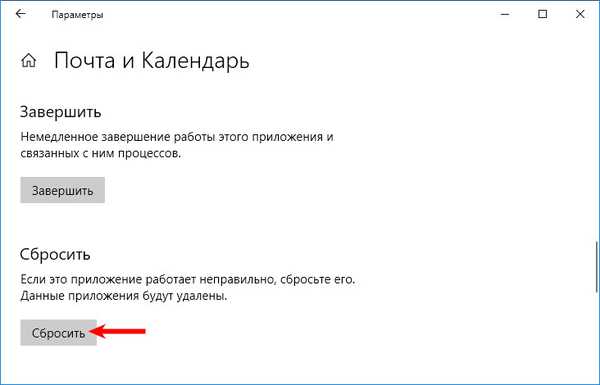
Po zaključku vseh korakov se bo aplikacija vrnila na tovarniške nastavitve, kar ponavadi odpravi večino težav. Zaradi ponastavitve aplikacije jo boste morali konfigurirati iz nič, tako da sledite zgornjim korakom.











