
Obstaja več deset programov, ki vam pomagajo prenesti ISO sliko sistema Windows 10, pa tudi pripraviti zagonski USB. Vendar lahko samo uradno orodje za ustvarjanje medijev hkrati prenese prenos slike Windows 10 ISO in pripravi zagonski USB pogon s preneseno ISO sliko.
Čeprav je orodje za ustvarjanje medijev precej dobro, zagonskega USB-ja ne pripravi tako hitro kot priljubljena programska oprema Rufus. Rufus je hiter, ima lahko razumljiv vmesnik, na voljo je v mnogih jezikih in se posodablja zelo pogosto. Podpira celo pripravo USB pogona "Windows To Go".
Dobra novica je, da vam za prenos sistema Windows 10 ISO ni več treba uporabljati orodja za ustvarjanje medijev ali katere koli druge programske opreme. Ker lahko Rufus zdaj to enostavno reši, poleg tega vam omogoča, da ustvarite zagonski USB pogon s starejšimi različicami sistema Windows 10. (Škoda, lahko celo prenesete datoteko ISO Windows 8.1)
Začenši z različico 3.5 lahko Rufus prenese Windows 10 ISO s Microsoftovih strežnikov in zažene zagonski USB pogon (USB bliskovni pogon).
V tem priročniku boste izvedeli, kako uporabljati Rufus za prenos datoteke ISO in ustvariti zagonske medije za namestitev sistema Windows 10 iz nič..
Kako uporabljati Rufus za prenos ISO slike sistema Windows 10.
Če želite ustvariti pogon USB, ki ga lahko uporabite za zagon naprave in namestitev sistema Windows 10, ne da bi morali naložiti sliko ISO, priključite USB pogon z najmanj 8 GB in naredite naslednje:
1. korak: Odpri uradna stran Rufus, v razdelku »Prenos« kliknite povezavo za prenos najnovejše različice (3.5 ali novejše), namestite in zaženite orodje.
2. korak: V razdelku "Naprava" uporabite spustni meni in izberite pogon USB, ki ga želite, uporabite za ustvarjanje namestitvenega medija.

3. korak: V razdelku "Način prenosa" uporabite spustni meni in izberite možnost Disk ali ISO slika.
4. korak: Na desni strani kliknite majhna puščica spodaj poleg gumba »Izberi« in nato ne pozabite izbrati možnosti Prenos.
5. korak: Kliknite gumb Prenesi..

6. korak: Izberite možnost Windows 10. (Izberete lahko tudi možnost Windows 8.1.) In kliknite »Nadaljuj«.
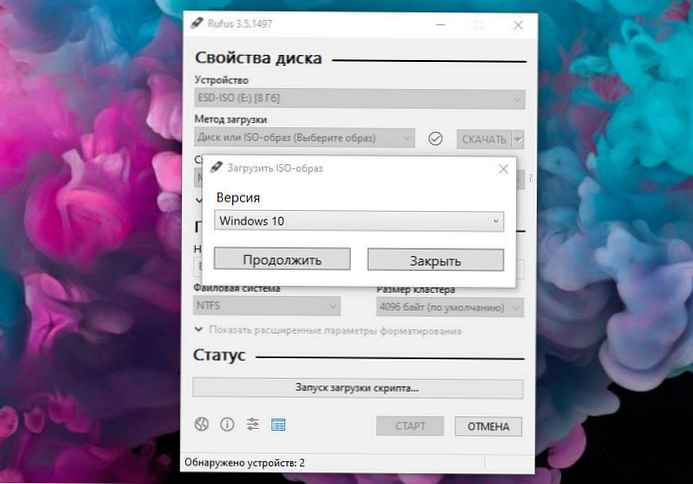
7. korak: V razdelku Izpustite izberite različico sistema Windows 10, ki jo želite prenesti. Namig: Izberete lahko najnovejšo različico (posodobitev za oktober 2018) ali prenesete starejše različice, vključno s posodobitvijo za april 2018, posodobitvijo Fall Creators in še starejšimi različicami. Pritisnite gumb Nadaljujte.
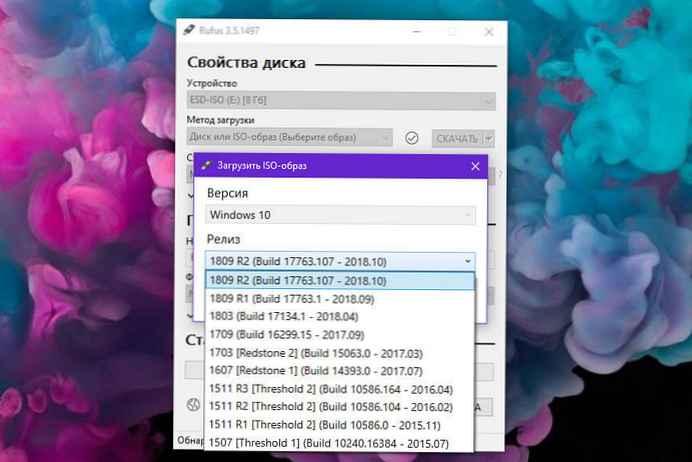
8. korak: Izberite svojo izdajo, vključno z Windows 10 Home ali Windows 10 Pro ali Windows 10 Education.
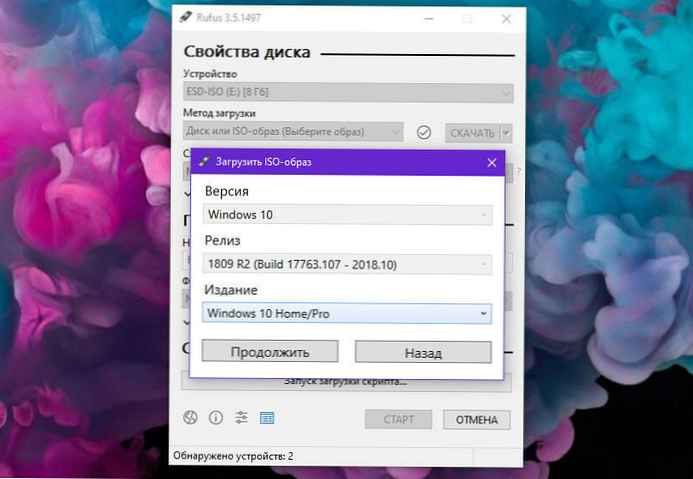
9. korak: Izberite jezik Windows 10 in kliknite Nadaljujte.
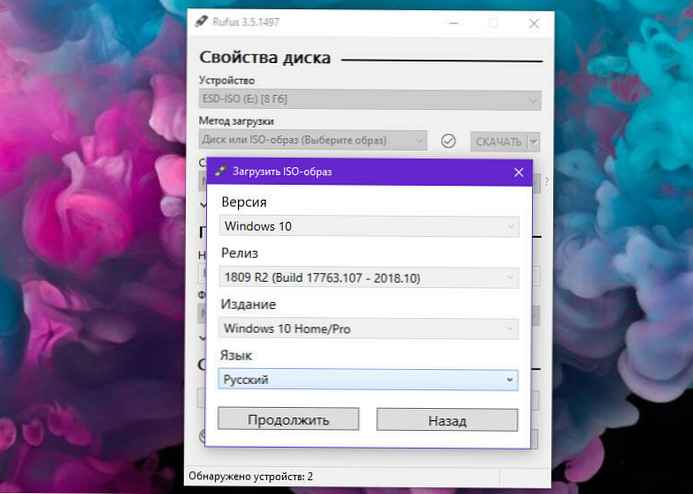
10. korak: Izberite arhitekturo vašega operacijskega sistema (x64 ali x86). (Če je vaša naprava nova, izberite možnost x64.)
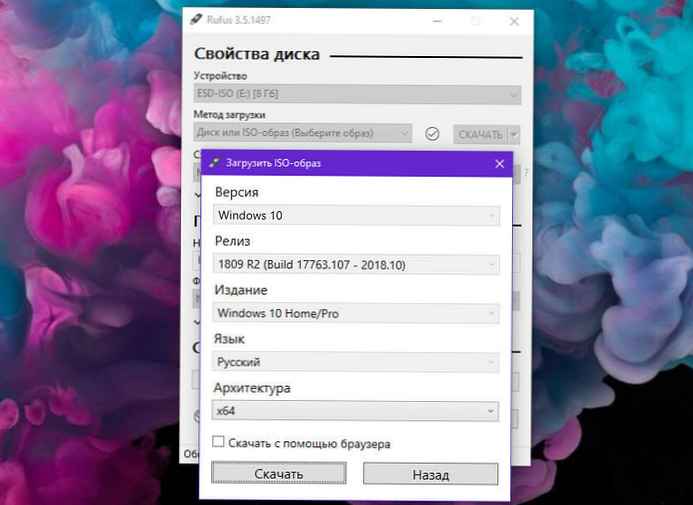
11. korak: Na koncu pritisnite gumb Prenos, izberite mesto za shranjevanje datoteke ISO in kliknite Shrani, začeti s prenosom datoteke ISO za Windows 10. Če želite za prenos ISO uporabiti spletni brskalnik, lahko to storite tako, da izberete možnost "Prenos prek brskalnika".
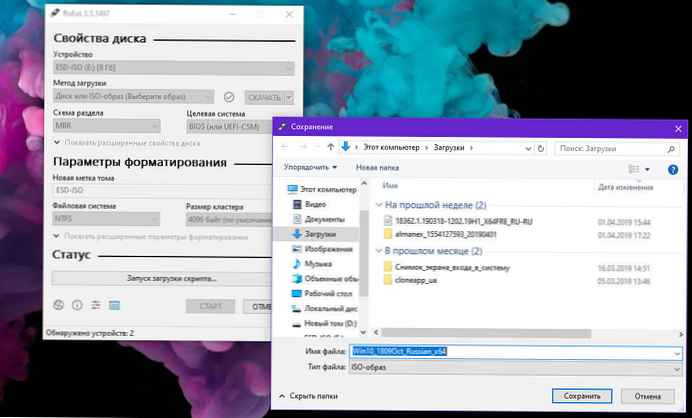
12. korak: Po nalaganju ISO kliknite "Začni", da formatirate priključen pogon USB in ga naredite za zagon USB.

Po zaključku teh korakov lahko z zagonskim USB bliskovnim pogonom namestite Windows 10 s čisto namestitvijo ali posodobitvijo sistema..
Vse!











