
V deseti različici operacijskega sistema se je namesto mape Priljubljene pojavila plošča za hitri dostop. To je seznam map, s katerimi najpogosteje komunicirate, ki jih samodejno ustvari sistem. Nekaterim se zdi orodna vrstica za hitri dostop Windows 10 priročna, drugim se zdi nesmiselna. Ugotovimo, kako ga prilagoditi svojim potrebam..
Vsebina- Kako odstraniti ali dodati vsebino
- Prepreči prikaz pogosto uporabljenih map in datotek
- Čiščenje z uporabo možnosti mape
- Ali lahko skrivam s pomočjo Explorerja?
- Izklop prek registra
- Prilagoditev
- Spremenite položaj
- Dodajte ali odstranite ukaze
- Katere uporabne ukaze lahko dodate?
Kako odstraniti ali dodati vsebino
Če želite natančno urediti razdelek za hitri dostop, potem najlažje uporabite kontekstni meni. Pojdite v raziskovalec in bodite pozorni na levo stran okna. V stolpcu boste videli naslovno vrstico in seznam map, ki jih vsebuje.
Sistem analizira vaše klice v imenike in jim doda tiste možnosti, ki ste jih klicali najpogosteje. Pogosto so zbrane nepomembne mape, ki ste jih pogosto odprli med delom na projektu in jih nato zapustili in ne uporabljajte več.
Če na seznamu najdete nepotrebne mape, jih lahko odstranite s kontekstnim menijem. Če želite to narediti:
- Izberite želeno datoteko ali mapo;
- Z desno miškino tipko kliknite;
- Na seznamu, ki se prikaže, izberite možnost "Odstrani s plošče ..."..
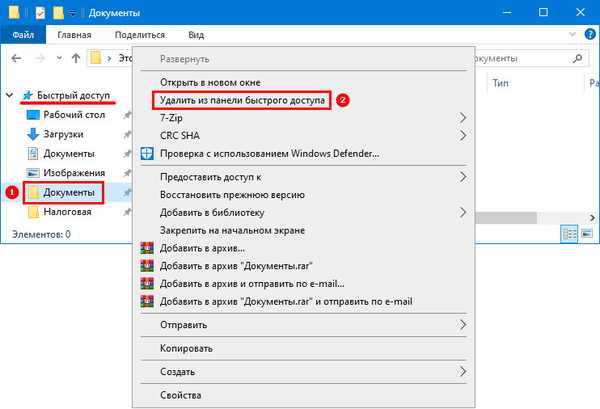
Možnost je dobra v primerih, ko se morate za hiter dostop znebiti posameznih elementov, ki jih je sistem dodal..
Če iz kakršnega koli razloga ni mape, s katero nenehno delate, jo lahko dodate sami.
To naredite tako:
- Poiščite želeno mapo na namizju ali v Explorerju;
- Kliknite nanj z desnim gumbom miške;
- Na seznamu izberite možnost "Pripni na ploščo ...".
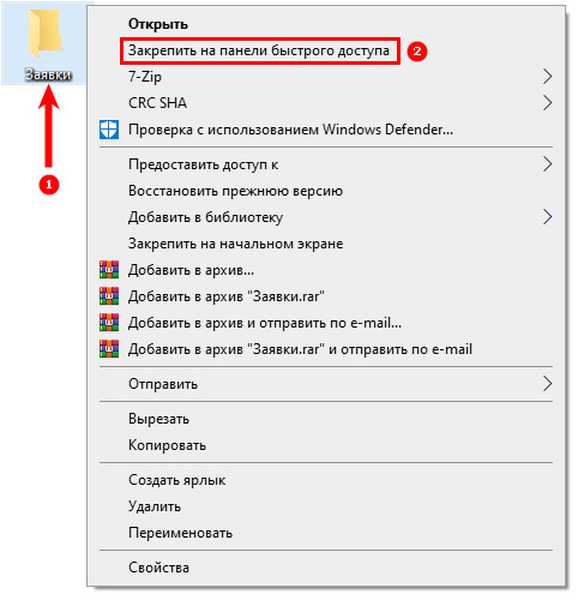
Obstaja še en način dodajanja predmetov na ploščo, samo odprite raziskovalca s potrebnimi mapami, z miško povlecite potrebne mape iz desnega okna v levi stolpec plošče.
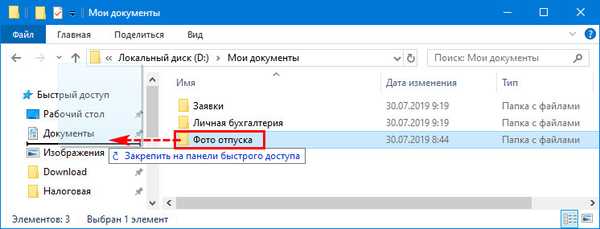 Dodajanje z lokalnega diska.
Dodajanje z lokalnega diska. 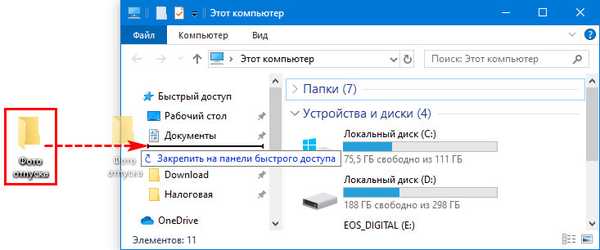 Dodajanje z namizja.
Dodajanje z namizja. Prepreči prikaz pogosto uporabljenih map in datotek
Če računalnika ne uporabljate sami, lahko svoje delo ali osebne mape izključite iz iskanja na plošči za hitri dostop. Če želite to narediti, pojdite na zavihek »Pogled« v Raziskovalcu in kliknite »Možnosti«.
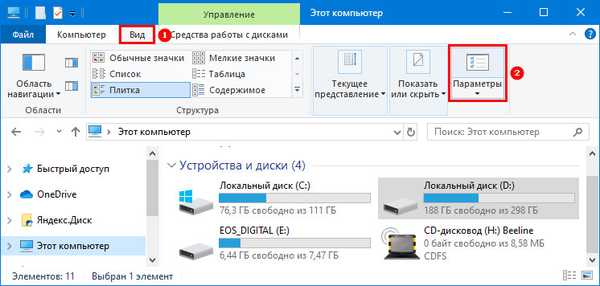
Pred vami se bo odprlo okno, v katerem lahko spremenite nastavitve mape. Na prvem zavihku Splošno boste našli razdelek o zasebnosti. Oznake odstranite iz obeh vrstic (nastavitve hitrega dostopa). Te nastavitve je mogoče izvesti ne samo za prej uporabljene mape, ampak tudi za novo ustvarjene.
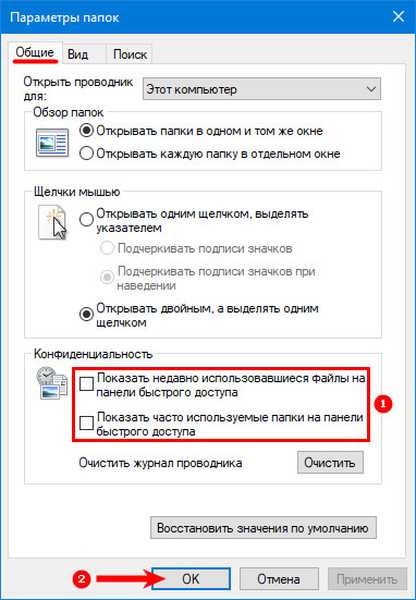
Čiščenje z uporabo možnosti mape
Če želite izbrisati celotno zgodovino raziskovalca, morate storiti naslednje:
1. Odprite Explorer s klikom na ikono v opravilni vrstici.

2. Kliknite na zavihek "Pogled" na vrhu okna in izberite gumb "Možnosti".
3. Iz spustnih možnosti izberite "Spremeni mapo in možnosti iskanja".
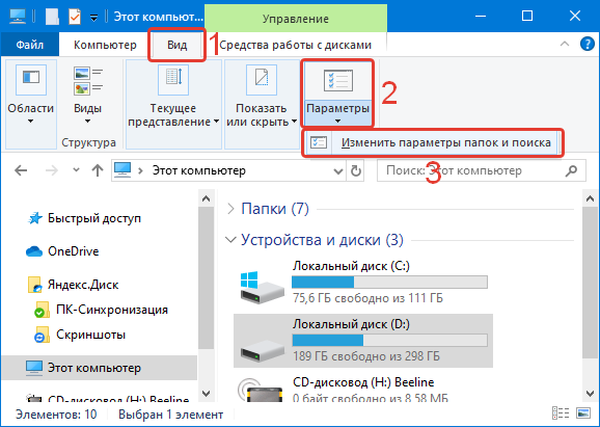
4. V oknu, ki se odpre, izberite zavihek "Splošno".
5. V meniju poiščite razdelek »Zasebnost«, v njem kliknite gumb »Počisti«.
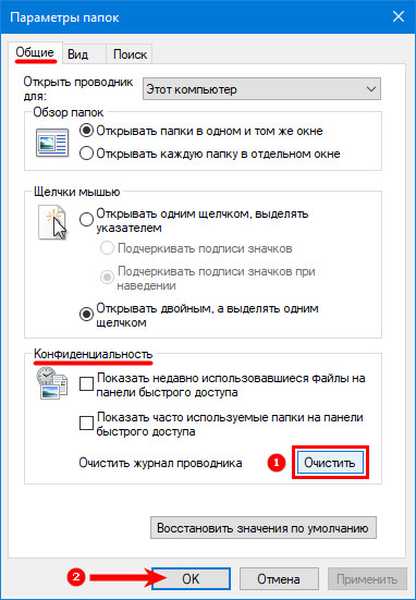
Po tem bo izbrisana celotna zgodovina iskanja in na plošči za hitri dostop ne boste videli elementov, ki so bili prej uporabljeni.
Kako vrniti Explorer v opravilno vrstico Windows 10Nastavitve raziskovalca v operacijskem sistemu Windows 10
Ali lahko skrivam s pomočjo Explorerja?
Kot že veste, lahko s pomočjo raziskovalca odstranite vse elemente s seznama za hiter dostop. Toda ali je mogoče ploščo popolnoma skriti? Parametri raziskovalca v tej zadevi so brez moči, ne najdete gumba ali nastavitve, ki bi lahko skrila hiter dostop. Najbolje je, da za urejanje sistema uporabite urejanje registra.
Izklop prek registra
Če želite hitro odstraniti navigacijo, sledite navodilom.
1. Najprej morate zagnati register z vnosom ukaza regedit v polje "Run" (kliče ga Win + R).
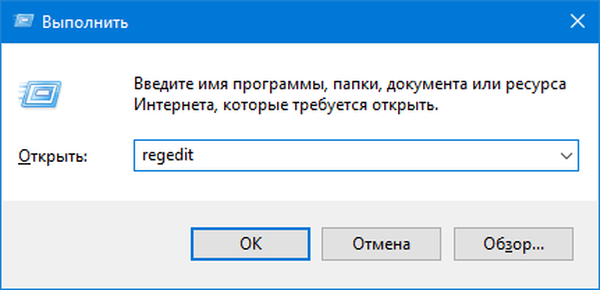
2. Preden odprete urejevalnik registra, v naslovno vrstico, ki ga morate vnesti:
HKEY_LOCAL_MACHINE \ SOFTWARE \ Microsoft \ Windows \ CurrentVersion \ ExplorerKopirajte pot in prilepite v naslovno vrstico, s tem boste znatno prihranili čas kot ročni vnos poti.
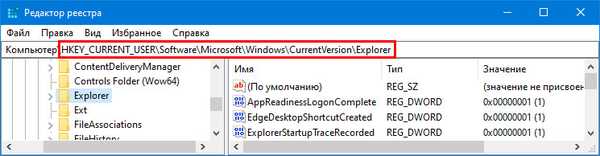
3. Odprli se boste v razdelku, ki je odgovoren za operativnost raziskovalca in glavne sistemske procese, ki omogočajo prikaz menija Start in drugih navigacijskih plošč.
4. V tej mapi morate narediti nov ključ. Če želite to narediti, z desno miškino tipko kliknite prosti prostor in izberite možnost: "Ustvari" → "Parameter DWORD (32 bitov)".
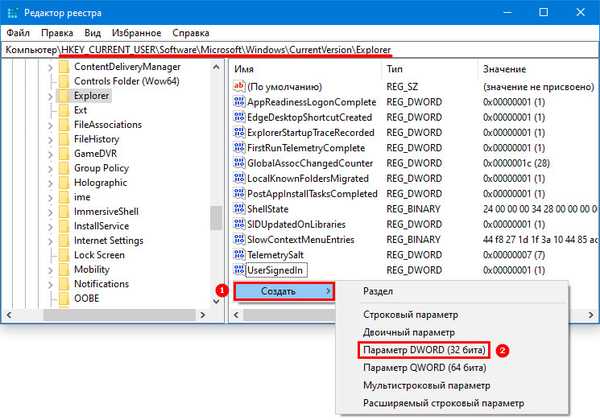
5. Vnesite HubMode kot svoje ime. Z desno tipko miške kliknite ustvarjeno tipko in izberite »Spremeni«. V vrednosti vrstice nastavite "1", da bo parameter deloval.
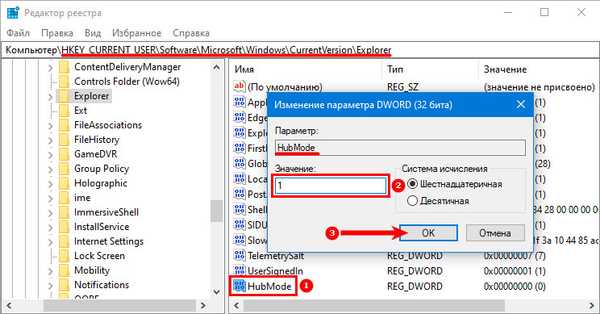
Ko ustvarite nov ključ, morate izklopiti iskanje v mapi. Če želite to narediti, pojdite na Explorer in na zavihku "Pogled" odprite nastavitve mape. V razdelku »Odpri raziskovalec za« izberite »Ta računalnik«, nato pojdite na zasebnost in odstranite oznake iz elementov, povezanih s sodelovanjem map v iskanju. Po tem bo sistem prenehal poskušati najti ploščo.
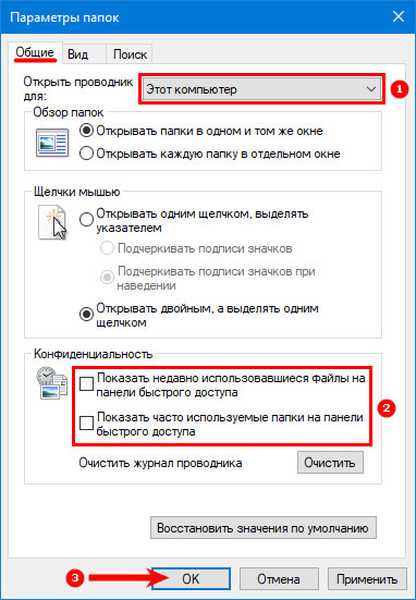
Zdaj morate le zagnati računalnik, da spremembe začnejo veljati.
Prilagoditev
Skoraj vse parametre v operacijskem sistemu Windows 10 lahko prilagodite po želji. Vključno s ploščo za hiter dostop. Že veste, kako dodati ali odstraniti mape s tega seznama, vendar obstajajo bolj subtilne nastavitve. Z njimi se bomo ukvarjali.
Spremenite položaj
Najlažja nastavitev je sprememba položaja hitrega dostopa na desni strani okna raziskovalca. Če želite to narediti, odprite raziskovalec na kateri koli način, ki je za vas primeren, nato pa v zgornjem levem kotu kliknite na majhno ikono s puščico, usmerjeno navzdol.

Pred vami se bo prikazal kontekstni meni, iz katerega morate izbrati možnost umestitve: nad ali pod trakom. Najbolje je, da preizkusite vsako možnost, da boste bolj udobni..
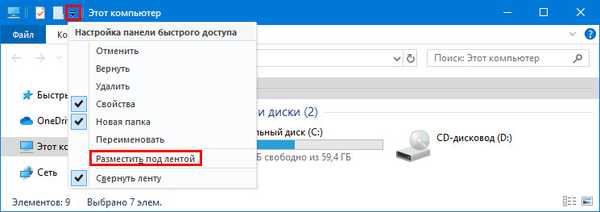 Postavitev pod trak.
Postavitev pod trak. 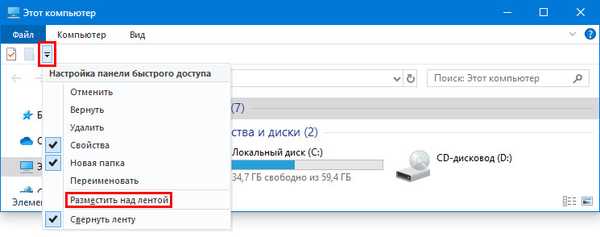 Postavitev nad trak.
Postavitev nad trak. Dodajte ali odstranite ukaze
V zgornjem meniju bližnjic raziskovalca so privzeto zbrani samo osnovni ukazi. Če ga pogosto uporabljate za spreminjanje nastavitev, je najbolje dodati potrebne možnosti. To je mogoče storiti tako:
1. V zgornjem desnem kotu kliknite ikono puščice navzdol.
2. Videli boste seznam ukazov, ki so na voljo.
3. Če želite dodati potrebne možnosti, postavite oznake poleg njih s klikom na ustrezni levi gumb miške.
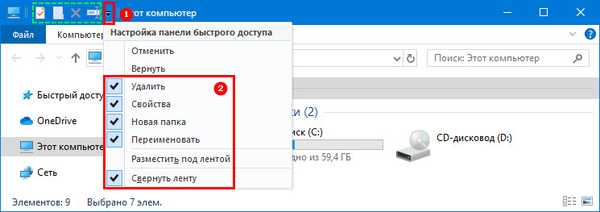
Ukaze lahko odstranite z levim klikom na vrstice, označene z označevalci, s seznama nastavitev. Lahko naredite drugače - odprite kateri koli zavihek v glavnem meniju raziskovalca (na primer "Pogled") in nato z desno miškino tipko kliknite želeni ukaz. Videli boste seznam razpoložljivih možnosti, iz katerih morate izbrati "Dodaj v orodno vrstico za hiter dostop". Po tem boste v zgornjem desnem kotu okna videli novo majhno ikono.
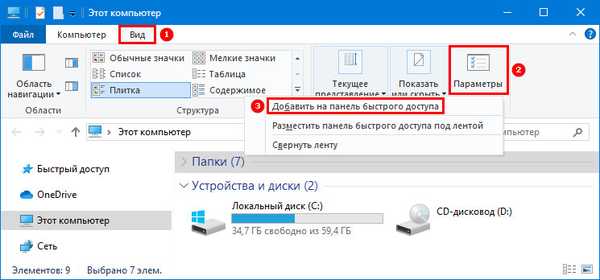
Katere uporabne ukaze lahko dodate?
Najprej morate omogočiti ukaz "Delete". Zahvaljujoč njej se lahko znebite nepotrebnih elementov. To možnost lahko omogočite na običajen način s kontekstnim menijem nastavitev.

Obstaja več uporabnih elementov, ki bi jih morali imeti pri roki. Eden od njih je "Košarica". Če želite vstopati vanj prek plošče, morate to narediti:
- Na namizju ali v meniju Start pojdite v "Smetnjak";
- Na vrhu kliknite zavihek "Upravljanje";
- Z desno miškino tipko kliknite ikono "Trash" in izberite možnost "Add to Quick Access Toolbar".
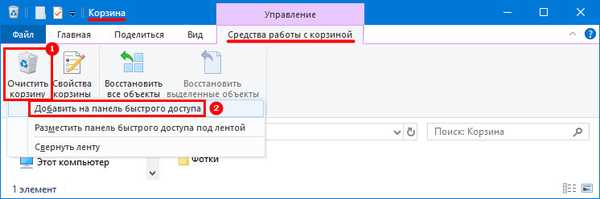
Začenši z različico 8 sistema Windows, se je v orodni vrstici explorer pojavila ikona "Premakni". Tako, da lahko delate z mapami brez nepotrebnih manipulacij, dodajte jo tako, da z desno miškino tipko kliknete ikono in izberete želeni ukaz. Podobno lahko v meni dodate ikono "Kopiraj"..
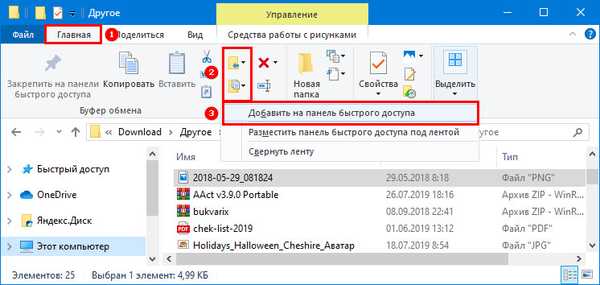
Kartica Skupna raba ima več priročnih ikon. Ena od njih je mapa v skupni rabi, če pogosto uporabljate omrežni imenik, jo lahko dodate. Na ta način lahko konfigurirate druge pogosto uporabljene funkcije..
Zdaj veste vse o nastavitvi orodne vrstice za hitri dostop in lahko uporabite vse njene funkcije. Če imate še vprašanja, jih postavite v komentarje. Članek delite s prijatelji, da bodo lahko uživali v vseh možnostih.











