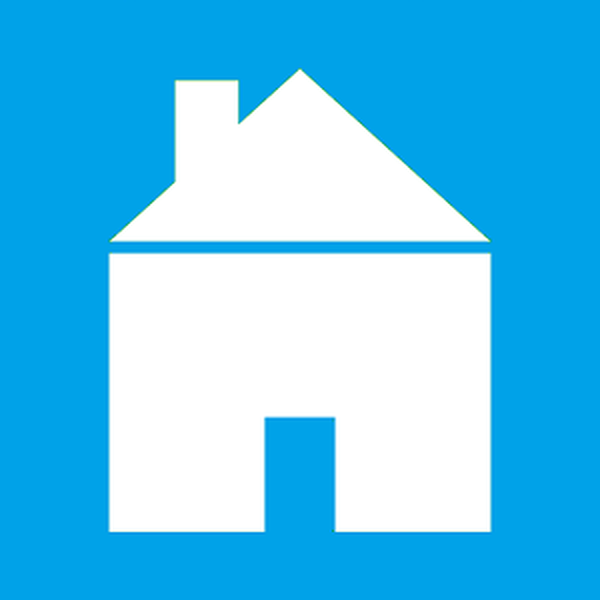V operacijskem sistemu Windows 8 so Microsoftovi razvijalci naredili določene spremembe, zaradi česar je bila funkcionalnost OS veliko boljša kot v kateri koli drugi prejšnji različici sistema Windows. Pri uporabi katere koli naprave, ki hrani vaše osebne podatke, je najpomembnejša varnost teh podatkov. Podatke smo prisiljeni varovati pred zlonamerno programsko opremo, zunanjimi napadi, okvarami trdega diska itd. Čeprav je v ta namen na voljo veliko različnih orodij, ni ničesar koristnega in pomembnega za varnostno kopiranje vseh pomembnih datotek, ki jih imate.

Težava je v tem, da moramo na računalniku z Windows ročno konfigurirati rešitev za ustvarjanje varnostnih kopij podatkov. Microsoft je v sistemu Windows 8 predstavil funkcijo "Zgodovina datotek", kar je olajšalo. Upoštevam, da funkcija "Zgodovina datotek" spominja na varnostno kopiranje sistema Apple Time Machine v OS X. Preprosto povedano, samo priključite zunanji trdi disk ali bliskovni pogon USB (lahko uporabite tudi omrežni pogon) in Windows 8 se bo v vnaprej določenih intervalih samodejno varnostno kopirajte svoje osebne podatke.
Zgodovina datotek je privzeto onemogočena, zato jo morate začeti z omogočanjem. Potrebovali boste tudi zunanji trdi disk, povezan z računalnikom, na katerem bodo shranjene varnostne kopije podatkov. Torej, priključite trdi disk, nato odprite začetni zaslon in vnesite "zgodovino datotek". V razdelku »Parametri« v rezultatih iskanja najdete potrebno možnost.

Na zaslonu se prikaže okno "Zgodovina datotek" s tipko "Omogoči" - kliknite nanjo. Če imate priključenih več pogonov, bo sistem samodejno izbral pogon z največ prostega prostora..
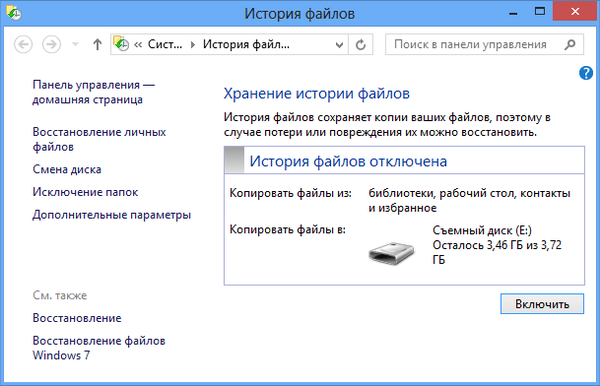
Zgodovina datotek bo privzeto vsako uro varnostno kopirala vaše osebne datoteke, prejšnje različice datotek pa bodo shranjene v nedogled (ta parameter je mogoče spremeniti). Pod osebnimi datotekami mislim na vse, kar je v vaši uporabniški mapi. Vendar lahko izberete ali izključite posamezne mape ali imenike, ki vsebujejo tisto, kar za vas ni tako pomembno. Po potrebi lahko spremenite trdi disk, na katerem bo shranjena varnostna kopija.
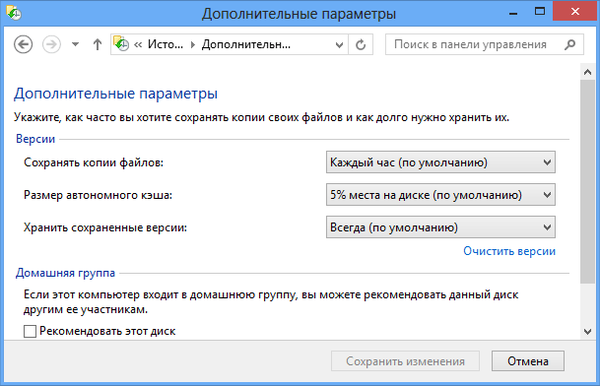
Vse druge možnosti varnostnega kopiranja se nahajajo v razdelku »Napredne možnosti«, kjer lahko spremenite interval varnostnega kopiranja, velikost predpomnilnika brez povezave in koliko časa bodo shranjene shranjene različice datotek. Če ste ustvarili domačo skupino in je računalnik povezan z računalnikom, ga lahko priporočite drugim uporabnikom domače skupine, da uporabljajo zgodovino datotek.
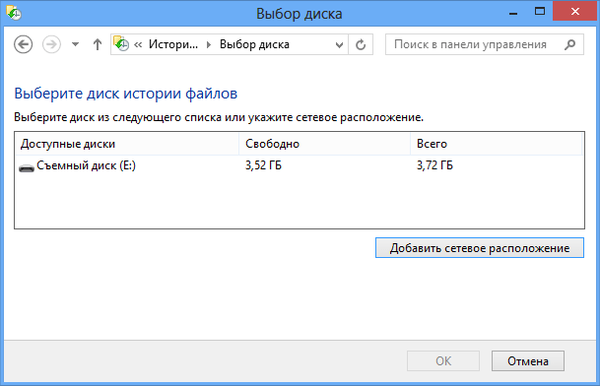
Zgodovina datotek je ena najmanj znanih funkcij sistema Windows 8, čeprav je ta funkcija ena najboljših v tej različici sistema Windows. Ta pripomoček je odličen za ustvarjanje omrežne shrambe - če imate dodaten zunanji trdi disk, ga povežite z računalnikom, tako da ga lahko člani domače skupine uporabljajo za varnostno kopijo datotek. In če združite rezervno shrambo z BitLockerjem, boste dobili tudi precej idealno rešitev za varno shranjevanje podatkov.
Imejte lep dan!