
V publikaciji so opisani vsi načini nastavitve alarma v računalniku z operacijskim sistemom Windows 10. To je mogoče storiti ne samo prek aplikacij drugih proizvajalcev, temveč tudi z uporabo orodij, vgrajenih v operacijski sistem. Poleg tega lahko nekatere aplikacije računalnik pripeljejo iz spanja ali mirovanja.
Vsebina- Kako namestiti s pomočjo sistemskih orodij
- Alarmi in ure
- Načrtovalnik opravil
- Vloge tretjih oseb
- Glasbena budilka
- Brezplačna budilka
- Wakeonstandby
- Budilka HD
- Ura
Kako namestiti s pomočjo sistemskih orodij
Windows 10 ima možnost nastavitve alarma, in to na dva načina.
Alarmi in ure
V "Desetki" je istoimenska aplikacija, ustvarjena za delo s časom v operacijskem sistemu.
Če tega programa ne najdete v svoji izdaji OS, ga prenesite in namestite iz Windows Store.
1. Odprite meni Start in od tam zaženite pripomoček (za to lahko uporabite iskalno vrstico).
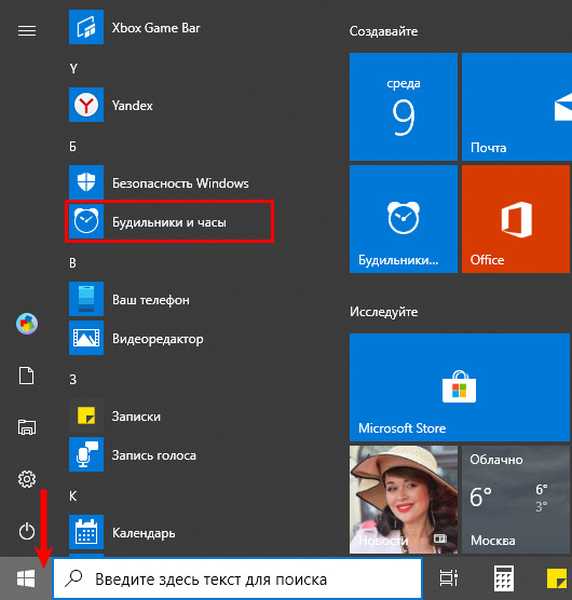
Najverjetneje bo prenos programa spremljalo obvestilo, da bo signal deloval le, če je osebni računalnik v budnosti. To pogosto pomeni, da trenutna konfiguracija gonilnikov in računalniške opreme ne omogoča, da sistem prebudite iz stanja spanja ali ga obnovite iz stanja mirovanja. V takšnih razmerah bo verjetno rešitev naslednja možnost..
2. Če standardnega alarma ni, kliknite gumb s ikono plus v spodnjem desnem kotu, da ga ustvarite. V nasprotnem primeru lahko uredite standardni alarm..
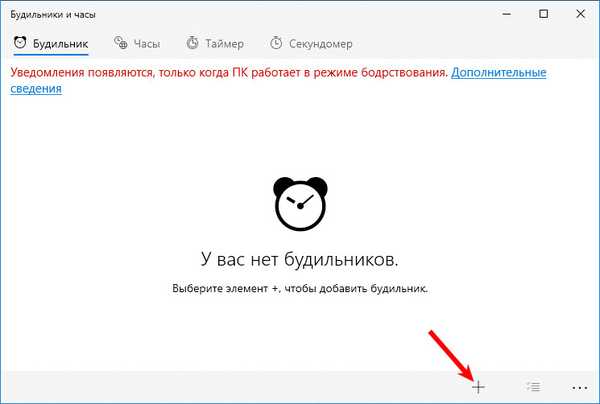
3. Nastavite naslednje spremenljivke:
- ime signala;
- pogostost (enkrat na navedene dni);
- predvajanje zvoka (na žalost ne morete nastaviti lastne melodije; zadovoljiti se morate s standardnim naborom zvočnih datotek kot v telefonu pred 15 leti);
- zakasnitev predvajanja - čas, po katerem se bo signal ponovil, če se ob sprožitvi pritisne gumb "Ponovi".
4. Po konfiguraciji kliknite ikono diskete na dnu okna.
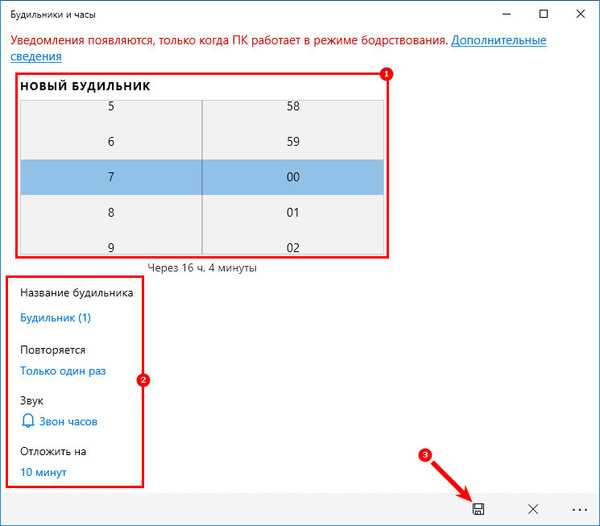
V pogovornem oknu, ki se prikaže, se lahko obvestilo ponovi po času, določenem pri ustvarjanju zapisa ali izbranem na spustnem seznamu.
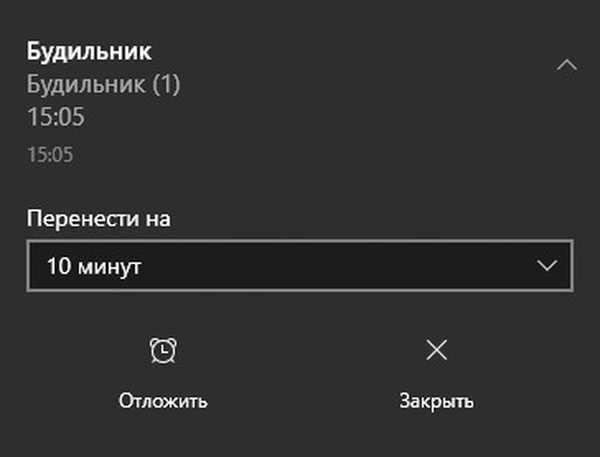
Če morate onemogočiti način mirovanja na prenosnem računalniku, to storite ročno, sami ne zaupajte rešitvi te težave. Pojdite na nastavitve napajanja prek Start → Nastavitve → Sistem → Napajanje, način mirovanja. Pogoj - Če spite, izberite »Nikoli«.
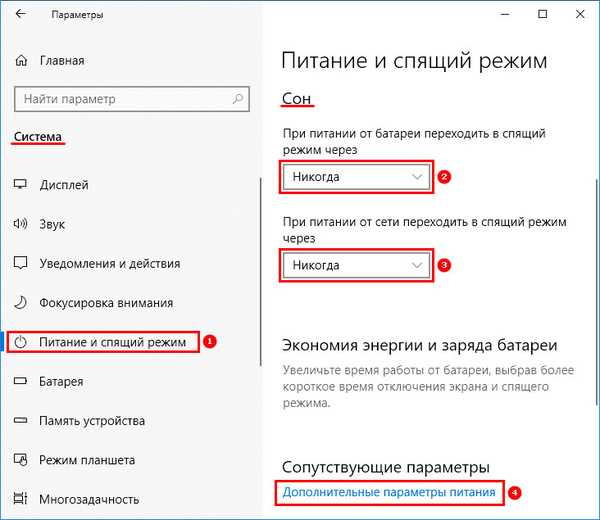
V nastavitvah napajanja na nadzorni plošči kliknite povezavo "Spremeni napredno ..." v levem navpično nameščenem meniju. Vrednosti predmetov spanja in mirovanja morajo biti "nikoli".
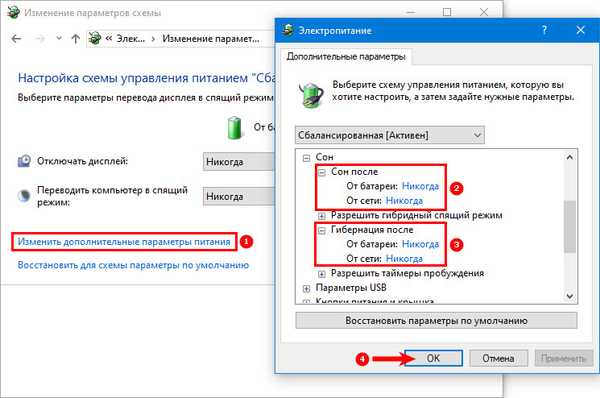
Načrtovalnik opravil
Ko uporabljate »domače« gonilnike za likalnik vašega računalnika ali prenosnika, je verjetnost, da ga bo opravilec opravil prebudil iz obeh načinov varčevanja z električno energijo, zelo velika.
Ustvarjanje vnosa v planerju obsega predvajanje uporabniško določene večpredstavnostne datoteke v času, ki ga je sam izbral. In za to potrebujete kakšnega igralca. Upoštevali bomo primer VLC, saj podpira upravljanje ukazne vrstice.
1. Če želite zagnati načrtovalnik opravil v operacijskem sistemu Windows 10, pridržite kombinacijo tipk Win + R in v pogovornem oknu, ki se odpre, izvedite ukaz "taskchd.msc".
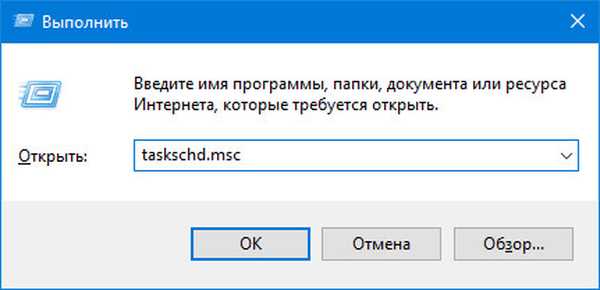
2. Na desni strani na delovni plošči kliknite povezavo: "Ustvari nalogo ...".

3. V prvo vrstico vnesite njegovo ime, po potrebi spodaj opis.
4. Spodaj v razdelku z varnostnimi nastavitvami na desni kliknite gumb z imenom "Spremeni ...".
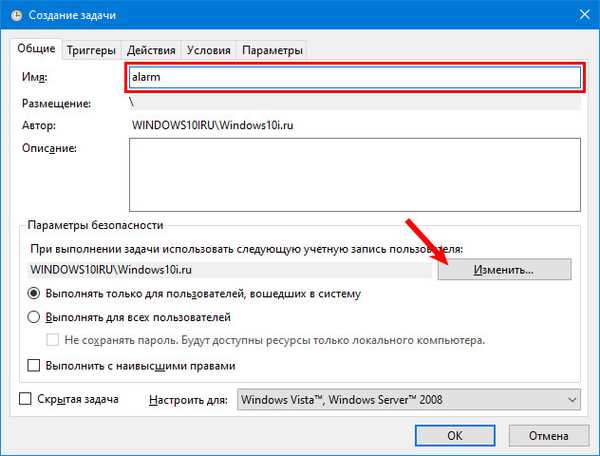
5. Vnesite "SYSTEM" z veliko začetnico in zaprite okno s shranjenimi spremembami.
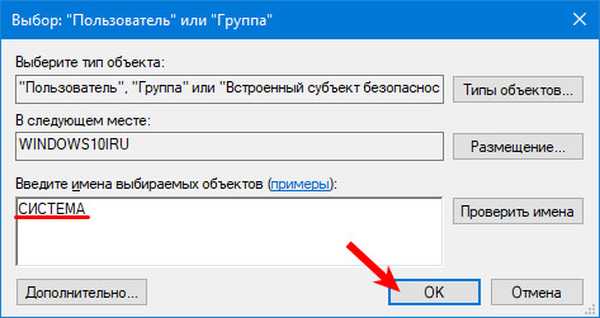
6. Vključite možnost za dokončanje naloge z najvišjo prednostno nalogo. Naloga bo končana tudi na zaklenjenem računalniku, ne da bi se prijavili v uporabniški račun.
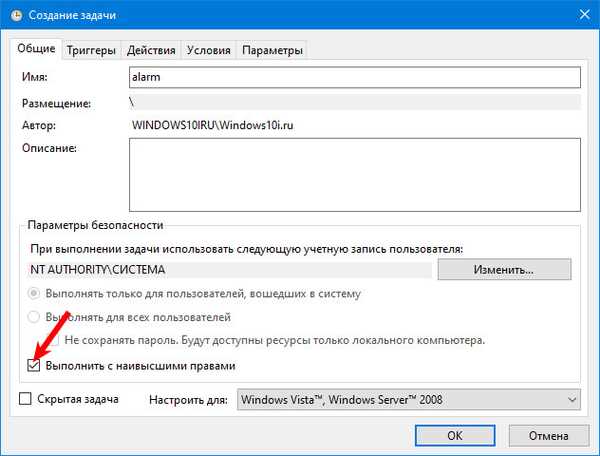
7. Pojdite na sosednji zavihek in kliknite »Ustvari«.
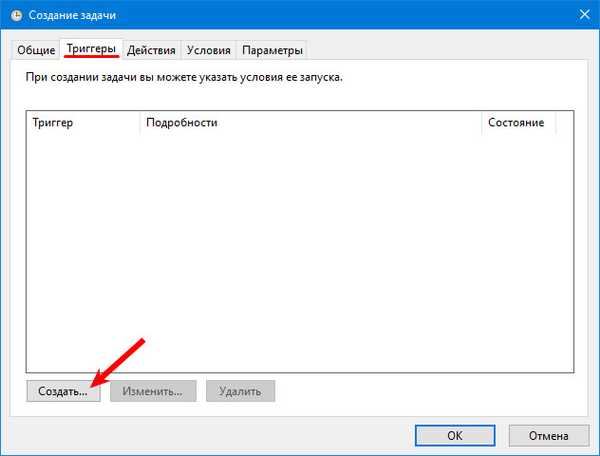
8. Nastavite pogoje za sprožitev naloge: kdaj dokončati nalogo in parametre, povezane z vsakim pogojem (če je načrtovan, dneve in čas, število ponovitev), pogostost ponovitve, čas zamude in čas zaustavitve, obdobje veljavnosti naloge.
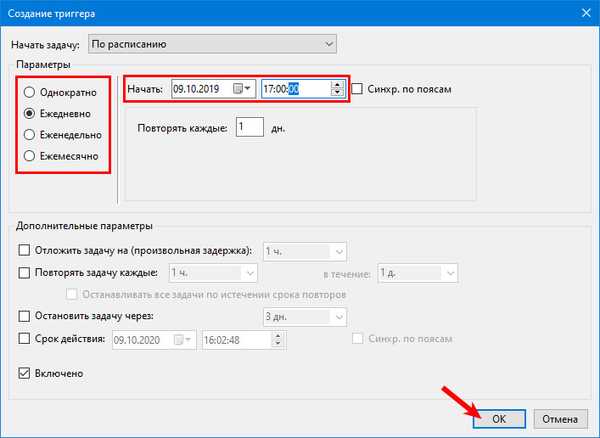
9. Pojdite na naslednji zavihek in označite nalogo, ki jo je treba opraviti (v našem primeru je izbrano predvajanje melodije prek predvajalnika VLC). "Program ali skripta" - tukaj vnesite pot do izvršljive datoteke za predvajalnik predstavnosti.
10. Spodaj v obrazec "Dodaj argumente ..." vnesite pot do želene datoteke in po presledku - ukaz "VLC: // nehaj" zapreti aplikacijo, ko se zvočna datoteka konča s predvajanjem. V nasprotnem primeru bo VLC ostal prikazan in njegov vmesnik se bo prikazal med branjem datoteke..
Primer argumenta: D: \ Download \ Radio.mp3 VLC: // nehaj
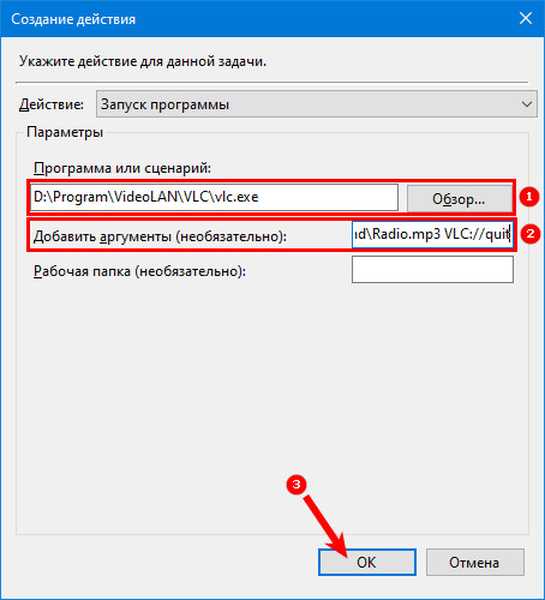
11. Preklopite na zavihek »Pogoji«, potrdite polje v potrditvenem polju nasproti vrstice »Zbudi računalnik ...«, kliknite V redu.
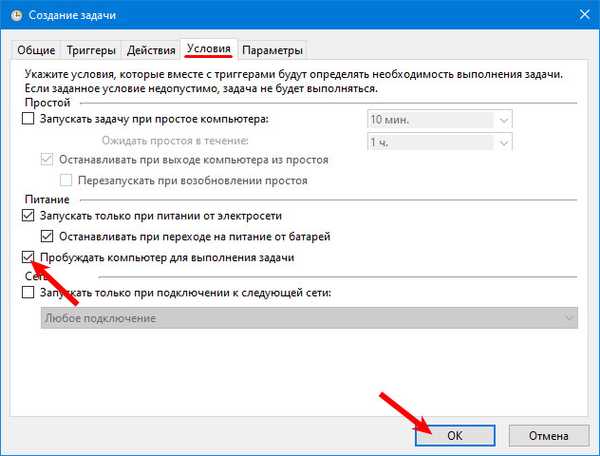
V Schedulerju lahko kadar koli spremenite določene parametre..
12. Pojdite na konfiguracijo napajanja na nadzorni plošči, obiščite razdelek z nastavitvami trenutnega načrta napajanja.
13. V razdelku »Mirovanje« omogočite vse ure za bujenje..
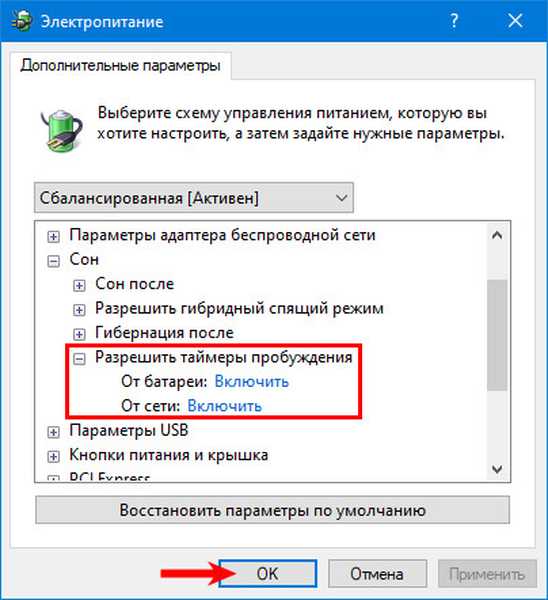
Zdaj bo alarm deloval, tudi če je računalnik prestavljen v stanje mirovanja (vendar ne v stanje mirovanja) ali zaklenjen, vendar ne da bi zapustil račun (zaklenjeni zaslon se lahko prikliče ročno s kombinacijo tipk Win + L). V praksi je za to, da se računalnik prebudi, namestiti izvirne gonilnike za matično ploščo in aplikacije, ki jih je predlagal razvijalec prenosnika za upravljanje napajanja..
Vloge tretjih oseb
V sistemu Windows 10 lahko alarm nastavite prek več deset aplikacij, razporejenih na spletnih straneh ali v trgovini Windows.
Glasbena budilka
Prenesete ga lahko v trgovini z aplikacijami Windows 10.
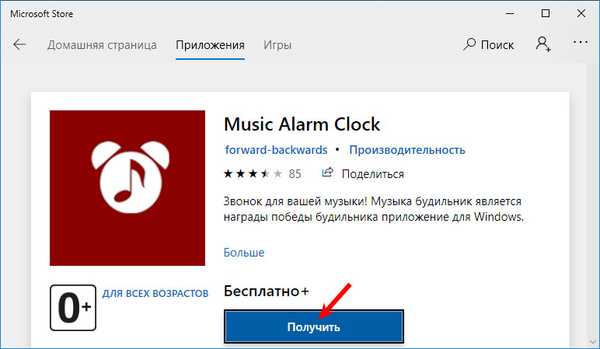
1. V spodnjem desnem kotu kliknite ikono zobnika, da dodate nov klic.

2. Vnesite naslednje parametre:
- naziv delovnega mesta;
- odzivni čas;
- pogostost naloge;
- signalna melodija.
Izberete ga lahko med vgrajenimi v aplikacijo ali določite svojo avdio datoteko. Melodijo lahko predvajate neposredno iz okna Glasbena budilka s klikom na ikono za predvajanje.
3. Kliknite ikono diskete, da shranite nastavitve.
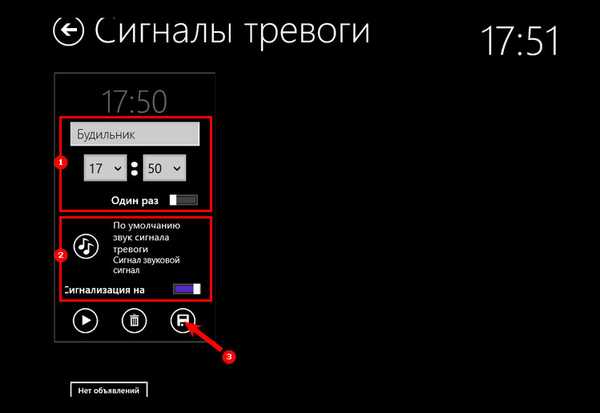
Brezplačna budilka
Še eno brezplačno orodje, ki ga lahko prenesete tukaj. https://freealarmclocksoftware.com/sl/ Podpira nastavitev več alarmov, prebudi računalnik iz načina mirovanja, nastavi raven zvoka in vklopi glasnost v sistemu Windows 10. Deluje s prenosnega pogona.
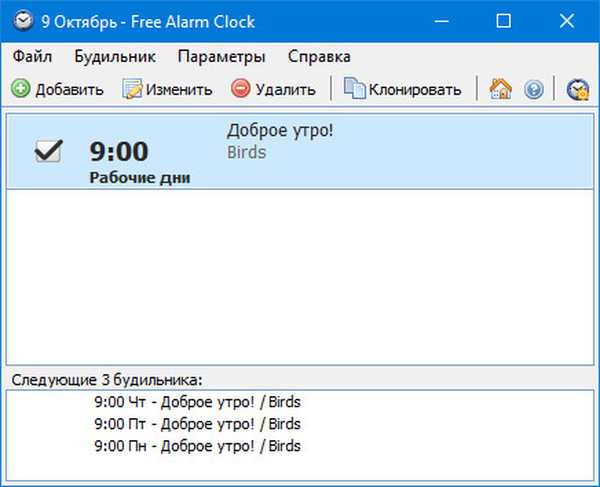
Nastavitev alarma je preprosta, kot v prejšnjih programih. Alarme lahko urejate in celo klonirate. Če želite računalnik spraviti iz stanja spanja ali mirovanja, morate za matično ploščo uporabiti domače gonilnike. Aplikacijo je potrebno zagnati tudi v imenu uporabnika SYSTEM, tako da deluje na zaklenjenem zaslonu (izbira uporabnika).
Wakeonstandby
Majhen pripomoček v angleškem jeziku domačega razvijalca, žal, le z angleško vmesnikom. Podpira prebujanje računalnika iz stanja mirovanja ali mirovanja, ko upravljate z gonilniki zalog ali ga preklopite v enega od varčnih načinov, lahko izklopite računalnik, zaženete programe in skripte, obnovite internetno povezavo.
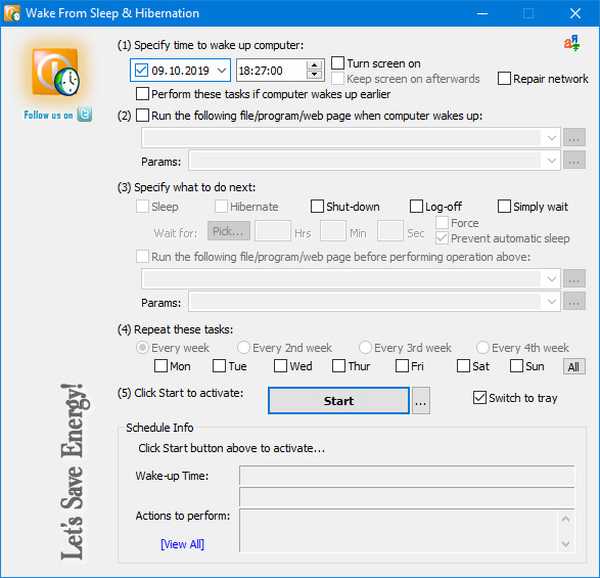
WakeOnStandBy se lahko uporablja kot načrtovalnik opravil, podpira upravljanje ukazne vrstice. Obstaja veliko parametrov in pogojev za dokončanje naloge. Nalogo lahko začnete tudi ročno s pomočjo gumba "Start"..
Budilka HD
Prosto razporejena multimedijska budilka za Windows 10 z dodatno funkcionalnostjo: vremenska napoved, svetovni čas, radio, podpira teme. Vmesnik tudi ni preveden v ruščino. Nastavitev je manj kot v prejšnjem programu, vendar je skupnost uporabnikov cenila takšno preprostost in dodatno funkcionalnost. Aplikacijo lahko namestite iz trgovine Windows 10.
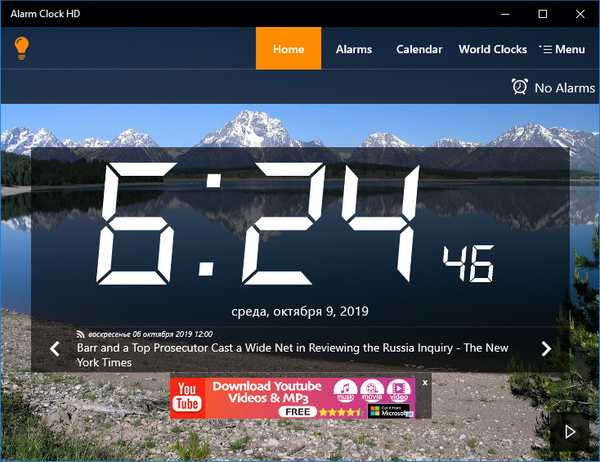
Ura
Še ena aplikacija iz trgovine Windows. Podpira delovanje časovnika.
1. Če želite ustvariti nalogo, kliknite na ikono plus pod napisom "Alarm", vnesite njeno ime.
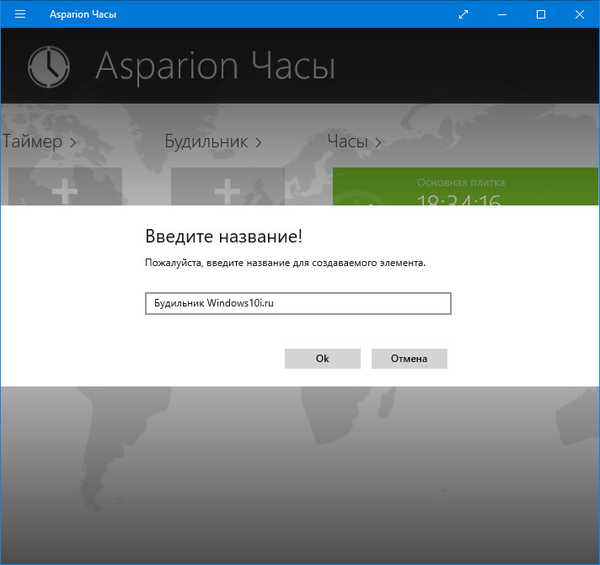
2. Ko se prikaže obvestilo, da program ni privzeti alarm v sistemu, popravite situacijo s klikom na "Uporabi ...".
Tako bo Clock lahko deloval v ozadju in izpustil računalnik iz varčevalnih načinov..
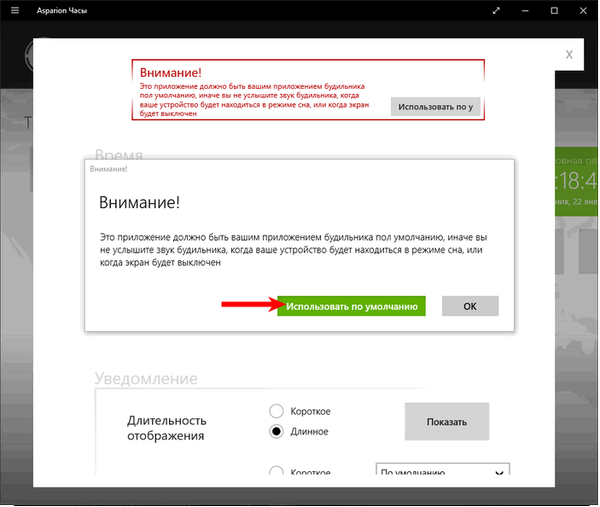
3. V naslednjem vmesniku kliknite tudi "Uporabi kot privzeto".
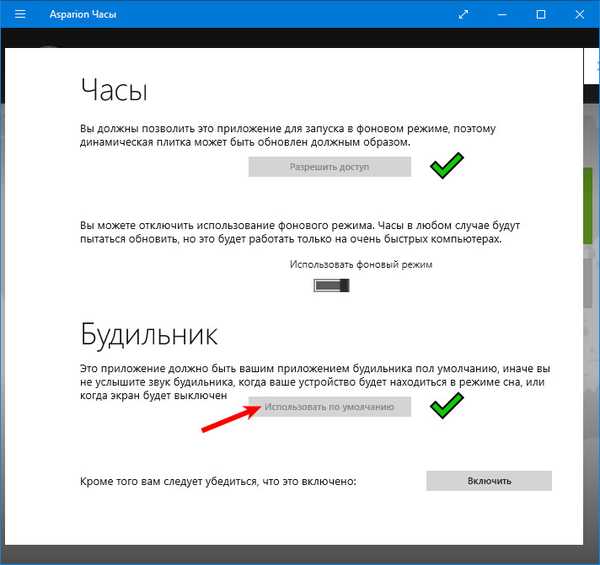
4. V pogovornem oknu se dogovorite, da bo program namesto standardne budilke prikazal obvestila.
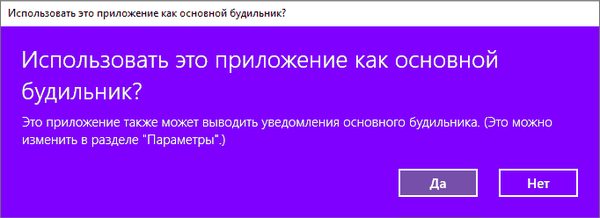
5. Kliknite Omogoči.
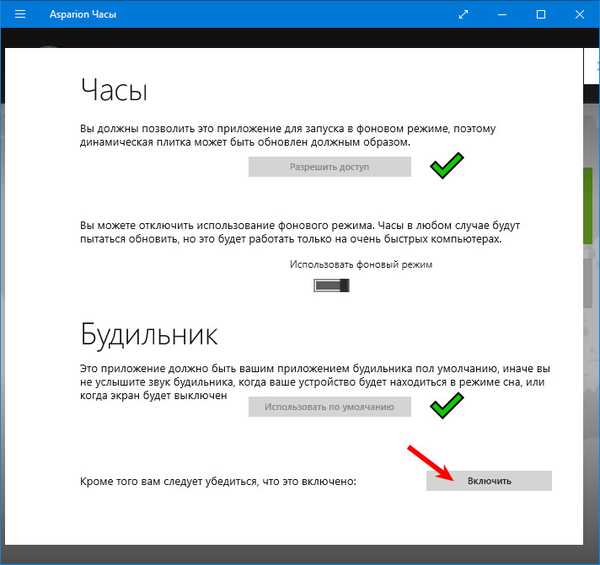
6. V glavnem vmesniku določite vrednosti vseh spremenljivk:
- odzivni čas (z levo puščico navzgor / navzdol se vrednosti spreminjajo za 10 ur / minut, z desnimi puščicami pa z intervalom 1 uro / minuto);
- označite dneve v tednu, ko se bo alarm ugasnil;
- Trajanje opozorila
- signalna melodija;
- število in čas zakasnitve signala, če je bil zakasnjen.
Gumb "Prikaži" bo pokazal alarm. Vsi zvoki sistema (predvajalniki, brskalniki in druge aplikacije niso prizadeti) bodo izključeni. Med demonstracijo so na voljo spreminjajoče se nastavitve obveščanja.
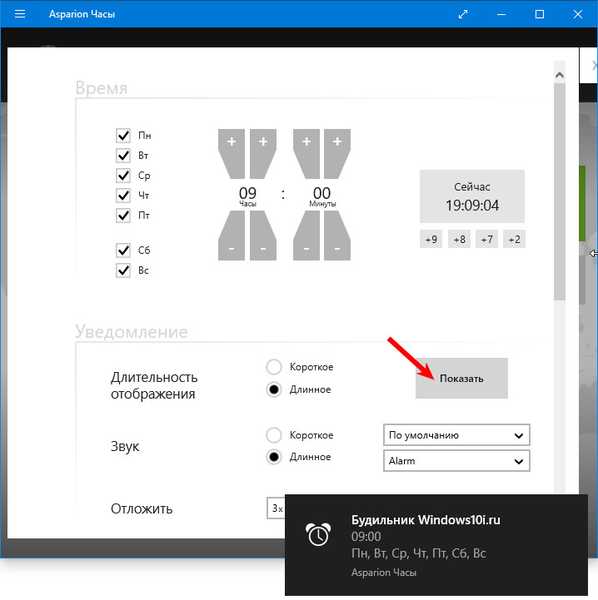
Po dodajanju opravila lahko alarm prikažete v obliki ploščice na začetnem zaslonu v meniju Start. Če želite to narediti, potrdite polje "Prikaži ikono v živo" in potrdite spremembe..
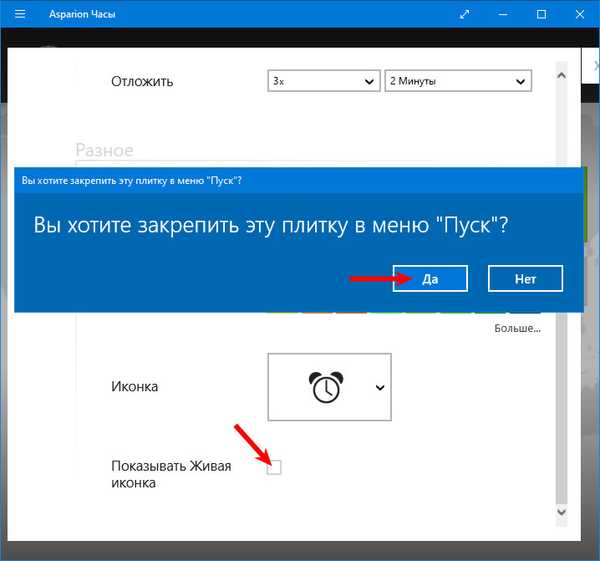
Pri nastavitvi alarma se spremeni njegova barva ozadja, ikona, ploščice v živo.
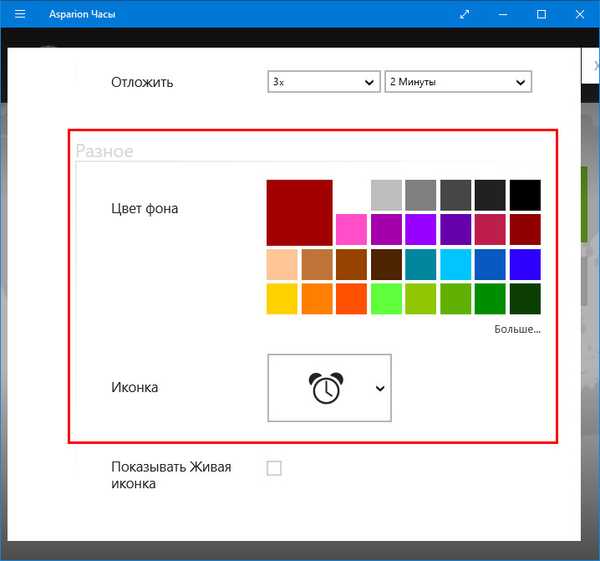
Sami si oglejte zmogljivosti vgrajenega koledarja, štoparico in časovnik.
Težavo lahko rešite z drugimi brezplačnimi aplikacijami z nekoliko drugačno funkcionalnostjo.











