
V publikaciji boste izvedeli, kako spremeniti datum v sistemu Windows 10 z vsemi razpoložljivimi metodami. Poleg tega si oglejte koristno funkcijo - v pladnju je prikazan dan v tednu blizu trenutnega datuma.
Vsebina- Parametri
- Nadzorna plošča
- Opravilna vrstica
- Ukazna vrstica
- Powerhell
- Spremenite izhodno obliko
- Prikaz dneva v tednu
Parametri
V parametrih lahko spremenite številne nastavitve operacijskega sistema, vključno z datumom in časom.
1. Odprite možnosti in obiščite razdelek "Čas in jezik".

2. Onemogočite možnost za samodejno nastavitev časa v računalniku z ustreznim stikalom, če ne želite, da se sinhronizirajo s strežnikom, ko so povezani z internetom. V tem primeru morate izbrati pravi časovni pas, tako da je čas pravilno nastavljen..
3. Spodaj kliknite »Uredi«.

4. Nastavite želene podatke in kliknite »Spremeni«.

5. Zaprite vsa okna.
Nadzorna plošča
1. Odprite nadzorno ploščo (najlažje je prek menija Start).
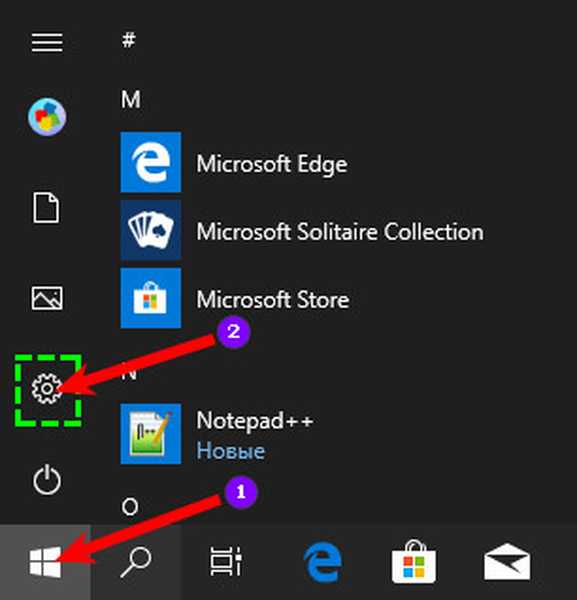
2. Kliknite povezavo "Ura, jezik in regija ...".
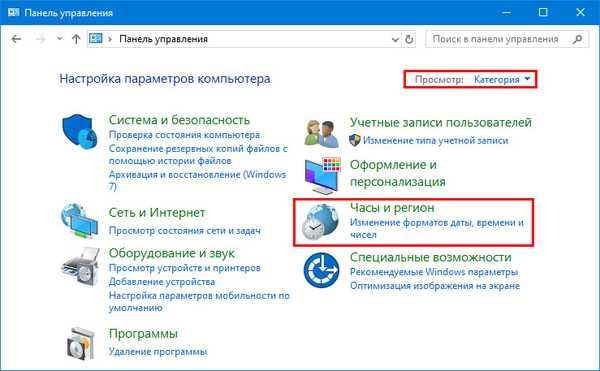
3. Izberite pododdelek "Datum in čas".
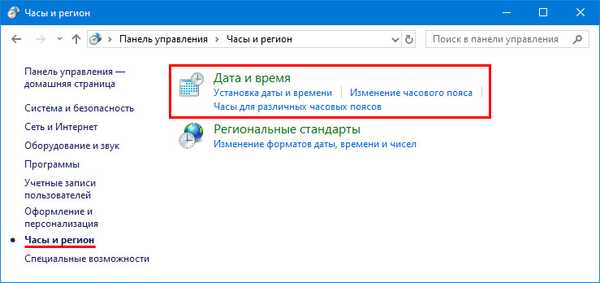
4. V prvem zavihku kliknite na element z napisom: "Spremeni ...".
5. V koledarju izberite želeni dan in zaprete okno s klikom na gumb "V redu".
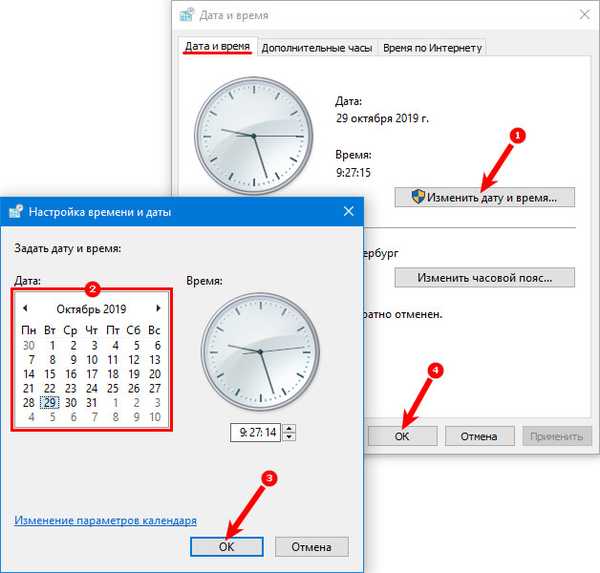
Opravilna vrstica
Verjetno najhitrejši način za spremembo datuma v sistemu Windows 10.
1. Z desno miškino tipko kliknite trenutni datum blizu ure v opravilni vrstici.
2. V pojavnem kontekstnem meniju aktivirajte povezavo "Nastavitve datuma in časa".
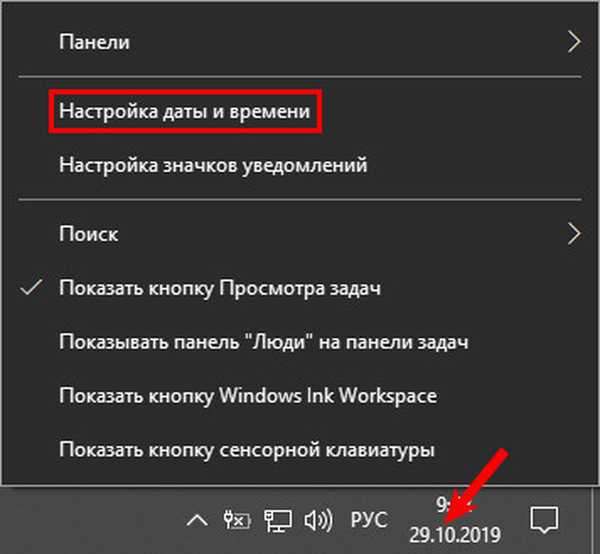
3. Izklopite samodejno nastavitev časa in pritisnite na gumb "Spremeni", ki je postal aktiven.

4. V spustnih menijih izberite želeni datum, mesec in leto in shranite nastavitve s pomočjo gumba »Spremeni«.

Ukazna vrstica
Vse v operacijskem sistemu Windows 10 se izvede prek ukazne vrstice.
1. Zaženite ga s pravicami skrbnika prek iskanja ali v meniju Start.
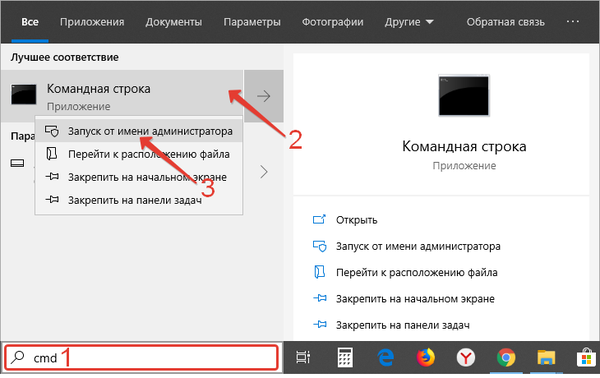
2. Vnesite ukaz obrazca: datum 29-10-2019, kjer je prva številka številka, druga je mesec, tretja pa leto.
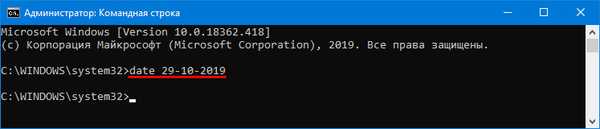
Powerhell
PowerShell je funkcionalno orodje za avtomatizacijo vzdrževanja računalnika. Za začetnika je videti barvita ukazna vrstica z lastno skladnjo.
1. Zaženite PowerShell s skrbniškimi pravicami.
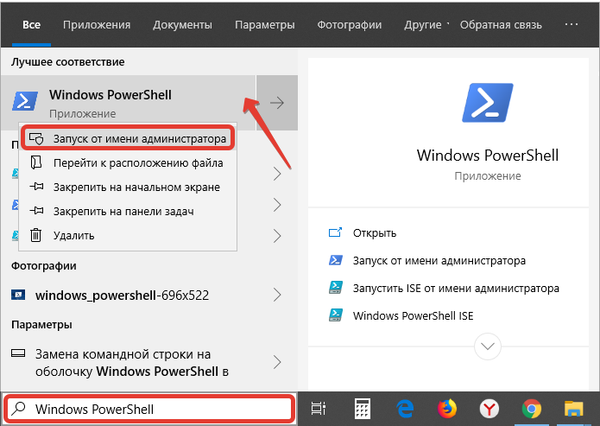
2. Zaženite Get-Data, da prikažete trenutni datum.
3. Izvedite enega od naslednjih ukazov, odvisno od oblike prikaza datuma na zaslonu:
- Datum nastavitve “DD / MM / LLLL hh: mm” - 24-urni izhodni format;
- Datum nastavitve “DD / MM / LLLL hh: mm AM” - 12-urni format prikaza, opoldne;
- Datum nastavitve “DD / MM / LLLL hh: mm PM” - 12-urni izhodni format, popoldne.
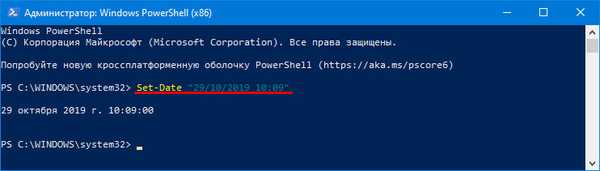
Namesto MM - meseca - lahko vpišete obe številki in njeno ime v cirilici.
Spremenite izhodno obliko
1. V nastavitvah pojdite na pododdelek "Čas in jezik".

2. V oknu, ki se odpre, pojdite na razdelek "Regija" in kliknite "Spremeni obliko podatkov".
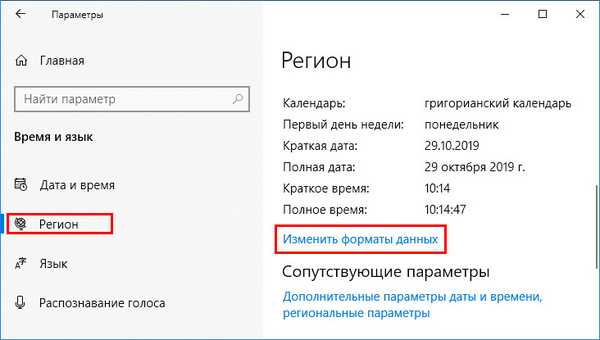
3. Na seznamu Kratek in Polni datum navedite zadovoljivo obliko datuma..
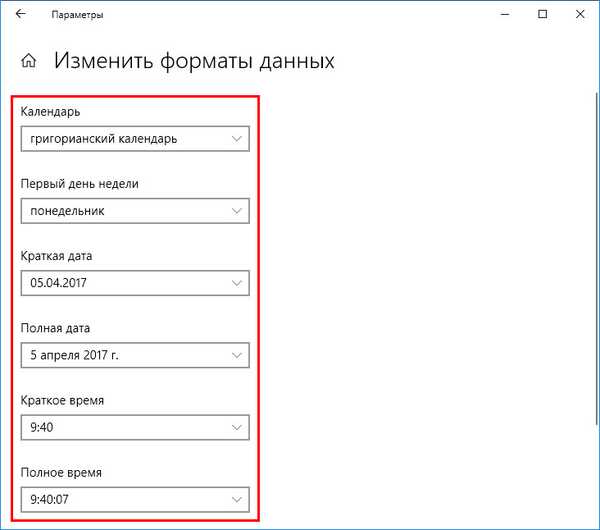
Enako se naredi prek aplikacije na nadzorni plošči "Ura, jezik in regija". Na prvem zavihku boste videli podobne spustne sezname in primer prikaza s trenutnimi nastavitvami.
Prikaz dneva v tednu
Nerodno je vsakič, ko kliknete koledar, da ugotovite, kateri dan v tednu je. Poglejmo, kako dodati dan v tednu na uro v opravilni vrstici..
1. Po preklopu videza ikon v oknu na "Velike ikone" pojdite na razdelek "Regionalni standardi" na nadzorni plošči..
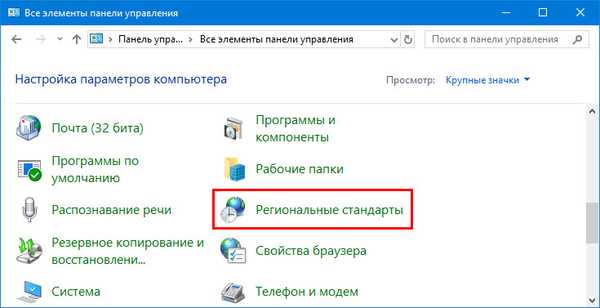
2. Obiščite "Napredne možnosti".
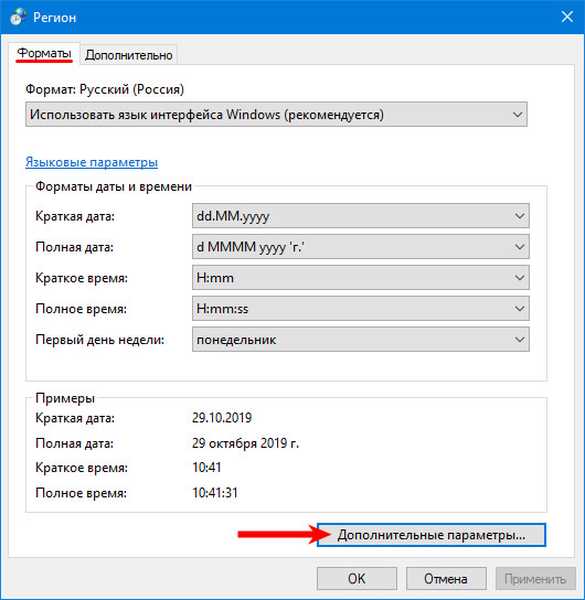
3. Na mestu "Datum" dodajte "ddd" brez narekovajev na mestu, kjer naj bo prikazan dan v tednu.
4. Shranite nastavitve.
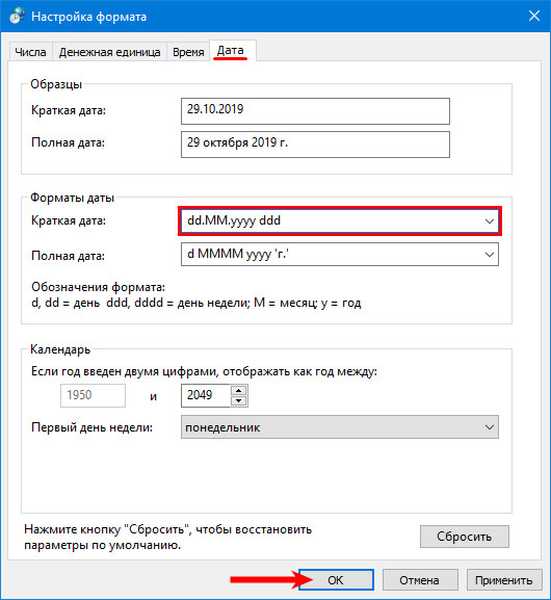
Informacije v pladnju bodo v naslednji obliki.

Ne bomo se zatekli k pomoči tujih orodij, različna vgrajena orodja so dovolj za spremembo datuma v operacijskem sistemu Windows 10.











