
Prenosni računalnik, računalnik ali tablični računalnik z operacijskim sistemom Windows 10 se lahko uporablja kot usmerjevalnik Wi-Fi, ki distribuira internet drugim brezžičnim napravam. To programsko dostopno točko Wi-Fi lahko uporabite za organizacijo lokalnega brezžičnega omrežja ali za skupno rabo internetne povezave (žična ali mobilna povezava 3G / 4G), ki je na voljo v računalniku Windows z več napravami (telefoni, tablicami in drugimi napravami). V prvih izdajah sistema Windows 10 je bilo ustvarjanje in upravljanje takšne dostopne točke možno le iz ukazne vrstice. Windows 10 1607 je predstavil preprost grafični vmesnik za ustvarjanje dostopne točke - "Mobile Hot Spot".
Danes bomo pogledali, kako ustvariti virtualno dostopno točko na Windows 10, ne da bi uporabljali dodatne programe drugih proizvajalcev. Predvidevamo, da ima vaš računalnik dva omrežna adapterja: žični adapter Ethernet (povezan s ponudnikovim omrežjem, prek katerega je na voljo dostop do interneta) in brezžični adapter Wi-Fi. Želimo, da bi računalnik z omrežno kartico Wi-Fi druge naprave uporabljale kot dostopno točko Wi-Fi in da bi lahko delil svojo internetno povezavo.
Namig. Namesto žične povezave za dostop do interneta lahko uporabite tudi povezavo 3G / 4G prek USB modema ali telefona.Vsebina:
- Preverjanje podpore za ad-hoc način s pogonom Wi-Fi adapterja
- Mobile Hotspot v sistemu Windows 10
- Pogoste napake sistema Windows 10 pri ustvarjanju vroče točke za mobilne naprave
- Iz ukazne vrstice ustvarite navidezno omrežje Wi-Fi
- Dovoli povezanim napravam uporabo internetne povezave
- Oglejte si trenutne nastavitve virtualne dostopne točke
- Možne napake in rešitve z dostopno točko Wi-Fi v sistemu Windows 10
Preverjanje podpore za ad-hoc način s pogonom Wi-Fi adapterja
Preden začnete ustvarjati dostopno točko, se morate prepričati, ali lahko gonilnik vašega Wi-Fi adapterja deluje v načinu virtualne dostopne točke (Ad-Hoc). Če želite to narediti, v ukaznem pozivu zaženite ukaz:
vozniki kažejo netsh wlan

V ukazni vrstici so prikazani podatki o uporabljenem gonilniku Wi-Fi adapterja in podprtih tehnologijah (več o podprtih standardih gonilnikov Wi-Fi v članku Zakaj računalnik ne vidi omrežja Wi-Fi s 5 GHz). Razpoložljivost linije Gostili omrežje podprto: Da (Podpora gostujoče mreže - Da ), pomeni, da ta gonilnik podpira delovanje v načinu dostopne točke. V nasprotnem primeru poskusite posodobiti gonilniško različico ali namestiti drug Wi-FI adapter.
Mobile Hotspot v sistemu Windows 10
V oknu 10 1607 (Creators Update) se je pojavilo preprosto grafično orodje za distribucijo interneta prek Wi-Fi-ja. Ta funkcija se imenuje "Mobilna vroča točka"(Mobilna dostopna točka). V ločenem razdelku je funkcija Parametri -> Omrežje in internet -> Mobilna vroča točka. Na tem zavihku lahko z le nekaj kliki zaženete dostopno točko v sistemu Windows 10. Vse, kar morate storiti, je, da vklopite »Dovoli uporabo moje internetne povezave v drugih napravah". Ime novega omrežja in gesla za Wi-Fi bo ustvarjeno samodejno (lahko jih spremenite) in izberite internetno povezavo, ki bo omogočila dostop do drugih naprav (seznam Izmenjava internetne povezave) Če ima vaš računalnik samo eno internetno povezavo, bo samodejno izbrana.
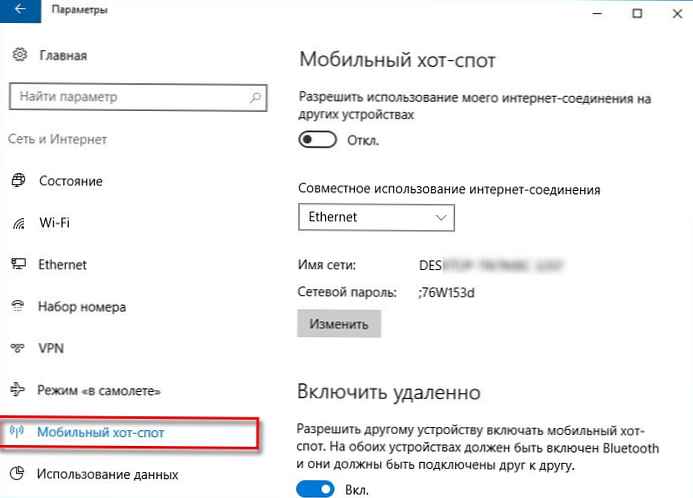
V istem oknu se prikaže seznam naprav, ki so trenutno povezane z vašo dostopno točko. Prikažeta se ime in MAC naslov naprave ter IP dodeljen naslov. Kot vidite, je do dostopne točke v sistemu Windows 10 mogoče povezati do 8 naprav hkrati.
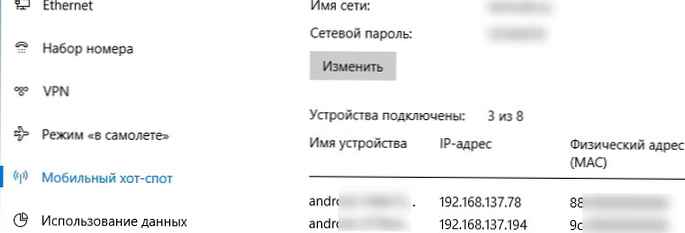
Pogoste napake sistema Windows 10 pri ustvarjanju vroče točke za mobilne naprave
Če se pri poskusu ustvarjanja dostopne točke pojavi napakaMobilne vroče točke ni mogoče nastaviti Vklopite Wi-Fi', poskusite posodobiti gonilnik adapterja za Wi-Fi in / ali odstraniti navidezni navidezni adapter Microsofta Wi-Fi v skladu z navodili (prek tega virtualnega adapterja se distribuira internet). Po tem znova zaženite računalnik in poskusite znova vklopiti vročo točko za mobilne naprave.
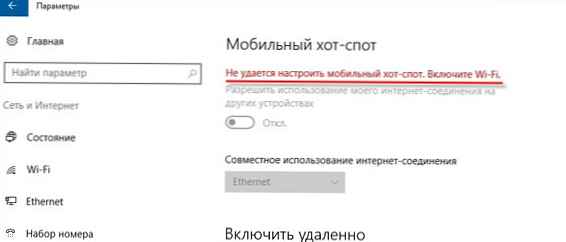
Druga pogosta napaka je „Internetne povezave ni mogoče deliti za javni dostop, ker ni povezave z mobilnim omrežjem'. Poskusite znova zagnati internetno povezavo..
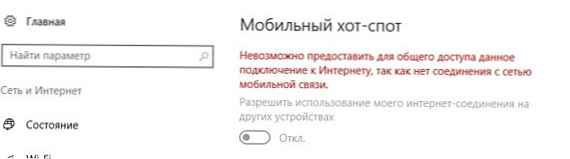
Še ena napaka: 'Konfiguracija vroče točke za mobilne naprave ni uspela, ker računalnik ni povezan Ethernet, Wi-Fi ali povezavo z mobilnim omrežjem'. Najverjetneje so težave z vašo internetno povezavo (brez omrežja). Preverite povezavo. Ta napaka se pojavi tudi, če ste na ponudnika povezani prek PPPoE, mobilna vroča točka ne podpira te vrste povezave.
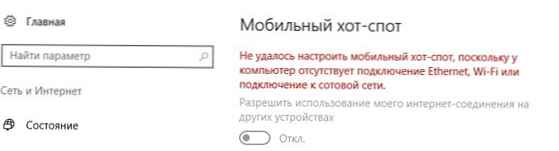
Iz ukazne vrstice ustvarite navidezno omrežje Wi-Fi
Poglejmo, kako iz ukazne vrstice ustvariti virtualno dostopno točko Wi-Fi..
Recimo, da želimo ustvariti brezžično omrežje z imenom Hotspot (to je omrežni SSID) in geslo za povezavo 3i3iPass. Odprite ukazni poziv (s skrbniškimi pravicami) in zaženite naslednji ukaz:
netsh wlan nastavite način gostovane mreže = dovolite ssid = tipka Hotspot = 3i3iPass
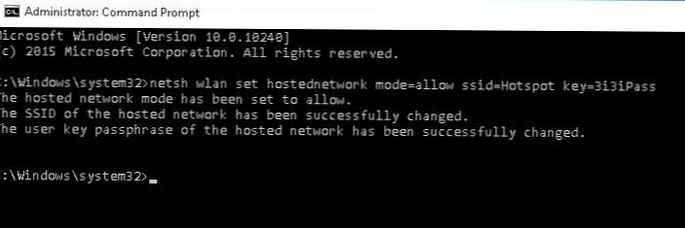 Če je vse pravilno določeno, ukaz vrne naslednje besedilo:
Če je vse pravilno določeno, ukaz vrne naslednje besedilo:
SSID gostitelja omrežja se je uspešno spremenil.
Geslo uporabniškega ključa gostiteljskega ključa je bilo uspešno spremenjeno.
Ta ukaz bo ustvaril nov navidezni adapter Microsoft Wi-Fi Direct v sistemu, ki ga bodo druge brezžične naprave uporabljale kot dostopno točko. Zdaj omogočite ustvarjeni virtualni adapter:
netsh wlan začeti gostovati omrežje
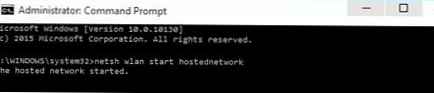
String The gostil omrežje začel (Deluje omrežje v skupni rabi) pomeni, da se je programska točka Wi-Fi uspešno začela.
Nova brezžična povezava se bo prikazala v centru za omrežje in skupno rabo Hotspot.
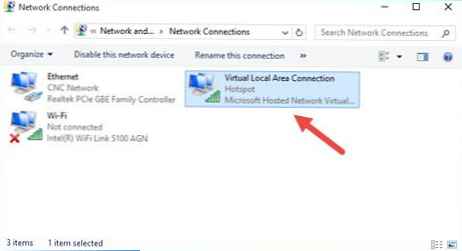
Druge naprave Wi-Fi lahko zdaj vidijo in se povežejo z ustvarjeno dostopno točko. V takšnem omrežju lahko naprave uporabljajo skupne dokumente in zunanje naprave, vendar dostop do interneta prek takšne dostopne točke še ni mogoč..
Dovoli povezanim napravam uporabo internetne povezave
Zdaj dovolimo vsem napravam, ki so povezane z našo virtualno dostopno točko Wi-Fi, za dostop do interneta uporabljajo žično omrežno povezavo. Če želite to narediti, v centru za nadzor omrežja kliknite ime omrežnega adapterja, prek katerega je možen dostop do interneta. V našem primeru je ta povezava poimenovana Ethernet.
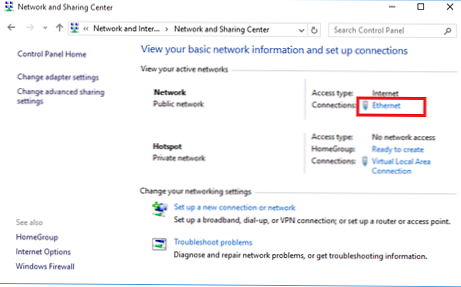 V oknu s statistiko omrežnega adapterja kliknite na gumb Lastnosti.
V oknu s statistiko omrežnega adapterja kliknite na gumb Lastnosti.
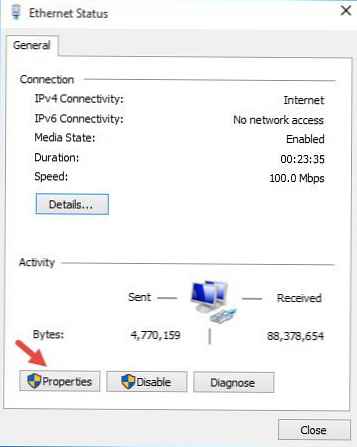
V oknu lastnosti omrežnega adapterja morate omogočiti splošni dostop do interneta prek te povezave. Če želite to narediti, pojdite na zavihek Skupna raba (Dostop). Potrdite polje poleg možnosti »Dovoli drugo omrežje uporabnikov do povežite skozi to računalniks Internet povezava"(Dovoli drugim uporabnikom omrežja uporabo internetne povezave tega računalnika) in na spustnem seznamu izberite ime virtualnega adapterja, ki smo ga ustvarili prej.
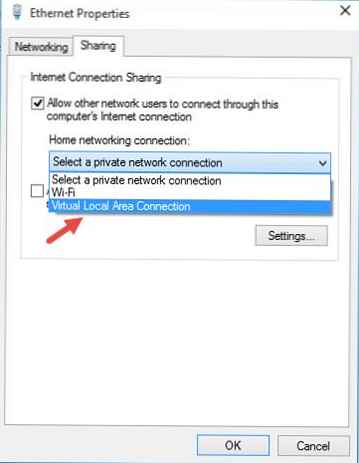
Spremembe shranite. V oknu nadzornega omrežja omrežja Hotspot se vrsta spremeni v Internet, kar pomeni, da ima to omrežje (in vse naprave, povezane z njim) zdaj dostop do interneta.
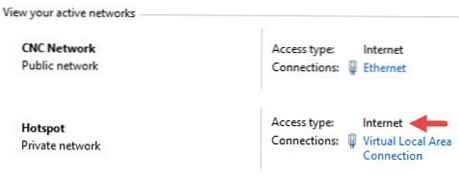
Zdaj vse naprave, ki se povezujejo z dostopno točko, ki smo jo ustvarili na Windows 10, dobijo dostop do interneta prek računalniškega zunanjega omrežnega vmesnika. Poskusite se povezati z ustvarjeno dostopno točko iz telefona, tabličnega računalnika ali drugega prenosnika.
Oglejte si trenutne nastavitve virtualne dostopne točke
Trenutne nastavitve dostopne točke, ki ste jo ustvarili, si lahko ogledate z ukazom.
Netsh wlan kaže gostovanje v mreži
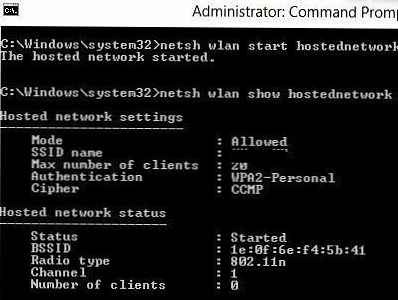
Ukaz prikaže ime omrežja (SSID), podprte vrste overjanja in šifriranja, največje število naprav, ki lahko istočasno uporabljajo to dostopno točko (največje število odjemalcev), in trenutno število povezanih odjemalcev (število odjemalcev).
Naslednji ukaz prikazuje različne varnostne nastavitve za dostopno točko Wi-Fi in povezovalne tipke:
Netsh wlan kažejo nastavitev gostovanja omrežja = varnost
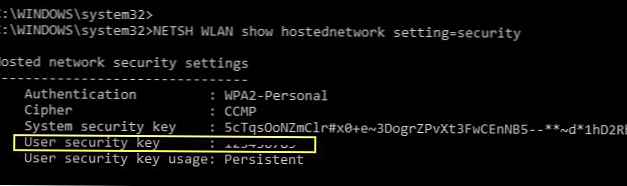
Možne napake in rešitve z dostopno točko Wi-Fi v sistemu Windows 10
Vprašanje. Po ponovnem zagonu sistema Windows se dostopna točka Wi-Fi ne vklopi.Odgovor. Če želite obnoviti brezžično omrežje, morate z ukazom zagnati gostovano omrežjenetsh wlan začeti gostovati omrežje
Ponovno vnesite ime omrežja in geslo.
Odgovor. Zaženite storitev WLAN AutoConfig (Wlan Auto-Tuning Service) s konzole services.msc ali iz ukazne vrstice:neto start WlanSvc
in znova zaženite virtualno dostopno točko
Odgovor. Preverite, ali je vaš Wi-Fi adapter vklopljen. Nato odprite upravitelj naprav, v meniju Pogled izberite element Pokaži skrite naprave. V razdelku Omrežni adapterji poiščite Microsoft Gostili Omrežje Navidezni Adapter in vklopite (Engage). Če to ne pomaga, zaženite naslednje ukaze:
netsh wlan je nastavil način gostovane mreže = onemogočil
netsh wlan nastavljen način gostovane mreže = dovoli
Nato ponovno ustvarite dostopno točko:
netsh wlan nastavite način gostovane mreže = dovolite ssid = tipka Hotspot = 3i3iPass
netsh wlan začeti gostovati omrežje
Odgovornetsh wlan kažejo gostovano omrežje
Odgovor. Dostopno točko lahko ustavite z ukazom:netsh wlan nehajo gostovati mreže
Dostopna točka se izbriše (SSID in omrežno geslo se izbrišeta) takole:
netsh wlan je nastavil način gostovane mreže = onemogočil
Odgovor je: Preverite, ali je vaša naprava prejela nastavitve strežnika DNS (poskusite ročno določiti naslov Googlovega javnega strežnika DNS - 8.8.8.8 v nastavitvah odjemalca. Poskusite znova zagnati storitev za skupno rabo (ICS) ali onemogočite in ponovno omogočite skupno rabo za adapter, prek katerega je vaš računalnik / Prenosnik Windows 10, povezan z internetom.
Še nekaj pogostih težav, zaradi katerih dostopna točka ne deluje v sistemu Windows 10:
- V nekaterih protivirusnih programih lahko vgrajeni požarni zid blokira internetno skupno rabo. Poskusite začasno onemogočiti požarni zid (požarni zid) in preverite, če se težava kaže, ko je požarni zid onemogočen;
- Prepričajte se, da omogočite skupno rabo v lastnostih vaše internetne povezave (mnogi uporabniki pogosto napačno vklopijo skupno rabo, ne samo za povezavo);
- Preverite, ali je v skupnem računalniku omogočena storitev skupne internetne povezave. Najlažje to storite tako, da odprete konzolo za upravljanje storitev - services.msc;
- Zaženite pripomoček »Diagnostika omrežnih adapterjev Windows"(Odpravljanje težav z omrežnim adapterjem: Odpravljanje težav -> Omrežni adapter -> Zaženi program za odpravljanje težav).

Ta pripomoček bo preveril trenutne nastavitve adapterja in poskušal samodejno odpraviti težave.












