
Kako ustvariti svojo particijo s tovarniškimi nastavitvami ali kako z orodji, vgrajenimi v sistem Windows 8.1, ustvariti varnostno kopijo slike Windows 8.1 na prenosnem računalniku in jo povezati s sistemom za obnovitev sistema
Avtor Vladimir! Pozdravljeni prijatelji! Danes je zelo zabaven članek za računalniške navdušence, v njem vam bom povedal o eni neznani skrivnosti obnovitve sistema Windows 8.1. Lahko ustvarite referenčno sliko sistema Windows 8.1, ki vsebuje vse potrebne programe, ne samo v novem prenosniku, temveč tudi v običajnem računalniku. Na prenosni računalnik namestite sistem Windows 8.1, nato v sistem namestite vse potrebne programe, nato ustvarite sliko sistema Windows (na način, ki vam ga bom pokazal), nato ga pritrdite v okolje za obnovitev sistema in se vrnite na to sliko, če v primeru hude napake sistema, se lahko vrnete nazaj, ko sistem še huje je, da deluje in se zaganja, pa tudi v primeru, ko se Windows sploh ne zažene. Podrobnosti so v nadaljevanju članka. Mnogi bralci se lahko postavijo vprašanje: "Kaj je ponastavitev sistema Windows z enim gumbom - pregled ponastavitve s tipko?"
Vsi vemo, da v sistemu Windows 8.1, ko pride do težav s sistemom (ki jih ni mogoče odpraviti), obstaja način, da se računalnik vrne v prvotno stanje - Pregled s pritiskanjem gumbov Reset, tj. Windows ponastavite z enim gumbom, potrebujete namestitveno distribucijo z Windows 8.1, na kratko, opomnil vas bom, kako to storiti. V pogon vstavimo namestitveni disk z Windows 8.1, nato pa pojdite na Parametri

Spremenite nastavitve računalnika

Posodobitev in obnovitev

Izterjava

Izbrišite vse podatke in znova namestite Windows
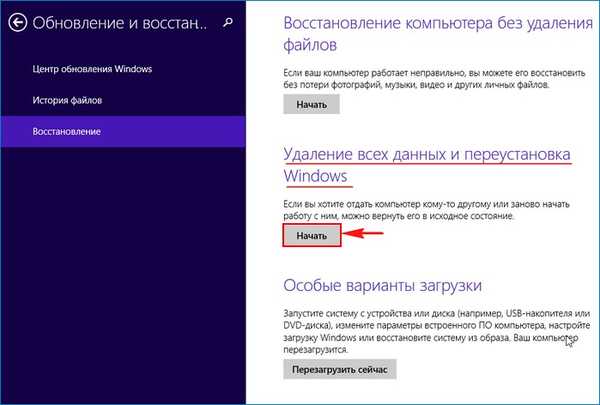
Vrnitev računalnika v prvotno stanje
Naprej

Izkušeni uporabniki bodo opazili, da lahko uporabite pripomoček recimg, ki je vgrajen v sistem, in funkcijo Osveži računalnik v sistemu Win 8.1 ter ustvarite obnovitveno sliko vnaprej in se po potrebi vrnejo nazaj, v tem primeru bo del podatkov o uporabnikih ostal nedotaknjen! Opažam, da se v tem primeru večina uporabniških nastavitev in vseh nameščenih aplikacij še vedno izgubi. Za shranjevanje vseh programov, nameščenih v operacijskem sistemu, predlagam, da ustvarite celotno slikovno datoteko sistema Windows 8.1 v formatu WIM in jo postavite na posebej ustvarjen del trdega diska. Nato morate WIM-sliko pritrditi v obnovitveno okolje sistema Windows 8.1, torej, ko vrnete računalnik v prvotno stanje - pregled ponastavitve s tipko (ponastavitev z enim gumbom), operacijski sistem Win 8.1 za obnovitev ne bo uporabil distribucijskih datotek Windows 8.1, ampak tistega, ki smo ga ustvarili Slikovna datoteka Windows 8.1! V tem primeru bodo vsi vaši programi, nameščeni na pogonu C: ostali varni in zdravi. Po potrebi lahko sčasoma posodobite slikovno datoteko install.wim. Pa gremo. Na njem imamo nameščen nov prenosnik z UEFI BIOS in Windows 8.1. Programi, ki jih potrebujemo, so nameščeni v operacijskem sistemu.

Windows obnovitveno okolje Lokacija: \\? \ GLOBALROOT \ naprava \ trdi disk
isk0 \ partition1 \ Obnovitev \ WindowsRE
Prenos identifikatorja konfiguracijskih podatkov: 222a737e-019e-11e6-bc4d-aabece8a
bcca
Lokacija slike za obnovitev:
Indeks obnovitvenih slik: 0
Lokacija uporabniške slike:
Indeks slik po meri: 0

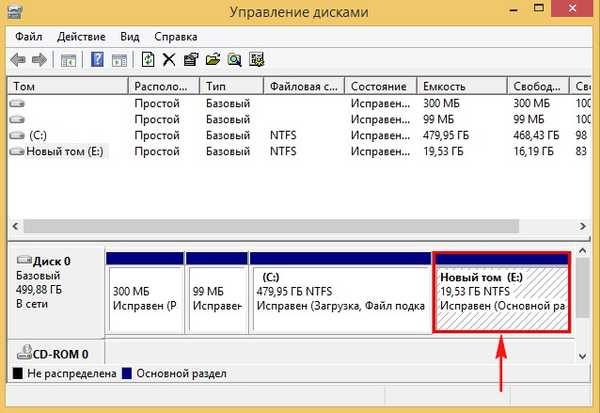
Grem na disk (E :) in na njem ustvari mapo: Obnovitev slike
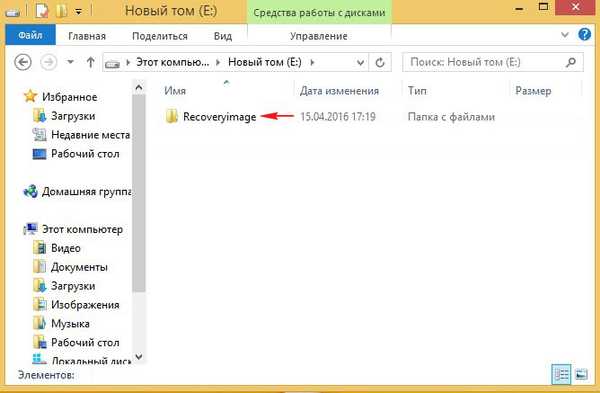
Po tem se zaženemo v možnosti zagona Special..
Parametri

Spremenite nastavitve računalnika

Posodobitev in obnovitev

Izterjava

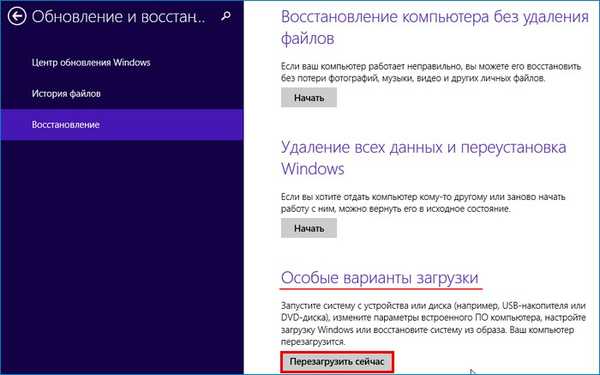
Diagnostika
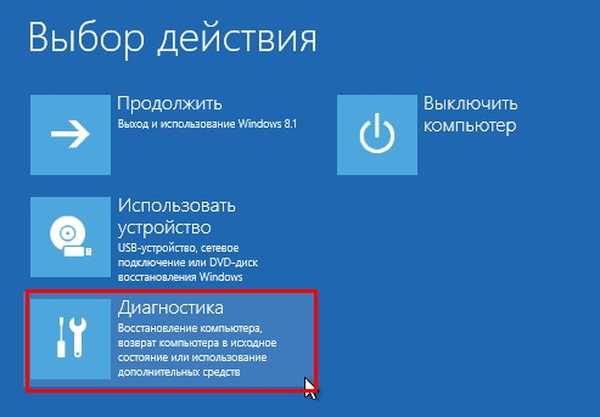
Dodatne možnosti
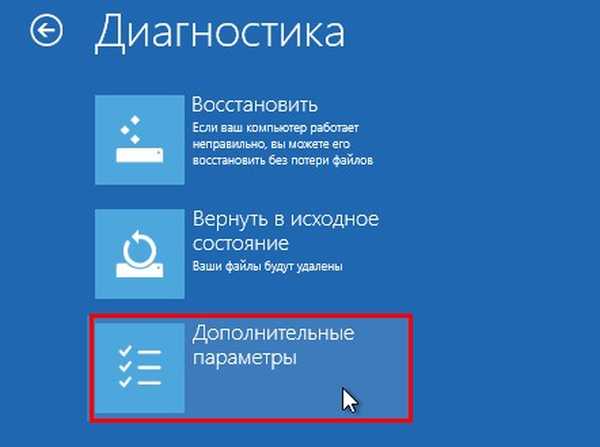
Ukazna vrstica

Izberite naš račun

Če je geslo, ga vnesite in kliknite Nadaljujte.
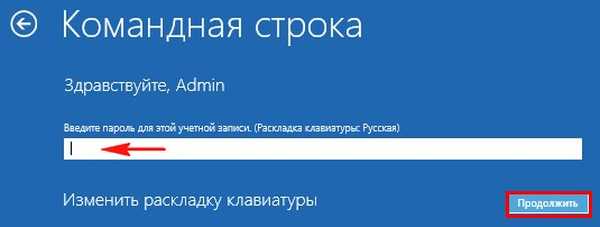
Odpre se okno z ukaznim pozivom..
Vnesemo ukaze:
diskpart
lis vol (določimo s črkami diskov, vidimo, da je operacijski sistem nameščen na pogonu C: in obnovitvena particija, ki smo jo ustvarili, ima črko D: namesto E :)
izhod (izhodni diskpart),
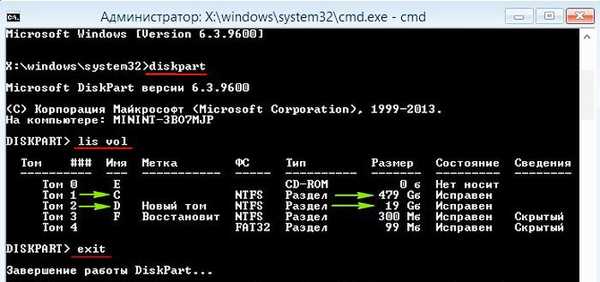
vnesite ukaz:
Dism / Capture-Image /ImageFile:D:\recoveryimage\install.wim / CaptureDir: C: \ / Ime: "Windows"
kje,
install.wim: je ime slike diska WIM (C :) v sistemu Windows 8.1.
D: \ obnovitev slike - WIM slika shrani lokacijo.
C: \ - particijo z nameščenim sistemom Windows 8.1.
Napredek operacije je 100%. Sistemska slika je ustvarjena.
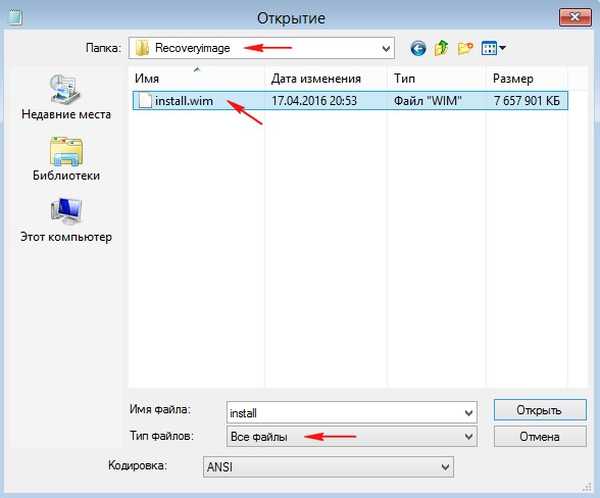
Vnesite več ukazov
cd / d C: \ windows \ system32 (s tem ukazom vnesemo imenik C: \ windows \ system32)
reagentc / info (vključeno je obnovitveno okolje, slika in njegova lokacija pa nista določena)
reagentc / setosimage / path D: \ Recoveryimage / index 1 / target C: \ windows (ta ukaz veže obnovitveno sliko, ki smo jo ustvarili namestite.wim, ki se nahaja na diskuD: \ v mapi okrevanje slike v sistemsko obnovitveno okolje (RE), zdaj za obnovitev z enim gumbom - S pritiskom gumba Reset Pregled bo uporabljena ta slikovna datoteka namestite.wim.
c: \ Windows \ System32> reagentc / setosimage / path D: \ recoveryimage / index 1 / targetC: \ Windows
Imenik je določen: \\? \ GLOBALROOT \ naprava \ harddisk0 \ partition5 \ recoveryimage
REAGENTC.EXE: operacija uspešno zaključena.
Vse to lahko znova preverite z ukazom reagentc / info
c: \ Windows \ System32> reagentc / infoInformacije o konfiguraciji Windows Recovery Environment in
ponastavitev sistema:
Status obnovitvenega okolja Windows: omogočeno
Windows obnovitveno okolje Lokacija: \\? \ GLOBALROOT \ naprava \ trdi disk
isk0 \ partition1 \ Obnovitev \ WindowsRE
Prenos identifikatorja konfiguracijskih podatkov: 222a737e-019e-11e6-bc4d-aabece8a
bcca
Lokacija slike za obnovitev: \\? \ GLOBALROOT \ naprava \ harddisk0 \ pa
rtition5 \ recoveryimage
Indeks obnovitvenih slik: 1
Lokacija uporabniške slike:
Indeks slik po meri: 0
REAGENTC.EXE: operacija uspešno zaključena.
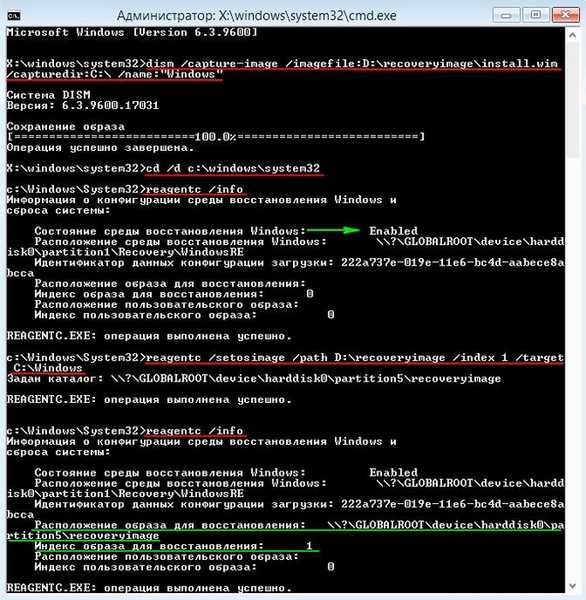
Vrnitev računalnika v prvotno stanje
Prijatelji, zdaj, da vrnete računalnik v prvotno stanje - Pregled gumba za ponastavitev gumba (Windows boste morali ponastaviti z enim gumbom), ne potrebujete namestitvene distribucije z Windows 8.1, saj smo reprogramirali obnovitveno okolje in zdaj bomo uporabili ustvarjeno vložimo obnovitveno sliko install.wim, ki se nahaja na pogonu D: \ v mapi recoveryimage. Parametri

Spremenite nastavitve računalnika

Posodobitev in obnovitev

Izterjava

Izbrišite vse podatke in znova namestite Windows
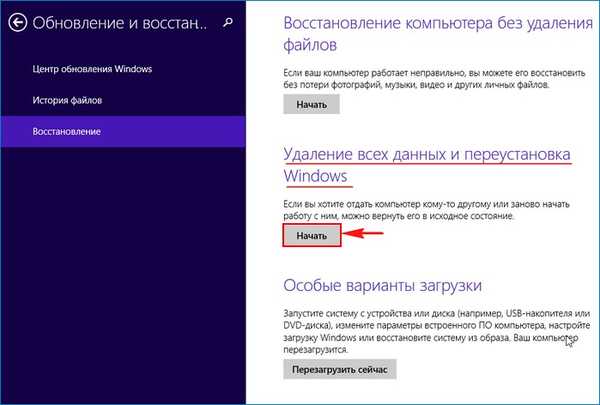
Vrnitev računalnika v prvotno stanje
Naprej

 Pomembno obvestilo: Mnogi uporabniki izbrišejo obnovitveno okolje (300–350 MB) skupaj s skritim odsekom, ki vsebuje tovarniške nastavitve (15–20 GB), v tem primeru pa je mogoče obnoviti obnovitveno okolje, preberite o tem v našem naslednjem članku.
Pomembno obvestilo: Mnogi uporabniki izbrišejo obnovitveno okolje (300–350 MB) skupaj s skritim odsekom, ki vsebuje tovarniške nastavitve (15–20 GB), v tem primeru pa je mogoče obnoviti obnovitveno okolje, preberite o tem v našem naslednjem članku. 

Vrnitev sistema Windows 8.1 v prvotno stanje, če se sistem ne zažene
Zaženite se z namestitvenega diska ali bliskovnega pogona z Windows 8.1.
"Naprej"
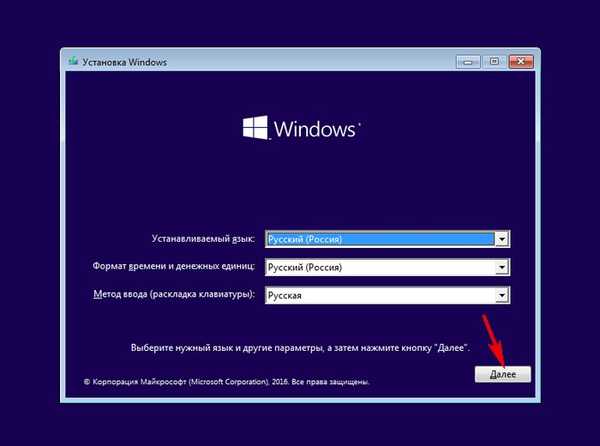
Obnovitev sistema
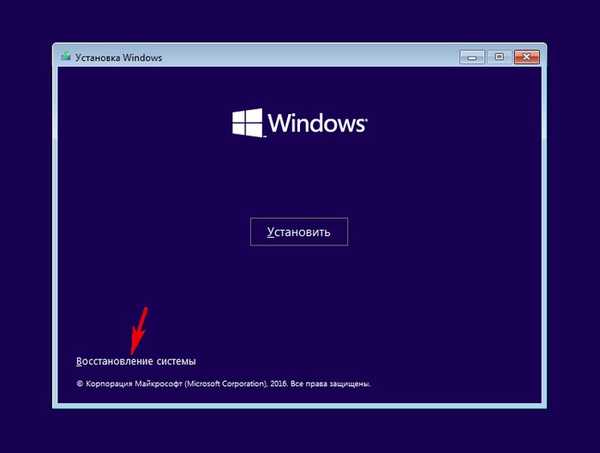
V meniju "Izberi dejanje" izberite "Diagnostika"
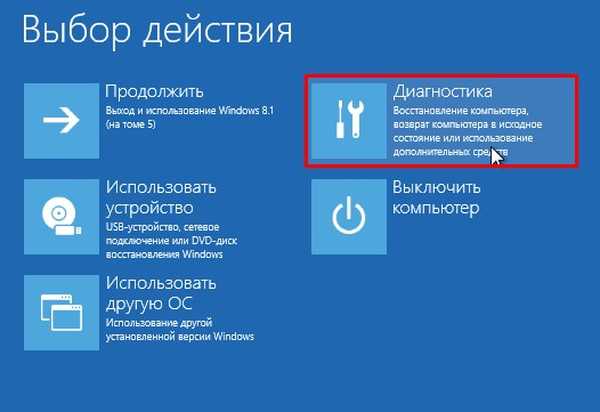
"Povrni računalnik v prvotno stanje".

"Shrani moje datoteke"

"Windows 8.1"

Kliknite na gumb "Ponastavi"
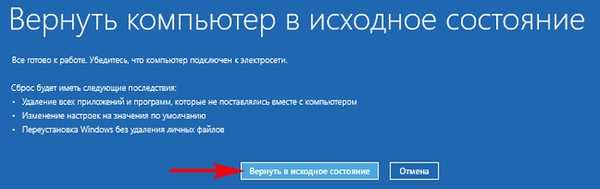
Začne se že znani postopek ponastavitve računalnika na tovarniške nastavitve..

Članki na to temo:
1. Ustvarite WIM datoteko Acronis True Image 2017 (AcronisBootablePEMedia.wim). Zamenjava obnovitvenega okolja Windows 10 z Acronis True Image 2017
2. Kako zamenjati obnovitveno okolje sistema Windows 10 z drugim orodjem. Kako pokličete obnovitveno okolje s tipko F8 ob zagonu
3. Po prenosu sistema Windows 8.1 z običajnega trdega diska na SSD je program za ponastavitev na tovarniške nastavitve prenehal delovati na prenosnem računalniku. Ali kako povezati tovarniško konfigurirano sliko wim-a na sistemsko obnovitveno okolje sistema Windows 8.1











