
Ustvarjanje zagonskega USB bliskovnega pogona Windows 8 32-bit naj bi se pojavil v 32-bitnem sistemu Windows 7
Ustvarjanje zagonskega bliskovnega pogona Windows 8 64-bit naj bi se pojavil v 64-bitnem sistemu Windows 7
Tisti uporabniki, ki želijo v operacijskem sistemu Windows 7 ustvariti 32-bitni operacijski sistem - 64-bitni zagonski USB bliskovni pogon Windows 8 in z njega namestiti 64-bitni Windows 8 in ne vedo, kako to storiti, lahko informacije preberejo na koncu članka.

Vprašanje Pozdravljeni, povejte mi, zakaj ne morem namestiti sistema Windows 8 s bliskovnega pogona z orodji ukazne vrstice. Vse počnem po navodilih, objavljenih na eni od spletnih strani. V zaporedje vnesem vse ukaze tolmača DISKPART - seznam diskov, izbiranje diska, čiščenje in tako naprej, takoj ko pridem do zadnjega ukaza
bootsect / nt60 E: kjer je E črka mojega bliskovnega pogona, dobim napako "bootsect" ni notranji ali zunanji ukaz, izvedljiv program ali paketna datoteka.

Vprašanje številka 2. Povejte mi, kako v operacijskem sistemu Windows 7 ustvariti 32-bitni zagonski USB bliskovni pogon v operacijskem sistemu Windows 7 in iz njega namestiti Windows 8 64-bit? Pokaže se, ko sem ustvaril zagonski USB bliskovni pogon, in sicer ko sem vnesel ukaz bootsect / nt60, napaka je - Različica "BOOTSECT.EXE ni združljiva z različico sistema Windows, ki deluje v tem računalniku. Preverite sistemske informacije, da ugotovite, katera različica programa je 86 (32 -bit) ali × 64 (64-bitni), ki ga potrebujete in ga dobite pri prodajalcu programske opreme. Zdi se, da je vse napisano pravilno, upam na nasvet. Lep pozdrav, Artyom.

Vprašanje št. 3 Prosimo, razložite, zakaj pri ustvarjanju zagonskega USB-pogona USB 8 z orodjem za prenos datotek Windows 7 USB / DVD dobim napako:
"Datoteke so bile uspešno kopirane. Vendar nam ni uspelo zagnati zagonskega odstranjevanja, da bi USB napravo zagnali. Če potrebujete pomoč pri zagonskem načinu.
Prilagam posnetek zaslona napake in upam na vašo pomoč. V iskanju odgovora sem cel dan preživel na internetu in nisem našel ničesar. Marina.
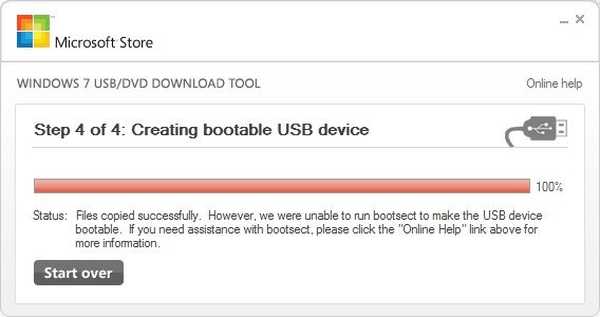
Namestite Windows 8 s pogona USB
Vsebina članka:
- Ustvarjanje zagonskega bliskovnega pogona Windows 8 z ukazno vrstico Windows 7. Ta metoda deluje v skoraj vseh primerih. Poleg tega lahko s pomočjo njega naredite zagonski USB bliskovni pogon Windows 8 64-bitni iz delujočega operacijskega sistema Windows 7 32-bitni (vse podrobnosti na koncu članka).
- Ustvarjanje zagonskega USB bliskovnega pogona Windows 8 z uporabo lastniškega pripomočka Microsofta - Windows 7 USB / DVD Download Tool. S tem programom lahko ustvarite tudi zagonski USB bliskovni pogon Windows 8 64-bitni iz delujočega operacijskega sistema Windows 7 32-bitni
- Ustvarite zagonski bliskovni pogon Windows 8 s pomočjo UltraISO
- Ustvarjanje zagonskega bliskovnega pogona Windows 8 64-bit, v okolju operacijskega sistema Windows 7 32-bit.
Na splošno so prijatelji tukaj preprosti, program bootsect je potreben, da se na zagonskem USB bliskovnem pogonu, ki ga pripravljate, ustvari zagonski sektor. A da je ta isti zagonski sektor primeren za datoteke zagonskih programov v operacijskih sistemih Windows Vista, Windows 7 in Windows 8, ga je treba nastaviti s parametrom nt60. Parameter nt60 zapiše programsko kodo v zagonske sektorje za nalaganje datoteke bootmgr, ki je zagonski upravitelj za Windows Vista, Windows 7 in Windows 8.
Program bootsect NI pripomoček, vgrajen v operacijski sistem Windows, in ga ne morete zagnati od kjer koli, kot ste si dejansko želeli. Pomožni program bootsect.exe morate zagnati iz katere koli določene mape, kjer se dejansko nahaja, s tem
D: \ Boot \ bootsect.exe / nt60 G: kjer je D: \ črka vašega DVD RW pogona, v katerem je distribucija Windows 8, vsebuje mapo Boot \ in v njej sam pripomoček bootsect.exe, ukaz nt60 je kot jaz že rečeno, uporablja glavno zagonsko kodo, združljivo z BOOTMGR. Črka G: označuje črko vašega bliskovnega pogona.
Namesto pogona D: lahko uporabite virtualni pogon in sliko nameščenega namestitvenega diska Windows 8. Na primer, poglejte posnetek zaslona. Slika Windows 8 je nameščena v virtualnem pogonu K: DAEMON Tools Lite. Ukaz bo videti tako:
K: \ Boot \ bootsect.exe / nt60 G:

Kot rezultat dobimo sporočilo, da je bila koda, združljiva z BOOTMGR, uspešno napisana.
Zagonska koda datotečnega sistema NTFS je uspešno posodobljena. Bootcode je bil uspešno posodobljen na vseh ciljnih

Namestite Windows 8 s bliskovnega pogona, pripravljenega s pomočjo ukaznega poziva Windows 7
Naš bliskovni pogon vstavimo v vrata USB našega računalnika, vsi podatki na njem bodo izbrisani, zato ga kopirajte na varno mesto.
Zaženite ukazno vrstico kot skrbnik Start -> Run-> cmd
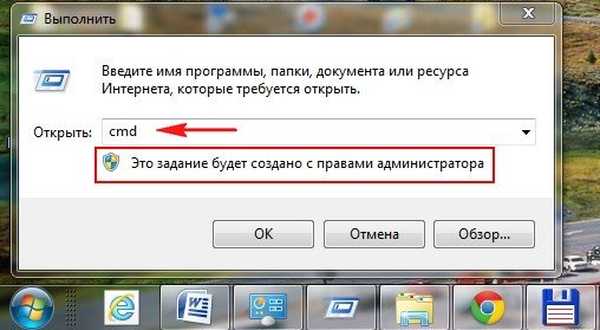
Vnesite DISKPART
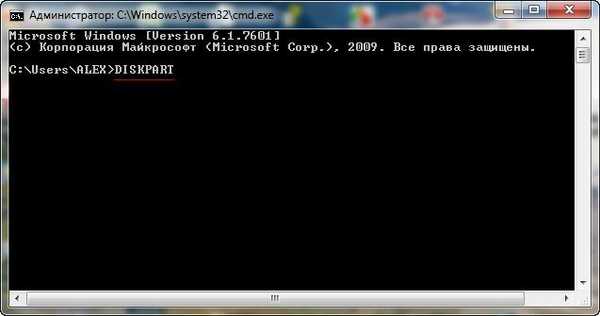
seznam diskov
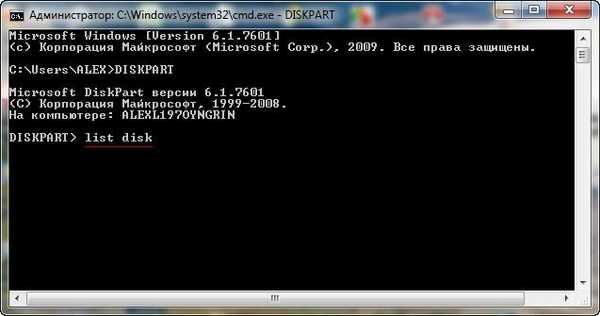
Vnesemo ukaz za izbiro diska in številko našega bliskovnega pogona USB, vsi skupaj dobimo izbirni disk 2
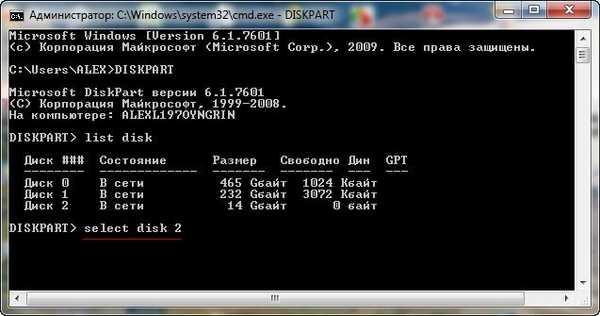
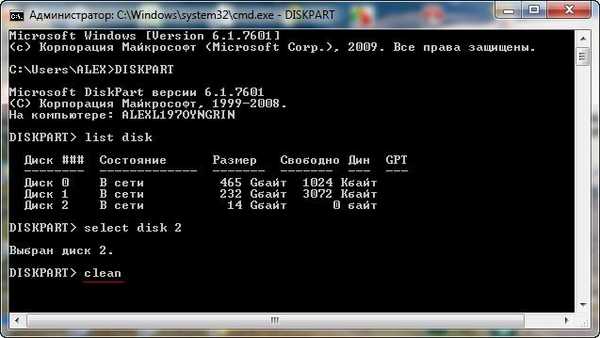
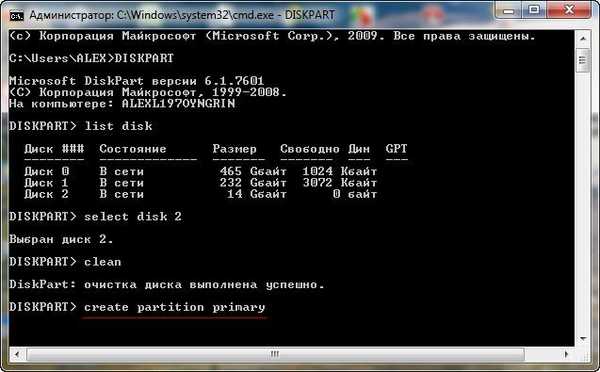
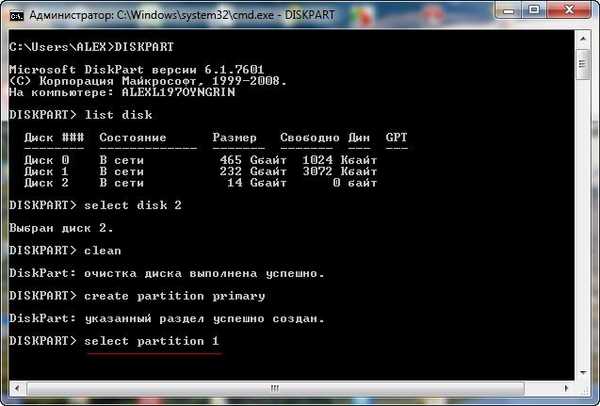
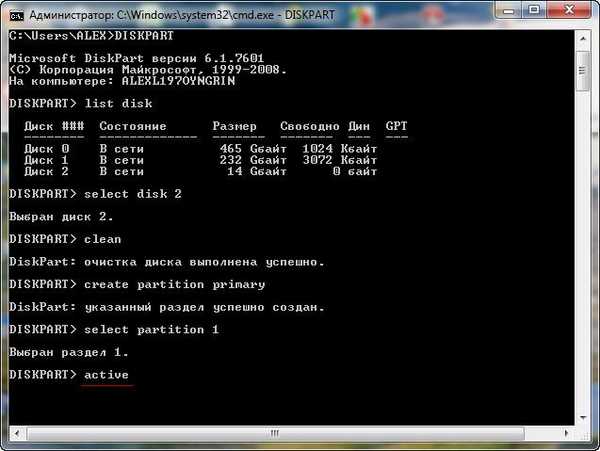
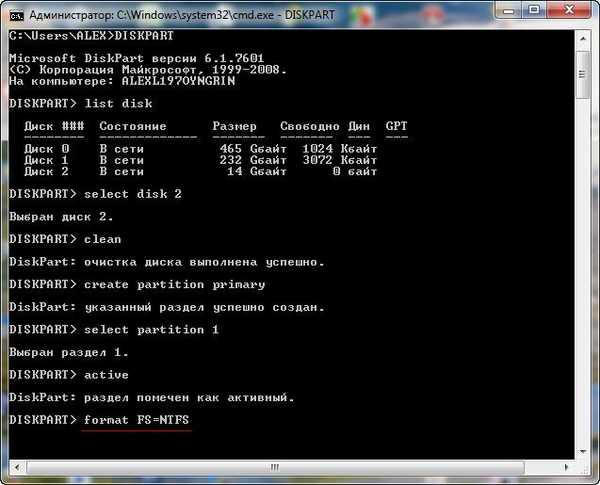
Omogočen je samodejni zagon iz zunanjih medijev in izbrano okno z možnostmi za ukrepanje, to potrdilo.

Z ukazom dodelimo našemu bliskovnemu pogonu črko oddelka.
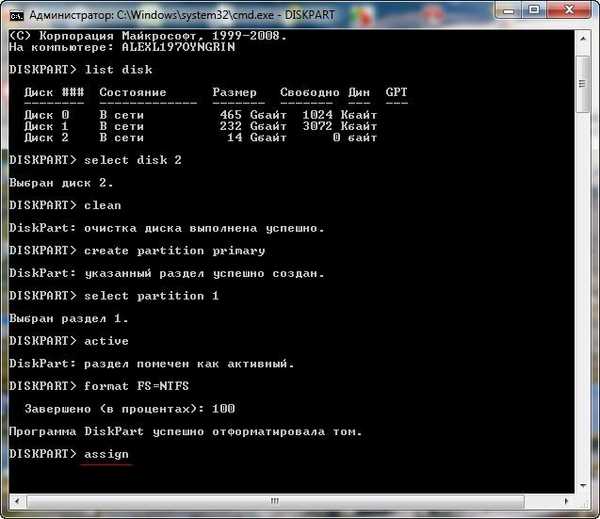
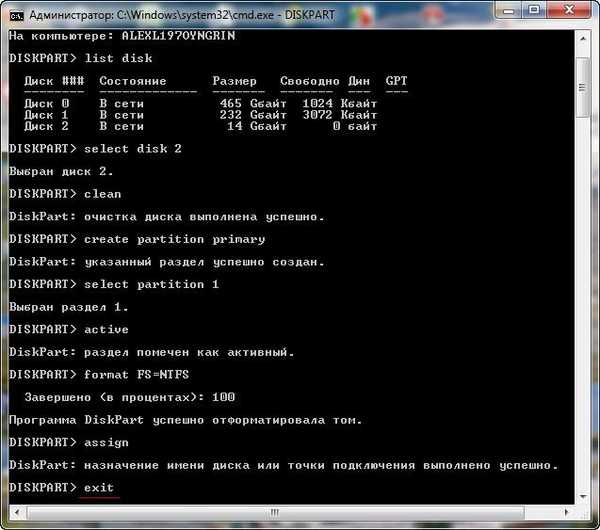
Kot sem že povedal zgoraj, je treba program bootsect.exe zagnati od mesta, kjer se nahaja, na primer iz zagonske mape namestitvenega diska Windows 8. Vzamemo namestitveni disk Windows 8 in ga vstavimo v naš DVD-ROM, saj vidimo, da je dodeljena črka pogona (D :).
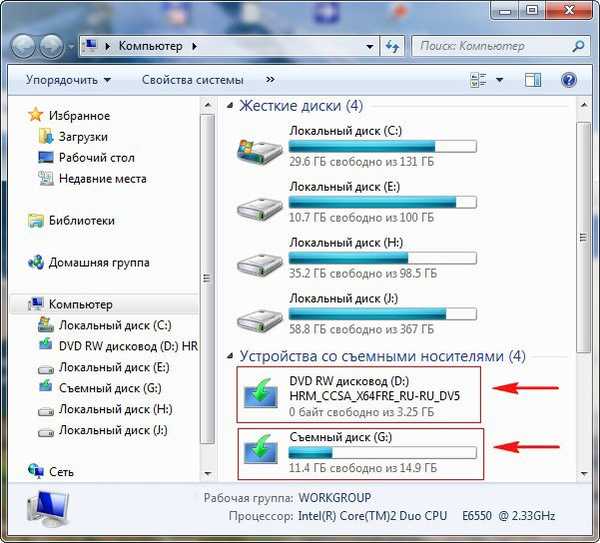
Kjer je D: naš DVD-ROM in G: naš bliskovni pogon. S tem ukazom smo ustvarili zagonski sektor na našem USB bliskovnem pogonu (črka G :).
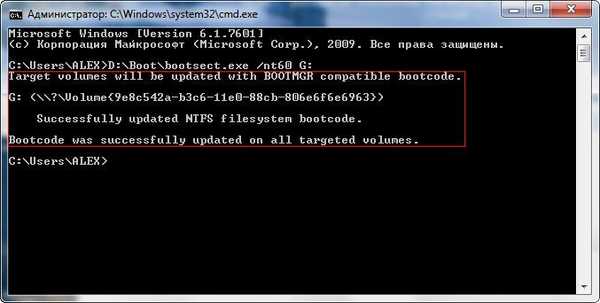
No, na primer, imate prenosni računalnik in na njem seveda ni DVD-ROM-a, zato boste za ustvarjanje zagonskega USB-bliskavice uporabili vnaprej ustvarjeno sliko sistema Windows 8. DAEMON Tools Lite lahko pomaga tukaj, ustvaril bo navidezni pogon, na katerega lahko povežete svojo sliko Windows 8. Upoštevajte, da imam tudi nameščeno orodje DAEMON in imam tudi podobo sistema Windows 8, pod črko (K :) sem jo povezal z virtualnim pogonom.

Ukaz v tem primeru bo K: \ Boot \ bootsect.exe / nt60 G:
Dobimo sporočilo, da je koda, združljiva z BOOTMGR, posneta.
Ciljni obsegi bodo posodobljeni z zagonsko kodo, združljivo z BOOTMGR
Zagonska koda datotečnega sistema NTFS je uspešno posodobljena. Bootcode je bil uspešno posodobljen na vseh ciljnih
Tako smo tudi v naš bliskovni pogon G zabeležili zagonski sektor:


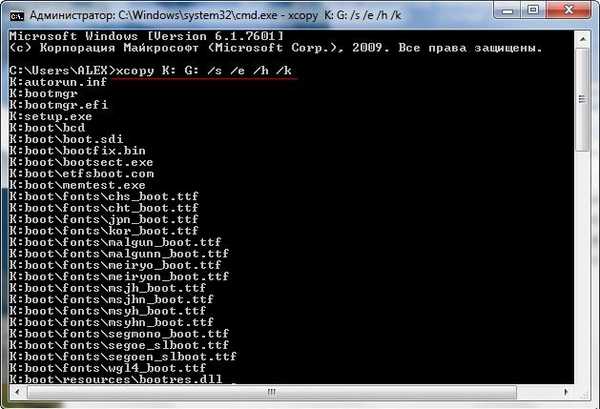
xcopy - pripomoček za kopiranje datotek in strukturnih imenikov;
D: G: - kolesa;
Stikalo / s - kopirajte prazne imenike s podmapami;
Stikalo / e - kopira imenike s podmapami, vključno s praznimi;
Key / h - kopiranje sistemskih skritih datotek;
Key / k - atributi kopiranja, atributi samo za branje so ponastavljeni
Zagonski bliskovni pogon Windows 8 je pripravljen, zdaj lahko znova zaženemo računalnik, nato pa nastavimo prednost zagona iz bliskovnega pogona v BIOS-u in začnemo nameščati Windows 8. Postopek nameščanja sistema Windows 8 je zelo podrobno opisan v našem članku Namestitev sistema Windows 8. Namestitev sistema Windows 8 s bliskovnega pogona pripravljena Uporaba orodja za prenos USB / DVD Windows 7. Prijatelji, če imate napako pri ustvarjanju zagonskega USB-pogona USB 8 z orodjem za prenos sistema Windows 7 USB / DVD:
"Datoteke so bile uspešno kopirane. Vendar nam ni uspelo zagnati zagonskega odstranjevanja, da bi USB napravo zagnali. Če potrebujete pomoč pri zagonskem načinu.
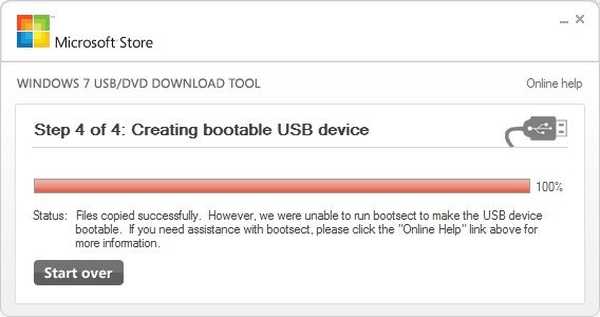
Medtem bomo z orodjem za prenos sistema Windows 7 USB / DVD ustvarili zagonski USB bliskovni pogon za Windows 8.
Na Microsoftovo spletno mesto naložite pripomoček za prenos orodja USB / DVD za sistem Windows 7 in namestite.
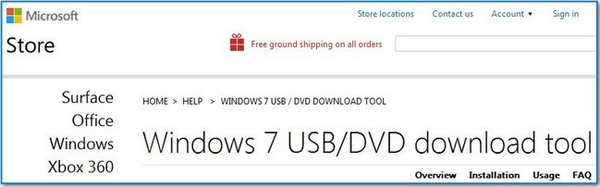
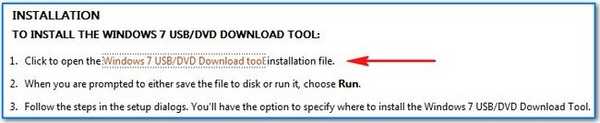

V začetnem oknu pripomočka kliknite gumb Prebrskaj in označite lokacijo naše slikovne slike v sistemu Windows 8, ki se nahaja v določeni mapi.
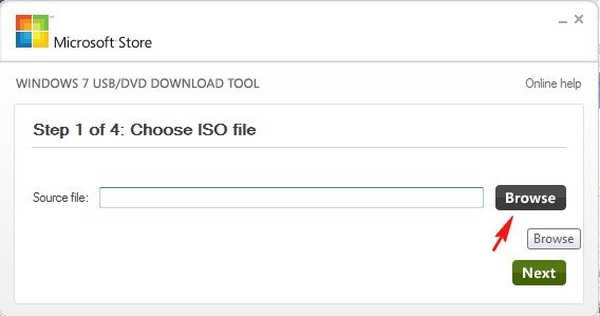
Odpri

Zdaj kliknite Naprej
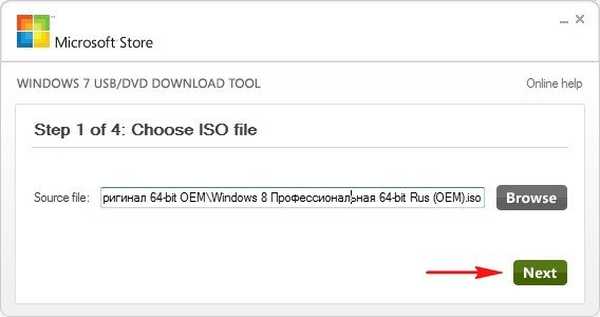
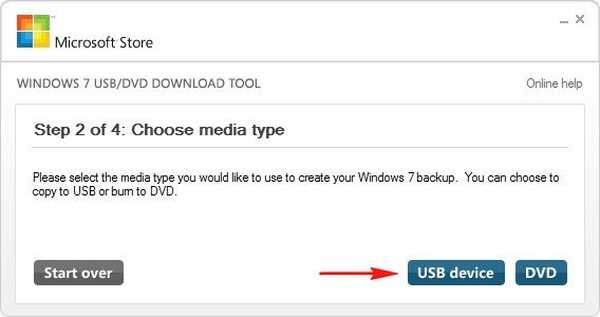
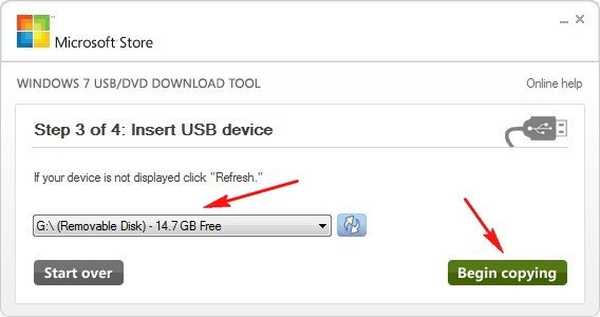
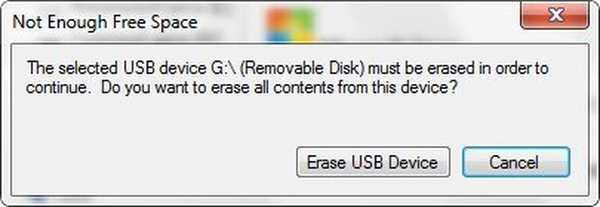
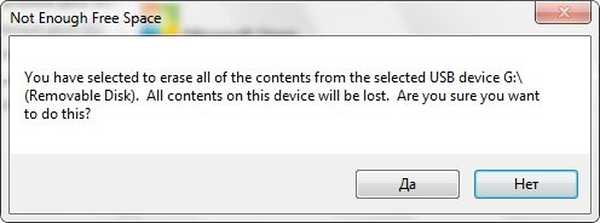
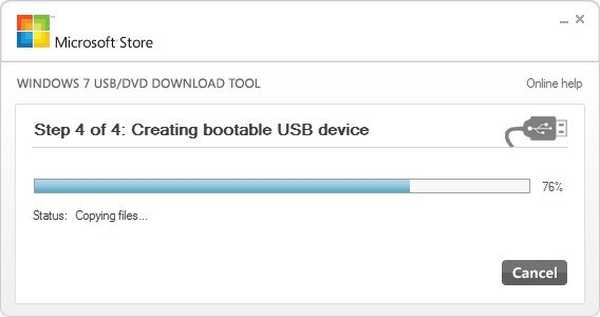

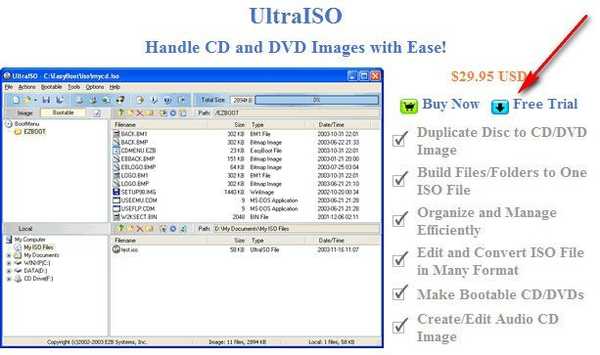
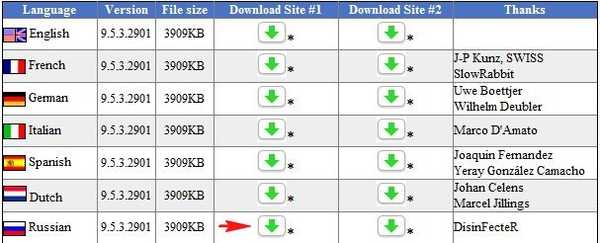

Zelo enostavna namestitev.


Zaženite program kot skrbnik in izberite preskusno obdobje.
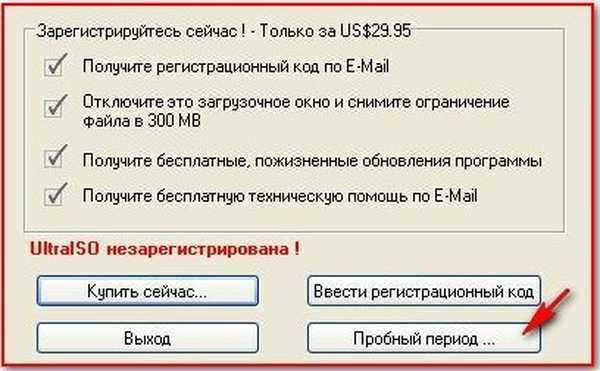
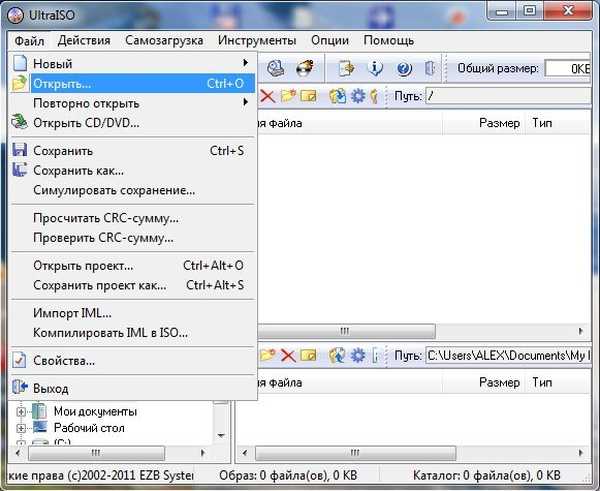
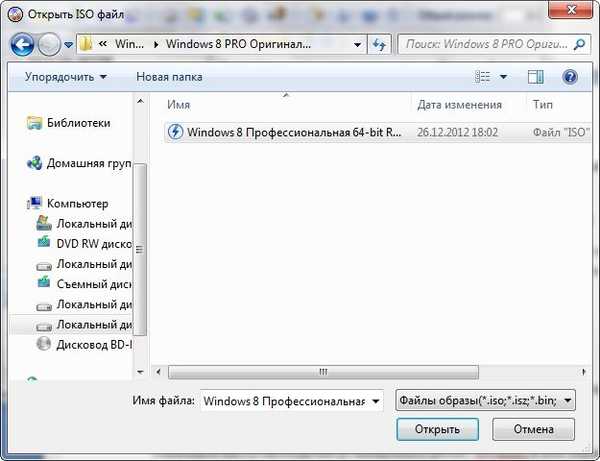

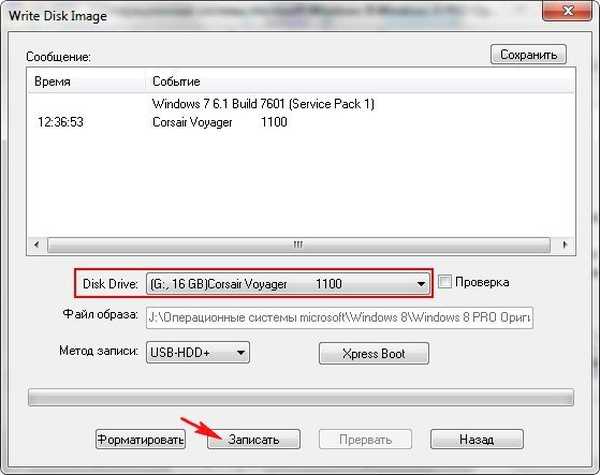

Zapolnimo okno in ustvaril zagonski bliskovni pogon Windows 8.
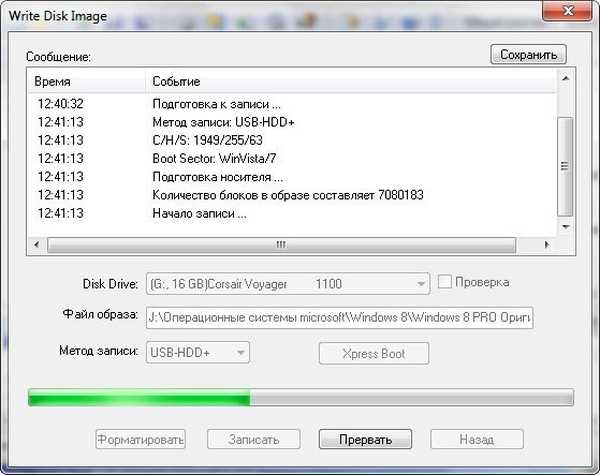
Kako ustvariti 32-bitni operacijski sistem v operacijskem sistemu Windows 7 - zagonski USB bliskovni pogon Windows 8 64-bitni ali Windows 7 64-bitni. Prijatelja obstajata na dva načina in oba sta primerna za čisto namestitev sistema Windows 8, to pomeni, da nam bo uspelo ustvariti 64-bitni zagonski bliskovni pogon USB 8 iz operacijskega sistema Windows 7, toda za namestitev 64-bitnega sistema Windows 8 se bomo morali zagnati s tega bliskovni pogon našega računalnika in izvedite čisto namestitev sistema Windows 8 na trdi disk. V nobenem primeru ne morem začeti nameščati Windows 8 64-bitnega sistema iz 32-bitnega operacijskega sistema Windows 7.
Prva možnost je uporaba orodja za prenos USB / DVD Windows 7. Potrebujemo pa 32-bitno sliko Windows 8. Mimogrede, ta možnost me je večkrat spustila, rečem tako, kot je. Kaj je razlog za to? Samo zdi se mi, da so bili tisti operacijski sistemi, iz katerih sem hotel odvrniti ta trik, v groznem stanju.
Druge metode, ki uporablja ukazno vrstico in sliko Windows 8 32-bitnega, NE bomo potrebovali. Skoraj vedno deluje.
Prvi način uporabljamo pripomoček Windows 7 USB / DVD Download Tool. Naredimo vse, kot je opisano zgoraj v našem članku, šele takoj po namestitvi orodja za prenos sistema Windows 7 USB / DVD, torej pred samim postopkom ustvarjanja samega 64-bitnega zagonskega USB bliskovnega pogona Windows 8 gremo v mapo programa Windows 7 USB / DVD Download Tool ki se običajno nahaja naC: \ Uporabniki \ uporabniško ime \ AppData \ Local \ Aplikacije \ Windows 7 USB DVD orodje za prenos
Vanj damo datoteko bootsect.exe iz 32-bitne slike sistema Windows 8


Mimogrede, ta rešitev je na voljo na http://www.microsoftstore.com/store/msstore/html/pbPage.Help_Win7_usbdvd_dwnTool
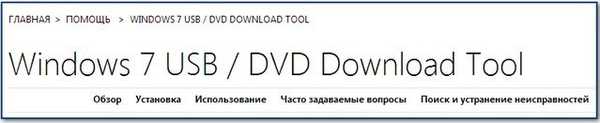

Skoraj vse naredimo enako kot v razdelku našega članka Namestitev sistema Windows 8 s pogona USB, pripravljenega z ukazno vrstico Windows 7.
A še vedno obstaja majhna razlika
Po vnosu ukazov
DISKPART
seznam diskov
izberite disk 2, kjer je 2 številka bliskovnega pogona USB, ki smo jo definirali v prejšnjem ukazu
čist
ustvari primarno particijo
izberite particijo 1
aktivno
format fs = NTFS
dodeliti
izhod
Nadalje, da v programsko kodo (združljivo z Windows 8) napišemo zagonski sektor našega bliskovnega pogona, moramo vnesti ukaz
K: \ Boot \ bootsect.exe / nt60 G: kjer je K: črka navideznega pogona in G: črka našega bliskovnega pogona.

Po izhodu iz izhodne ukazne vrstice takoj kopiramo vse 64-bitne datoteke sistema Windows 8 iz naše slike, na primer K:

Oznake za članek: Windows 8.1 Flash Drive Namestite Windows











