
- Opomba: Zdaj lahko prenesete z uradnega Microsoftovega spletnega mesta in namestite najnovejši sistem Windows 8.1 Enterprise Preview. Uporabljate ga lahko popolnoma brezplačno in brez omejitev 90 dni. Preberite naš članek "Kje naložiti Windows 8". Če kdo želi namestiti sistem Windows 8 na trdi disk novega sloga za namestitev particijskih tabel GPT, sledite povezavi in preberite. Kdo želi namestiti sistem Windows 8 ali Windows 7 na virtualni disk, lahko prebere tudi informacije, ali morda bo koga zanimal takšen članek Ustvarjanje distribucije Windows 8 (x64) in samodejna namestitev sistema Windows 8 (x64).
- Kot sem že opozoril v prejšnjem članku, Microsoft do 31. januarja 2013 drži promocijo, v skladu s katero lahko greste od nameščenega Windows XP SP3, Windows Vista ali Windows 7 do novega operacijskega sistema Windows 8. Obstajajo tri cenovne možnosti v tej promociji : 469 rubljev, 1.290 rubljev, 2.190 rubljev, kar je poceni. Podrobnosti v našem članku Nadgradnja na Windows 8.
V zvezi z vsem tem ima veliko ljudi še eno vprašanje. Kaj pa tisti, ki želijo imeti na svojem računalniku dva operacijska sistema, Windows 7 in Windows 8? Ali pa za tiste, ki so računalnik sami sestavili in želijo nanj znova namestiti Windows 8.
Če zdaj hodite po nakupih, obstajajo večinoma škatlaste različice nadgradnje na Windows 8, od prej nameščenih Windows XP SP3, Windows Vista ali Windows 7.
Prav tako so v prodaji prej dostopne preproste uporabniške (OEM) -verzije sistema Windows. V procesu dopisovanja z bralci našega spletnega mesta sem ugotovil, da dokaj veliko število uporabnikov želi namestiti sistem Windows 8 (OEM), le malo vas pa si predstavlja, da to pismo označuje OEM (proizvajalec originalne opreme), zato bom v svojem članku razkril ti ta koncept.

Namestite Windows 8
- Admin, ali mi lahko poveste, kako poteka namestitev sistema Windows 8 v računalnik ali prenosnik. Namestite operacijski sistem prvič v življenju. Sama namestitev se začne normalno, prva stvar, ki sem jo nastavil v BIOS-u, je prioriteta nalaganja računalnika s pogona, nato se začne namestitev sistema Windows, kliknite Namestitev, vnesite ključ, nato sprejmem licenčno pogodbo in izberem možnost namestitve - Po meri: namestite samo Windows (za napredne uporabnike). Nadalje je postavitev diska, tukaj na žalost začenjam težave. Se pravi, da moram ustvariti razdelek (C :), ki ga želim namestite Windows 8, pa tudi razdelek (D :) za moje osebne podatke. Kako implementirati vse in v kakšni velikosti morata biti obe ustvarjeni particiji? Naslednje, še eno vprašanje, pravijo, da morate pred namestitvijo sistema Windows 8 ustvariti Microsoftov račun, saj bo potreben med namestitvijo? Najv.
- Druga črka. Prebral sem vaš članek admin "Nadgradnja na Windows 8", dober članek, osebno nimam vprašanj glede nadgradnje na novo osem. Toda na koncu članka ste obljubili, da boste povedali vse o namestitvi 64-bitne Rus (OEM) Windows 8 Professional. Prav tako ga želim namestiti na nov računalnik, saj škatlaste različice še ne pričakujemo, a ena točka me moti. Pravijo, da je različica, ko je nameščena v računalniku (OEM), vezana na matično ploščo in kaj se bo zgodilo, če matična plošča ne bo uspešna in jo je treba zamenjati. Po zamenjavi matere bo treba Windows 8 ponovno namestiti in zanima me, ali bo mogoče ponovno aktivirati Windows 8 ali ne. Redni bralec.
Kakšna je razlika (OEM) različice sistema Windows 8 od škatlaste različice sistema Windows 8 (ki je še ni pričakovati).
Takoj, ko je izšel Windows 8, je Microsoft revidiral licenčno shemo za nov operacijski sistem odjemalca. V prodaji so (OEM) različice sistema Windows, ki jih lahko uporabniki kupijo, da namestijo na svoje domače računalnike, ki so jih osebno sestavili sami, preden je bilo to prepovedano. 64-bitni Rus (OEM) za Windows 8 PRO, to je običajna profesionalna različica sistema Windows 8, PRED nedostopom običajnim uporabnikom. Kupile so ga posebne organizacije, specializirane za sestavljanje in nadaljnjo prodajo računalnikov, cena zanj je bila vedno cenejša od običajne škatlaste različice. 64-bitni Rus (OEM) Windows 8 PRO nima uradne podpore, vendar lahko postavite kakršno koli vprašanje v Microsoftovi skupnosti izdelkov in seveda boste dobili odgovor.
Posamezni uporabniki lahko kupijo in namestijo OEM-verzije sistema Windows 8 na svoje osebne domače računalnike, ki so pod licenco za osebno uporabo.
Če natančno preberete to licenco, boste razumeli, da uporaba (OEM) -verzije Windows prinaša nekatere funkcije, ki jih morate vedeti. Pred tem so se s temi značilnostmi srečevale le organizacije, specializirane za sestavljanje računalnikov in njihovo poznejšo prodajo. Seveda je bilo treba na takšne računalnike namestiti operacijske sisteme in te organizacije so kupile podobne OEM različice sistema Windows, po ceni skoraj polovico cene navadnih različic v škatli. Moram reči, da se različice OEM Windows ne razlikujejo od preprostih sistemov Windows, razen ene stvari - OEM različice je mogoče uporabljati samo v računalniku, na katerem so bile prvotno nameščene. Se pravi, Windows je vezan na računalnik, natančneje na matično ploščo.In matične plošče ne boste mogli čez čas spremeniti v novo, ne da bi pri tem izgubili aktivacijo, saj bo to že veljalo za nadgradnjo, torej enako kot pridobitev novega računalnika. To pomeni, da lahko skoraj vse komponente, razen matične plošče, v računalniku zamenjate brez izgube aktivacije. Opomba: Prijatelji! Ta članek je bil napisan pred pol leta in moja matična plošča in procesor še vedno nista uspela, skratka moral sem zamenjati celoten računalnik, razen trdega diska. Windows 8 PRO (OEM) je bilo treba ponovno namestiti in po aktiviranju namestitve ni uspelo. Moral sem se aktivirati po telefonu. Aktivacija je bila uspešna, o vsem tem sem napisal v članku Aktivacija sistema Windows 8 je letela, lahko berete. Kot izjema je takšno aktiviranje dovoljeno le pri zamenjavi matične plošče pod garancijo z isto ali podobno ploščo. Želim pa povedati, da morate po zamenjavi matične plošče z garancijo seveda ponovno aktivirati Windows 8 PRO (OEM). Ponovno se boste morali aktivirati po telefonu in morda boste morali poslati kopijo ustreznega dokumenta iz servisnega centra. Podrobno preberite tukaj
http://www.microsoft.com/oem/sl/licensing
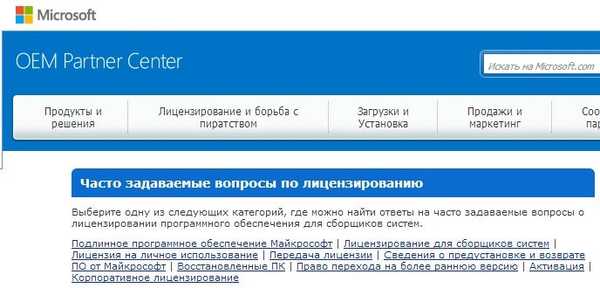

Če na kratko kupite nov računalnik, potem v njem pridobite novo kopijo sistema Windows (OEM). Licence OEM ne morete prenesti iz starega računalnika na nov računalnik, čeprav starega računalnika vi več ne uporabljate, bo licenca OEM ostala priložena. Mimogrede, lahko ga prodajate neposredno z licenco OEM..
In šele v tretji specializirani računalniški trgovini sem čakal na izbiro
64-bitni Rus (OEM) Professional Windows 8 Pro
64-bitni ruski (OEM) enotni jezik Windows 8 SL
Windows 8 64-bitni Rus (OEM) preprost
Uspelo mi je kupiti tisto, kar potrebujem, cena izdaje je 4 650 rubljev. Prijatelji so precej dragi, zato vam še enkrat svetujem, da si preberete članek Nadgradnja na Windows 8. Pred plačilom so me prodajalci prosili, da preberem licenčno pogodbo, ki se nahaja na sprednji strani precej nezahtevnega polja.
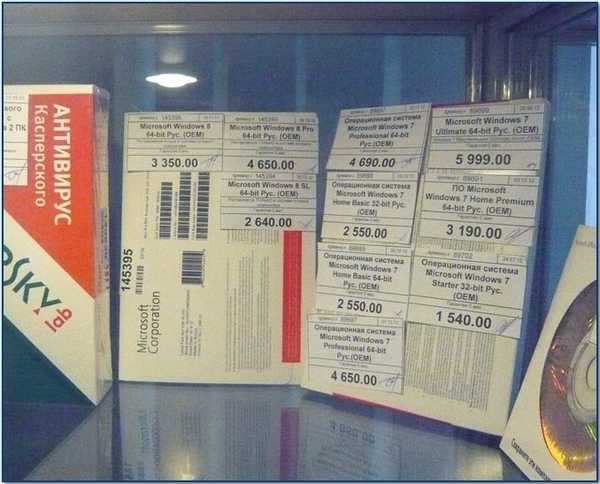
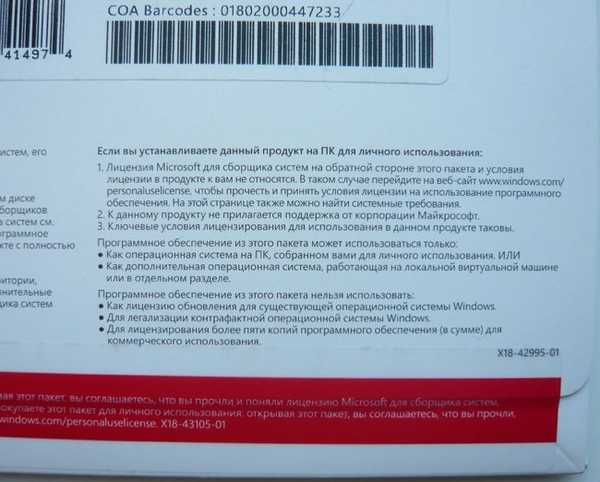
Če ta izdelek namestite v osebni računalnik:
Odprite škatlo,
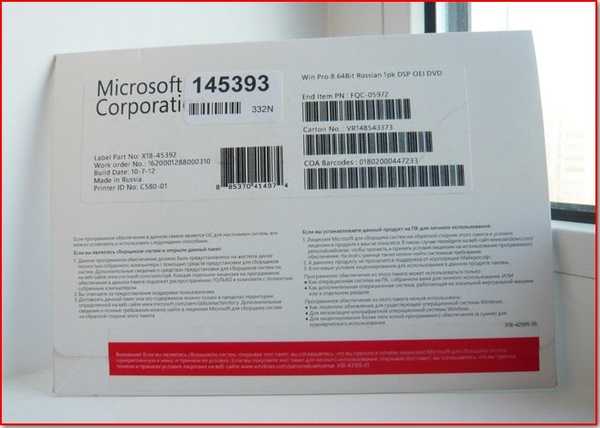
v njem se prikaže še eno manjše polje in na njem je že nalepka s ključem za vklop.
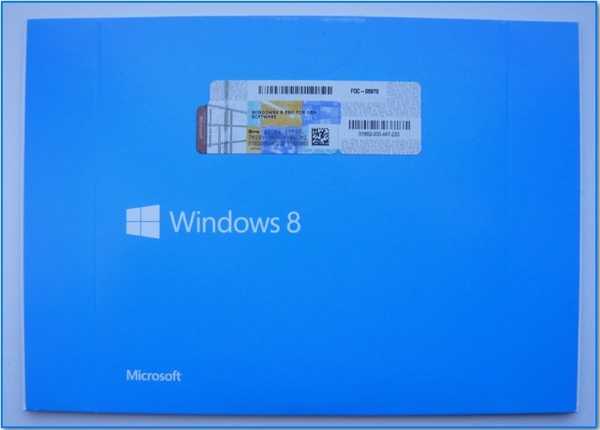
Dobimo sijoč disk, ga vstavimo v pogon in začne se namestitev 64-bitnega Rusa Windows 8 PRO.

Že veste, kako se zaženete z diska, če ne, se lahko seznanite z našimi podrobnimi članki: BIOS: Zagon z diska ali Zagon z diska v prenosniku. Tudi za zagon s diska na številnih računalnikih morate med zagonom pritisniti tipko F-8, nato se bo pojavil zagonski meni, v katerem morate izbrati svoj pogon in pritisniti Enter.

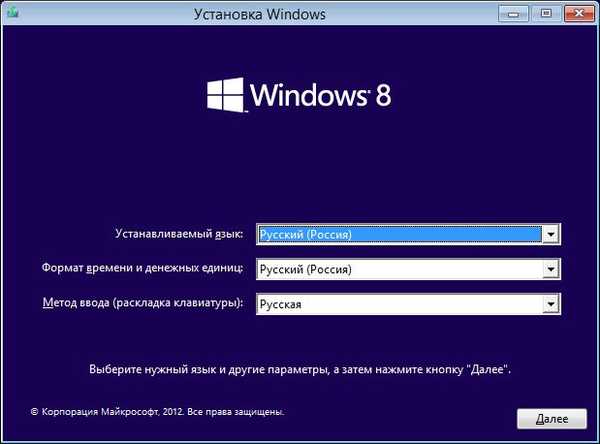
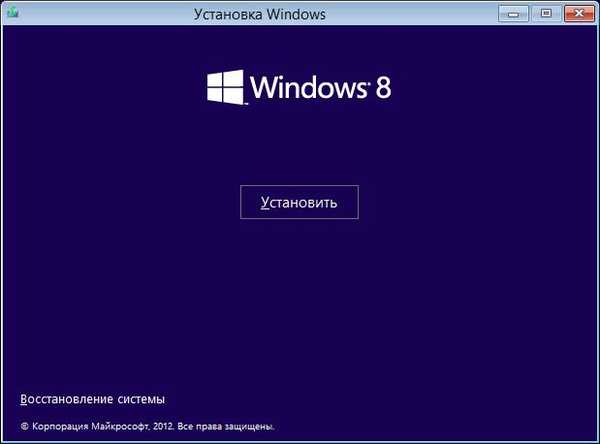
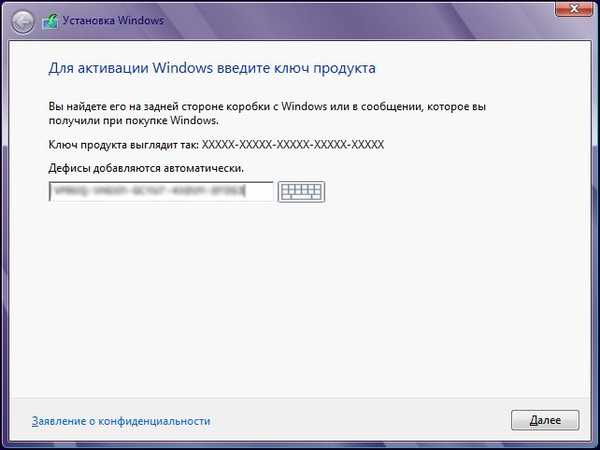
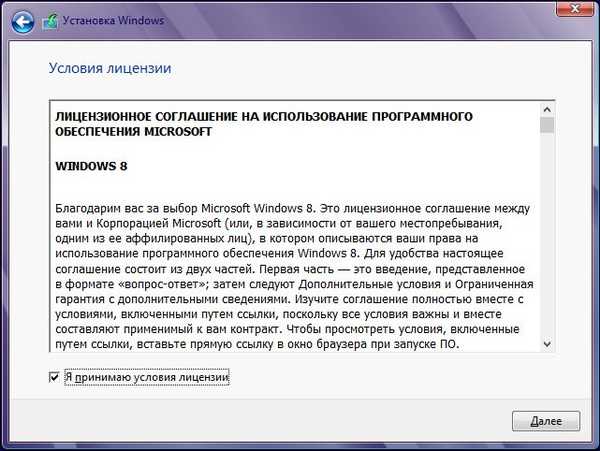
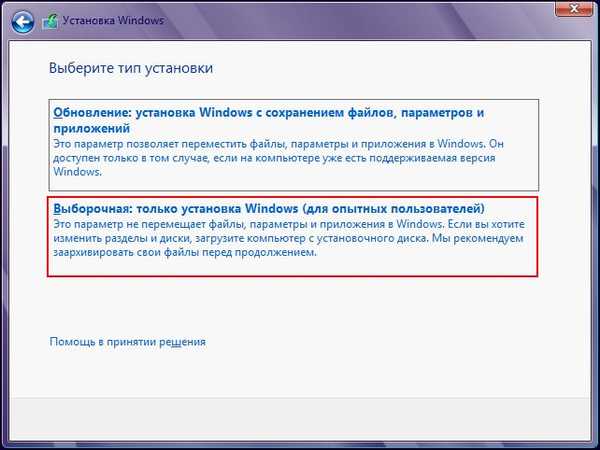
V tem oknu bomo trdi disk razdelili na dva dela (C :) in (D :). Za namestitev operacijskega sistema sem izbral trdi disk s kapaciteto 250 GB, zakaj namestitveni program Windows 8 kaže manjšo prostornino 232. 9 GB, si lahko preberete tukaj. Kliknite gumb za nastavitev diska.
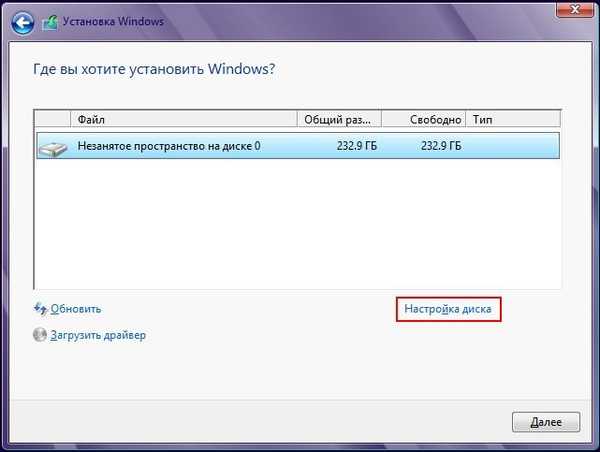
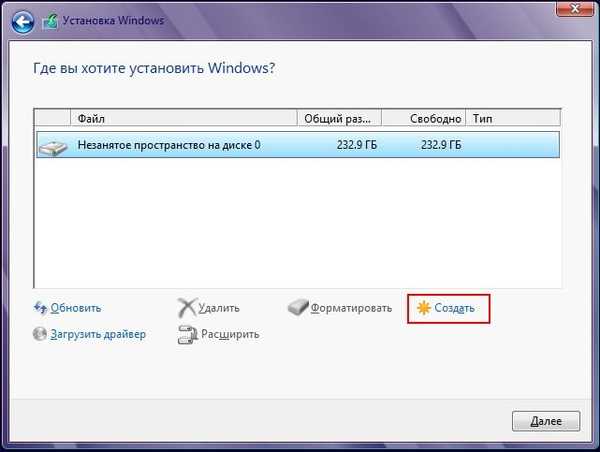
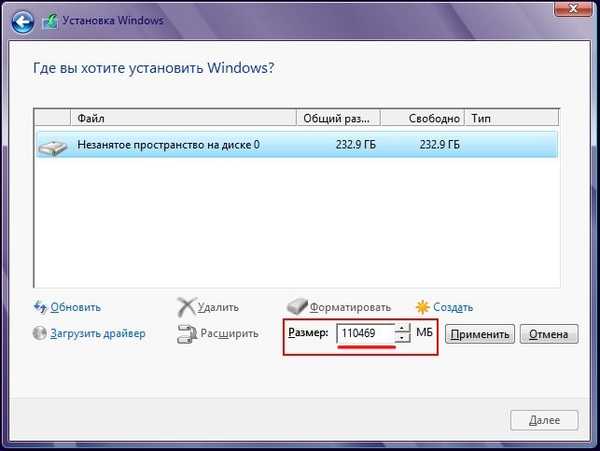

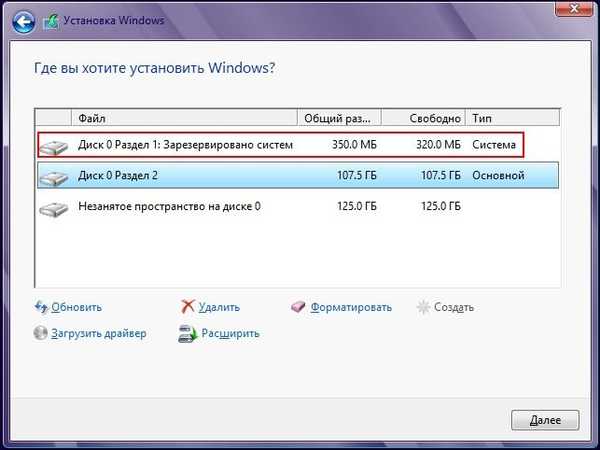
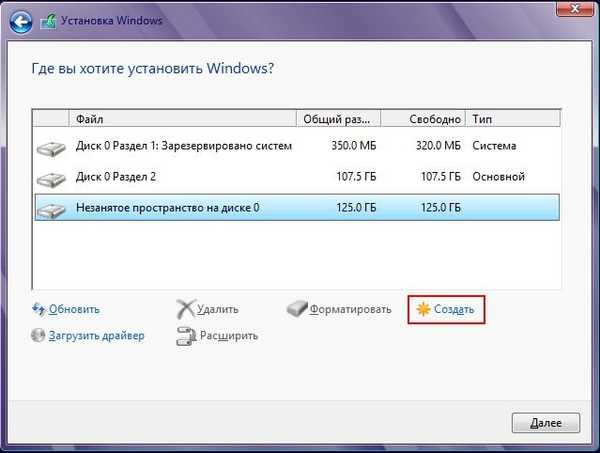
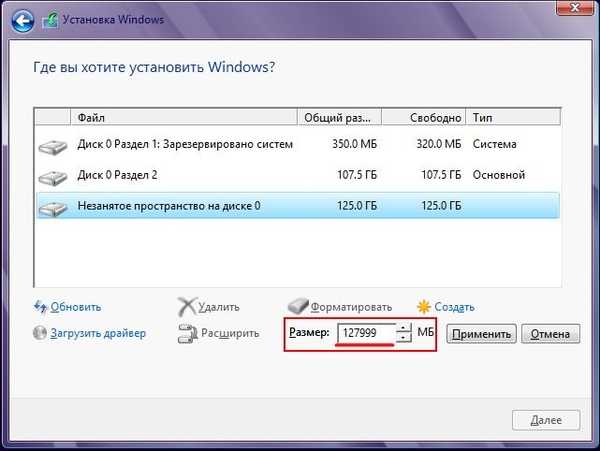
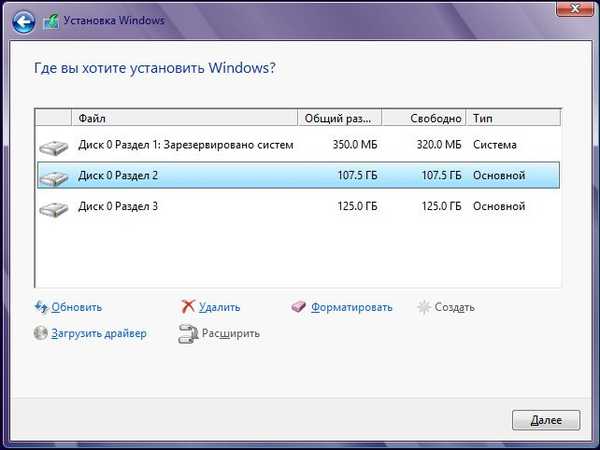
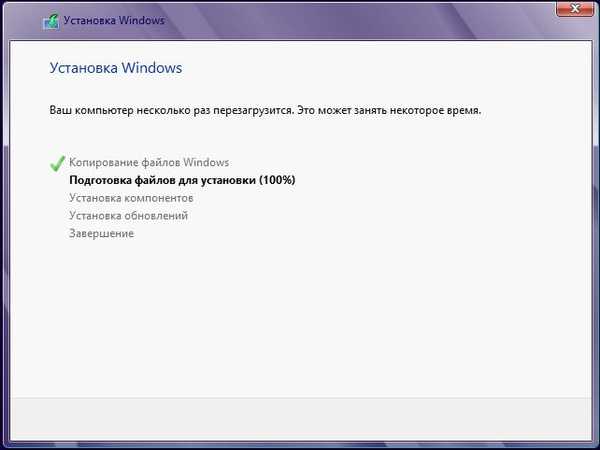
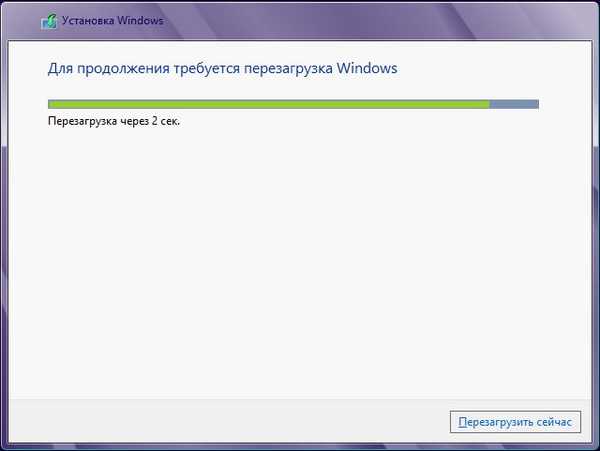



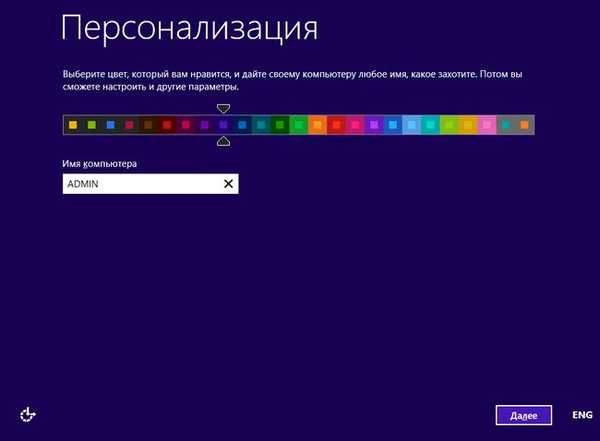
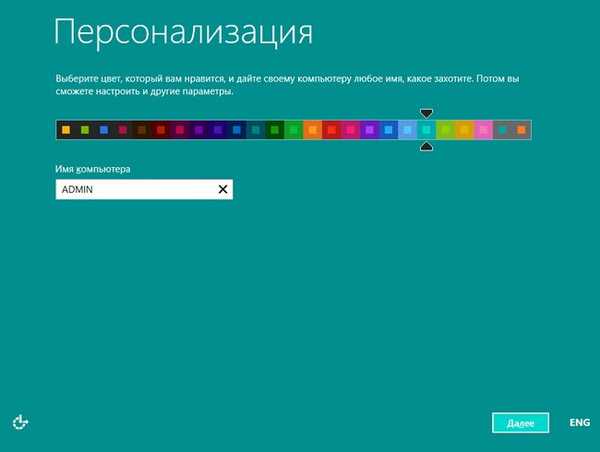
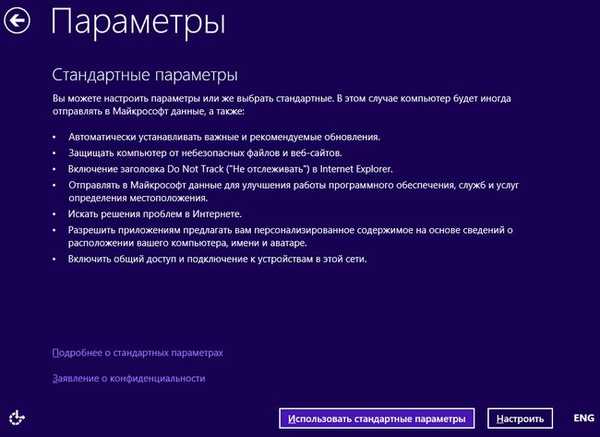
Recimo, da nimamo Microsoftovega računa, v to okno vnesite svojo pošto in kliknite Naprej.
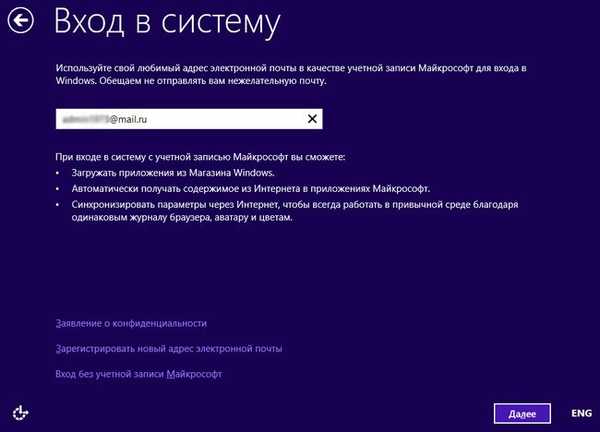
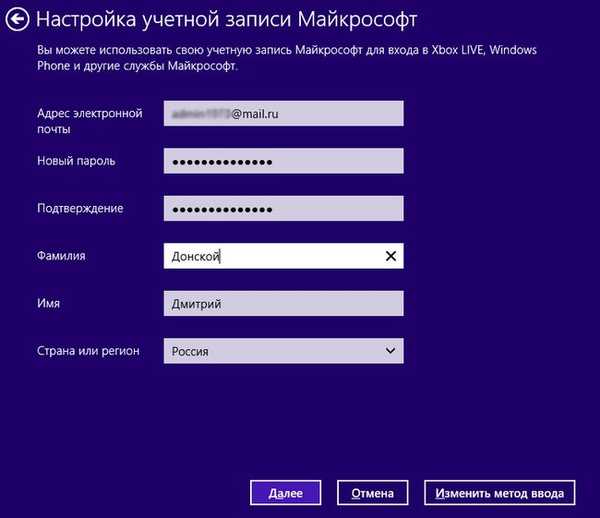
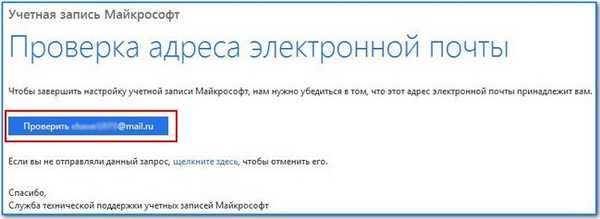

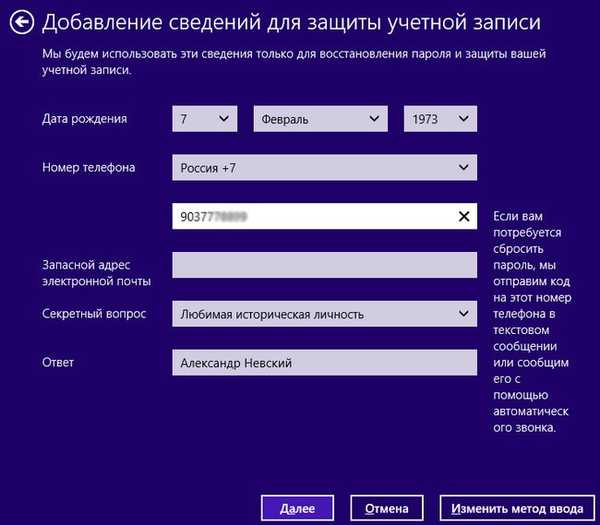
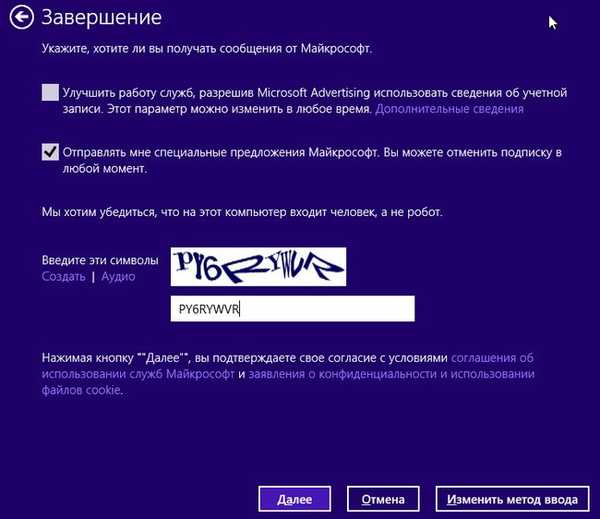





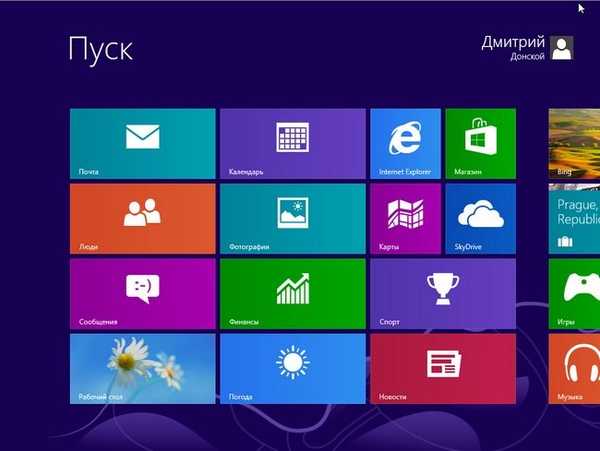
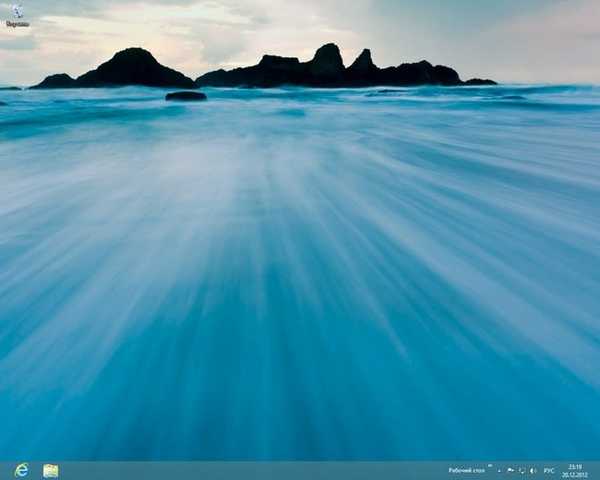
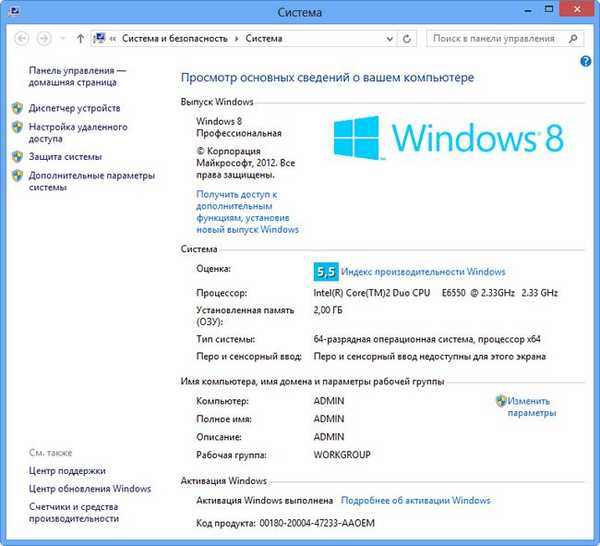


V naslednjem članku bomo namestili Windows 8 PRO s pogona USB, nato pa vam bom povedal, kako znova namestiti Windows 8 brez izgube podatkov, saj ima nov operacijski sistem novo funkcijo za obnovitev sistema - Osvežite računalnik. Skratka, zanimivo bo.
Oznake članka: Windows 8.1 Namestite sistem Windows











