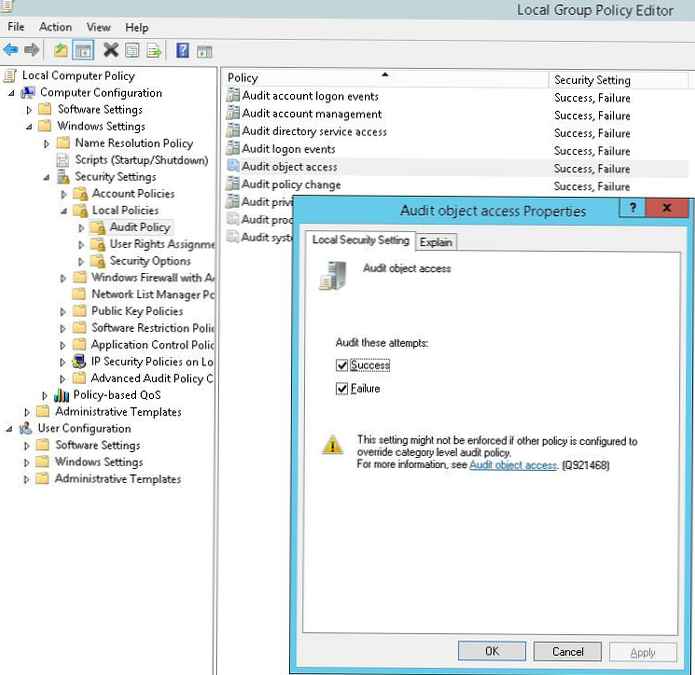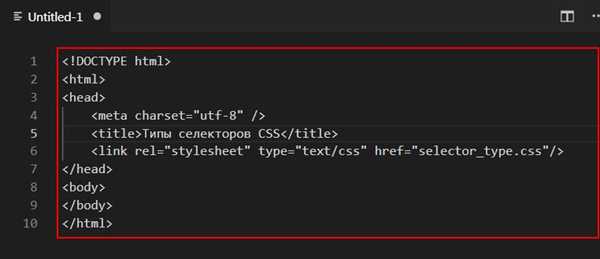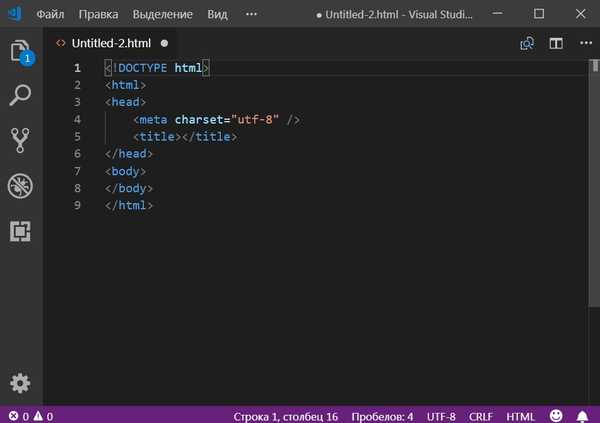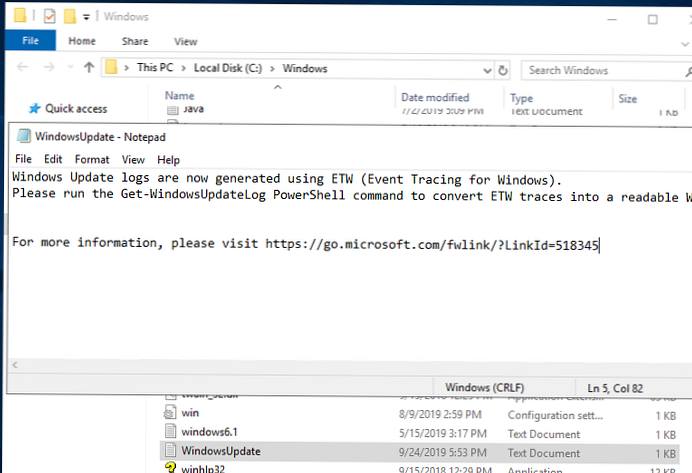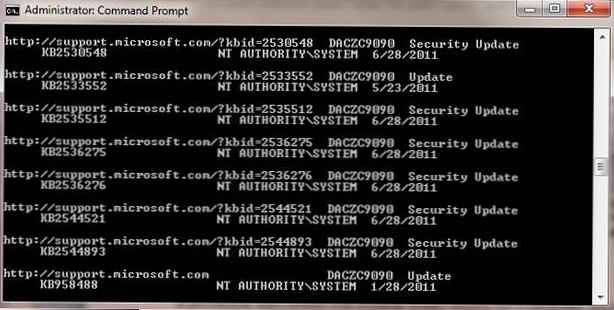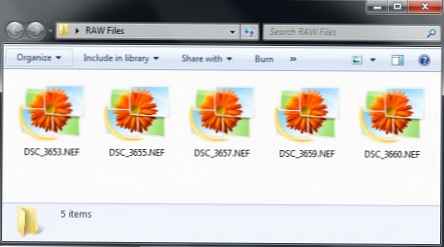Možnost daljinskega upravljanja računalnika nam omogoča, da pri reševanju težav brez pomoči fizičnega nadzora sistema zagotovimo pomoč ali jo ponudimo drugim uporabnikom. Z drugimi besedami, vam ni treba prositi prijatelja (ali obratno), da prihajate z drugega konca mesta, da rešite preprost računalniški problem.

Za popoln dostop do sistema obstaja veliko aplikacij, od katerih vsaka ponuja svojo raven nadzora nad drugim računalnikom. Tudi Windows vključuje funkcijo oddaljenega namizja..
Danes vam bom povedal o preprosti aplikaciji, imenovani Remote Desktop Organizer, ki vam omogoča daljinsko povezovanje na več namiznih računalnikov hkrati in upravljanje z vsemi iz enega vmesnika. Dodane namizne računalnike lahko organizirate v različne mape in podmape, povezave pa so prikazane kot zavihki, povezavo ali prekinitev povezave pa lahko izvedete s pomočjo desnega gumba miške.
Preden začnemo, omogočimo oddaljeni dostop do računalnika v sistemskih lastnostih. Odprite meni Start in v iskalno polje vnesite »Dovoli oddaljeni dostop do računalnika«. V rezultatih iskanja naj se istoimenski element prikaže - kliknite nanj.

Nato aktivirajte nastavitve kot na spodnji sliki in kliknite V redu.

Nato zaženite Remote Desktop Organizer in ustvarite novo povezavo s pomočjo gumba v obliki monitorja, ki je na voljo v zgornjem levem kotu. V pogovornem oknu, ki se prikaže, podajte ime povezave, opis, gostitelja, domeno, uporabniško ime in geslo iz računalnika, s katerim se želite povezati. Če polja za uporabnika in gesla ne izpolnite, vas bo prijazen zaslon pozdravil vsakič, ko vzpostavite povezavo z oddaljenim računalnikom.

Na vrhu pogovornega okna Nova povezava je več zavihkov. Zavihek Zaslon vam omogoča spreminjanje nastavitev zaslona, vključno z velikostjo oddaljenega namizja in kakovostjo poslane slike.

Kartica Lokalni viri vsebuje zvok, nastavitve tipkovnice in možnost izbire lokalnih naprav, na katere se bo aplikacija samodejno povezala (diski, serijska vrata, tiskalniki in pametne kartice). Preostali zavihki (Izkušnje, Napredni in Gateway) so potrebni za nastavitev zmogljivosti in strežnik.

Ko so vse nastavitve dokončane, se lahko enostavno povežete z oddaljenim namizjem. Z desno miškino tipko kliknite ime povezave in v kontekstnem meniju izberite Poveži..

Aplikacija vam omogoča, da hkrati zaženete več oddaljenih sej, med njimi pa lahko preklapljate prek zavihkov na vrhu okna. Mimogrede, dodane povezave je mogoče organizirati v ločenih mapah, ki so ustvarjene s pomočjo gumba v zgornjem meniju.

Remote Desktop Organizer deluje v 32-bitni in 64-bitni različici Windows XP, Windows Vista, Windows 7 in Windows 8.
Prenesite organizator oddaljenega namizja
Imejte lep dan!