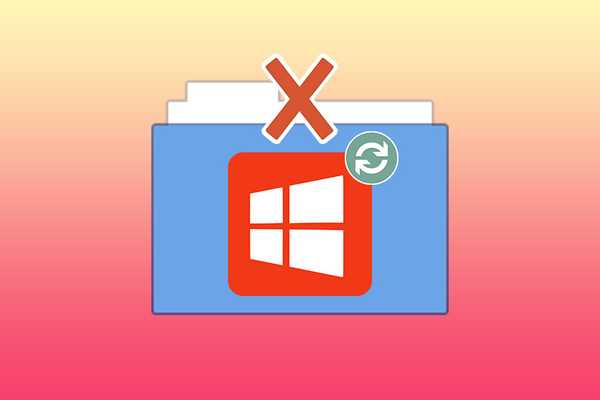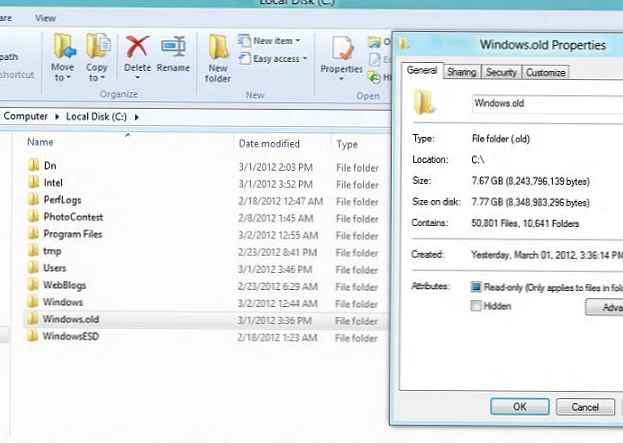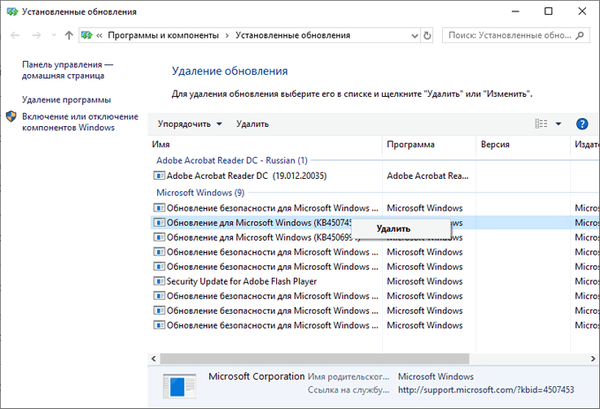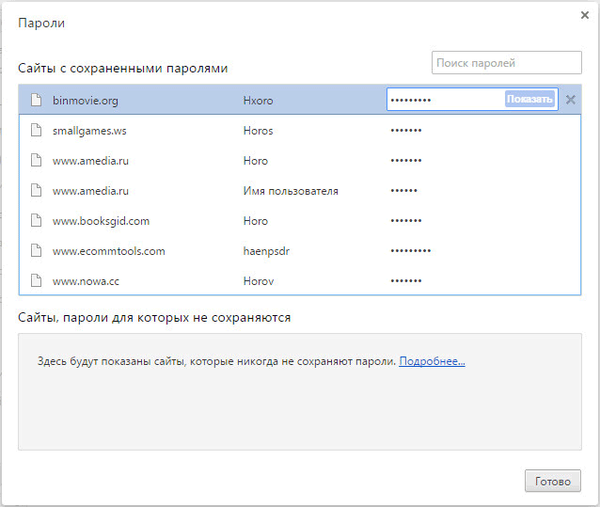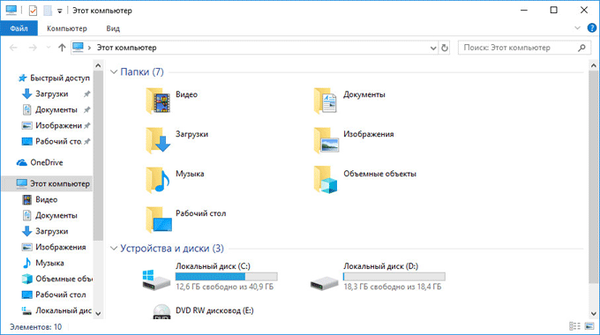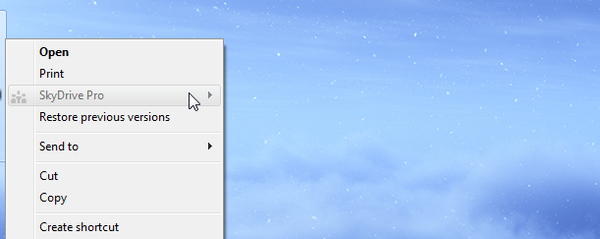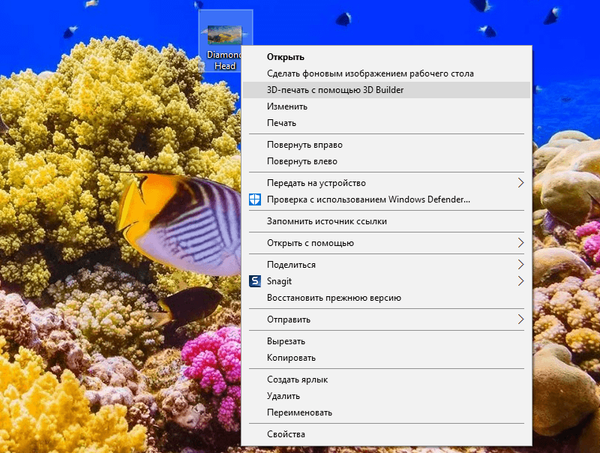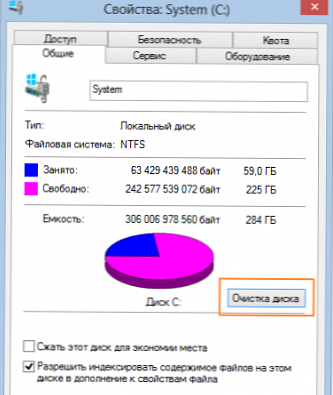
Poglejmo, kako bo mogoče izbrisati mapo Windows.old iz računalnika v operacijskem sistemu Windows 10. Mapa mape Windows.old se ustvari na sistemskem pogonu, če je nad prejšnjim nameščen nov operacijski sistem..
Po brezplačni nadgradnji na Windows 10 bo nov operacijski sistem nameščen nad predhodno nameščenim operacijskim sistemom. Zato se v računalnikih uporabnikov prikaže mapa "Windows.old", ki vsebuje datoteke prejšnjega sistema.
Vsebina:- Kako odstraniti Windows.old v operacijskem sistemu Windows 10
- Kako izbrisati mapo Windows.old skozi ukazno vrstico
- Zaključki članka
- Kako izbrisati mapo Windows.old (video)
Uporabniki se lahko v mesecu dni po brezplačni posodobitvi vrnejo na stari operacijski sistem. Za ta postopek boste potrebovali Windows.old, ki zavzame približno 20 GB sistemskega diskovnega prostora..
Ali lahko izbrišem mapo Windows.old? Da, seveda, če v bližnji prihodnosti ne boste zamenjali svojega operacijskega sistema na prejšnjega, potem teh datotek ni smiselno hraniti na pogonu C računalnika..
Podatki iz starega operacijskega sistema Windows zavzamejo prostor na uporabnikovem trdem disku brez koristi.
Po mesecu dni bo po brezplačni posodobitvi sistema Windows 10 mapo Windows.old treba izbrisati iz računalnika. Ves ta čas bo zasedel impresivno količino prostora na disku. Zato bi bilo priporočljivo, da to mapo izbrišete iz računalnika.
Kako preveriti, ali je v računalniku mapa Windows.old? Ko odprete sistemski disk v Explorerju, boste videli, da se mapa Windows.old nahaja na lokalnem disku (C :).
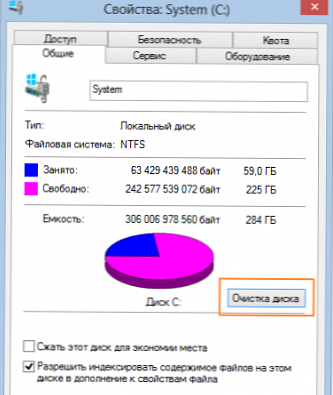
Ko se prepričate o obstoju takšne mape v računalniku, lahko nadaljujete z brisanjem mape Windows.old.
Kako odstraniti Windows.old v operacijskem sistemu Windows 10
Če želite izbrisati mapo Windows.old v operacijskem sistemu Windows 10 (ali v katerem koli drugem operacijskem sistemu), boste morali odpreti Explorer in nato z desno miškino tipko kliknite na sistemski pogon "C". V kontekstnem meniju, ki se odpre, izberite "Lastnosti".
V oknu "Lastnosti: lokalni disk (C :)" na zavihku "Splošno" kliknite gumb "Čiščenje diska".

Po tem se bo začel postopek izračuna zasedenega prostora.
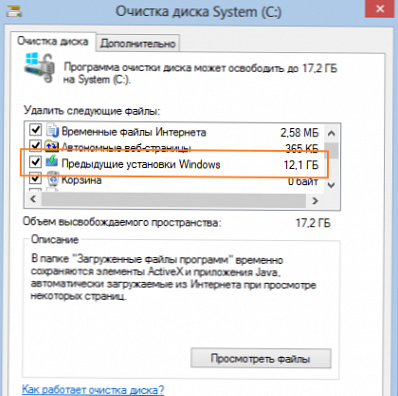
Nato na kartici "Čiščenje diska" kliknite gumb "Počisti sistemske datoteke".

Čiščenje diska bo ocenilo količino prostora, ki ga je mogoče sprostiti na lokalnem sistemskem pogonu.
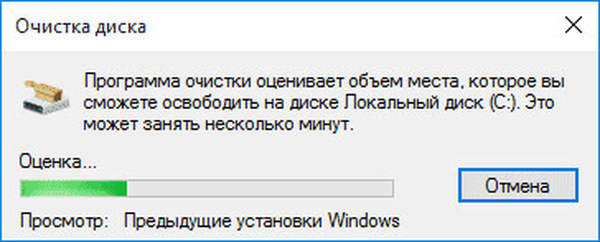
Ko je izračun zaključen, na kartici "Čiščenje diska" potrdite polje poleg "Prejšnje namestitve sistema Windows". Na tej sliki lahko vidite, da podatki iz prejšnjega operacijskega sistema zavzamejo 24,4 GB prostora na disku.
Če želite iz računalnika izbrisati mapo "Windows.old", kliknite gumb "V redu".
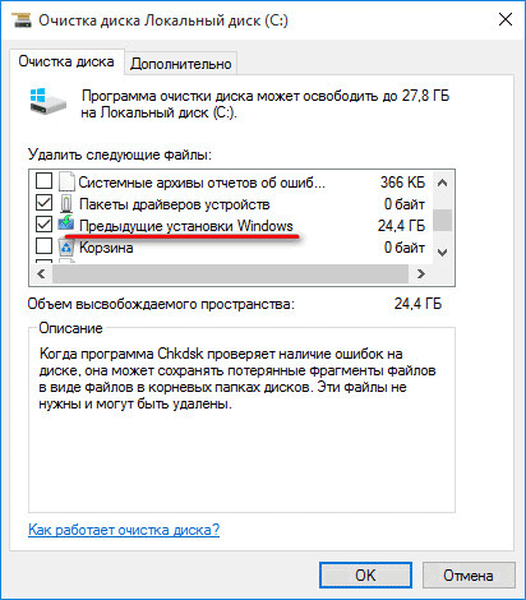
V oknu z opozorilom se strinjajte, da boste izbrisali datoteke.
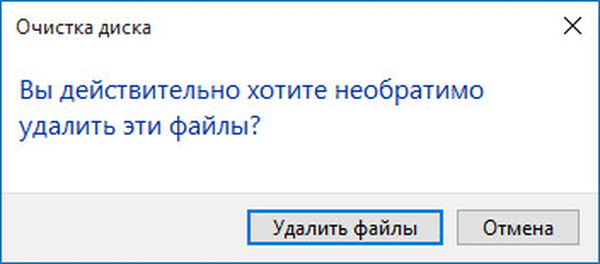
Po tem se bo začelo odstranjevanje vsebine mape Windows.old iz računalnika

Kako izbrisati mapo Windows.old skozi ukazno vrstico
Mapo Windows.old lahko izbrišete iz računalnika z ukazno vrstico. Če želite to narediti, zaženite ukazno vrstico kot skrbnik.
Morda vas zanima tudi:- Znova namestite Windows 10 brez diska, bliskovnega pogona in BIOS-a
- Kako vedeti sestavljanje sistema Windows v računalniku, ISO sliko, bliskovni pogon USB ali DVD
V okno z ukaznim pozivom vnesite naslednji ukaz:
RD / S / Q "% SystemDrive% \ Windows.old"
Pri vnosu ukaza bodite pozorni na presledke (ukaz lahko kopirate neposredno od tu). Nato pritisnite tipko Enter in počakajte, da se postopek brisanja mape zaključi.
Zaključki članka
Po nadgradnji na Windows 10 se na disku "C" prikaže mapa Windows.old, v kateri se nahajajo datoteke prejšnjega operacijskega sistema. Mapo Windows.old lahko izbrišete iz računalnika in tako sprostite prostor na sistemskem pogonu s pomočjo operacijskega sistema.
Kako izbrisati mapo Windows.old (video)
https://www.youtube.com/watch?v=tutu09yPah8 Podobne publikacije:- Kako pridobiti Windows 10 in ustvariti zagonski USB bliskovni pogon v orodju Media Creation Tool
- Nadgradite na sistem Windows 10
- Ta računalnik namesto orodne vrstice za hitri dostop v programu Windows Explorer 10
- Kako onemogočiti drsanje v operacijskem sistemu Windows 10
- Kako vrniti ogled fotografij v sistemu Windows 10