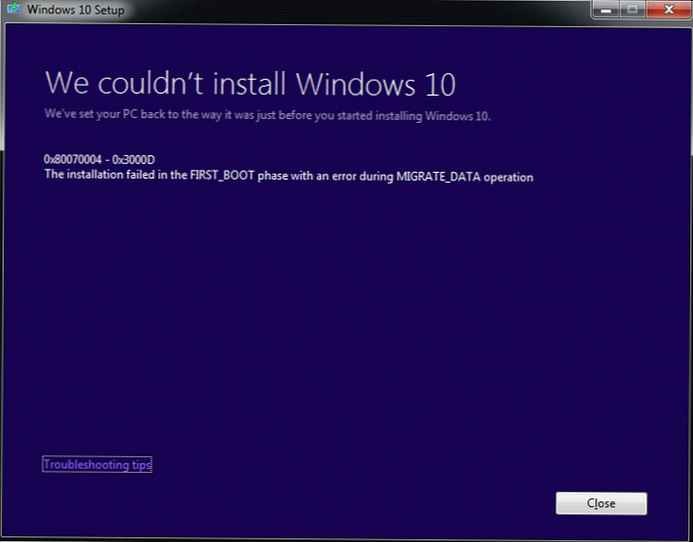Uspešnost računalnika je odvisna od številnih dejavnikov. Pomembno vlogo pri hitrosti operacijskega sistema igra število programov, naloženih v sistemu Windows, povečajo skupni čas zagona in še naprej delujejo v ozadju, kar zmanjšuje zmogljivost računalnika. To težavo lahko rešite. Če želite to narediti, razmislite, kako onemogočiti zagon programov Windows 10 in pospešiti postopek zagona..
Vsebina- Kaj je mogoče izklopiti in kaj je treba ostati?
- Izključi
- Pusti
- Oglejte si seznam aplikacij
- Kako očistiti?
- Vodja nalog
- Čistilo
Kaj je mogoče izklopiti in kaj je treba ostati?
Številne aplikacije, ki jih namestite, se iz različnih razlogov dodajo v postopek prenosa, eden glavnih pa je samodejno posodabljanje. Vredno je razmisliti, ali morate žrtvovati uspešnost zaradi nepotrebnih aplikacij, ki jih sploh ne uporabljate.
Pogosto se postavlja vprašanje: katere je mogoče onemogočiti? Odgovorimo, da lahko iz zagona odstranite vse aplikacije, ki ste jih namestili! Windows se bo zagnal brez težav, najbolj potrebne stvari pa je mogoče vklopiti ročno. Toda bolje je, če natančneje razumemo, v nadaljevanju so primeri, kaj lahko pustimo ali odstranimo.
Izključi
Oglejmo si skupne programe, ki jih je mogoče izključiti, ne da bi pri tem škodovali sistemu:
- iTunes Helper,
- Hitrost,
- Apple push,
- Adobe Reader,
- Skype,
- Google Chrome,
- Ščipalka Evernote,
- Cyberlink youcam,
- Microsoft Office.
Pusti
Bodite pozorni na dana priporočila, ki vam bodo pomagala vzdrževati normalno delovanje sistema Windows 10:
- Ne pozabite zapustiti protivirusnih pripomočkov (na primer Kaspersky Avast itd.).
- Aplikacije in storitve brezžičnih naprav, pa tudi zaslonov na dotik (na prenosnikih) morajo biti v avtomatskem zagonu.
- Microsoft previdno onemogočite Microsoftove storitve..
- Pomembno je, da zapustite storitve in aplikacije Intel in AMD, ki vplivajo na pravilno delovanje sistema Windows 10.
- Če aktivno uporabljate pripomočke za sinhronizacijo v oblaku, kot so Dropbox, Google Drive, jih pustite pri miru.
Oglejte si seznam aplikacij
Preden razmislite, kako odstraniti zagonske programe, morate ugotoviti, kaj je v njem. V ta namen je mogoče uporabiti dve standardni orodji: upravitelj opravil ali ukazno vrstico. Preučimo primer drugega.
1. Odprite iskanje v opravilni vrstici.
2. V latinsko vrstico napišite cmd in pritisnite Enter.
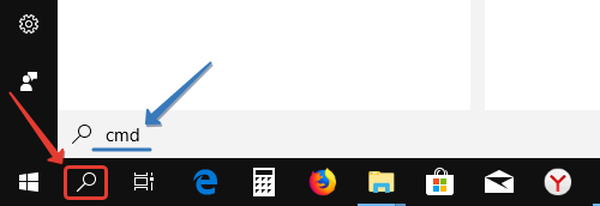
3. V ukaznem oknu, ki se prikaže, določite WMIC pritisnite Enter.
5. V vrstico wmic: root \ cli> dodaj zagon in znova pritisnite Enter.
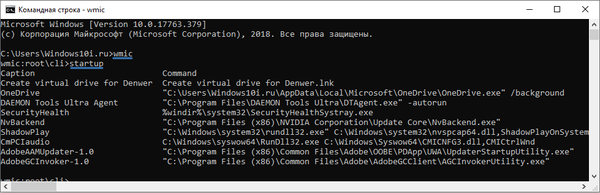
Zdaj vidimo seznam vsega, kar se naloži, in lahko izklopimo nepotrebno.
Kako očistiti?
Onemogočanje programov in aplikacij v zagonu, ki se izvaja na več načinov. Razmislite o dveh najbolj priljubljenih in najmanj preprostih. Tudi na to temo: Kako dodati program za zagon.
Vodja nalog
1. Z desno miškino tipko kliknite opravilno vrstico in v pojavnem meniju izberite "Upravitelj opravil".
2. Pojdite na zavihek "Zagon".
Preden začnete odstranjevati nepotrebne pripomočke iz samodejnega zagona, preberite dva stolpca "Status" in "Vpliv na zagon".
V stolpcu "Status" boste opazili, da imajo vsi programi status "Omogočeno" ali "Onemogočeno", lahko razvrstite ta stolpec, še posebej uporaben bo za tiste, ki imajo več kot ducat programov in aplikacij v samodejnem zagonu.
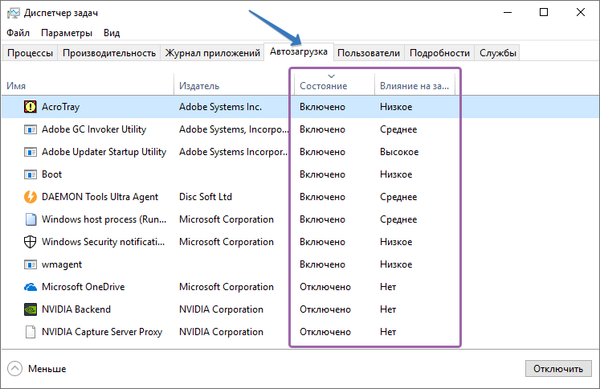
Stolpec "Vpliv na zagon" vam bo dal dobro predstavo o tem, ali bo onemogočanje zagnane aplikacije pomembno vplivalo na uspešnost - če program črpa sredstva iz sistema, bo viden napredek, ko ga izklopite. Če ni nobenega podatka o pripomočku, ki ga je treba onemogočiti, ga najdete s klikom na RMB na vrstici zanimivega programa in izberite »Išči po internetu«, če želite dobiti več informacij.
3. Zdaj izberite pripomoček, ki ga želite onemogočiti, s seznama.
4. V izbranem programu z desno miškino tipko kliknite v kontekstnem meniju, ki se prikaže, kliknite "Onemogoči".
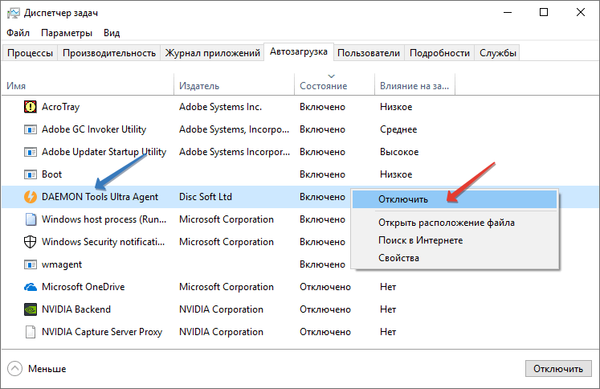
To je vse! Zdaj onemogočen program se ne bo zagnal ob zagonu.
Čistilo
CCleaner ima brezplačno in profesionalno različico. Koraki, ki bodo opisani tukaj, so primerni za oba. Če pa vas zanimajo dodatne funkcije, različica Pro v primerjavi z brezplačno vključuje naslednje prednosti:
- Spremljanje v realnem času,
- Planirano čiščenje,
- Samodejne posodobitve,
- Premium podpora.
1. Zaženite CCleaner in pojdite na zavihek Orodja → Zagon → Windows.
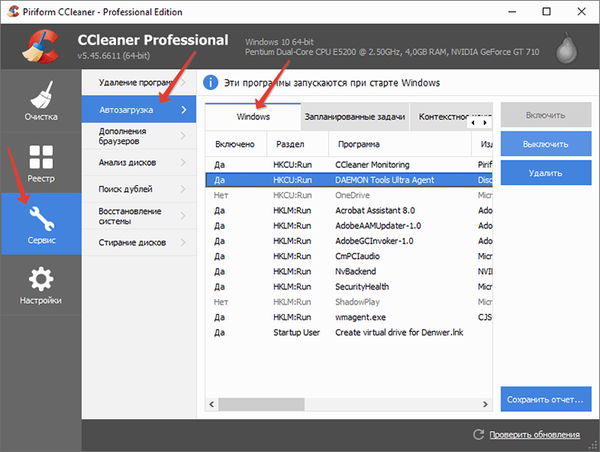
2. Izberite aplikacijo, ki jo želite zagnati ob zagonu, in kliknite »Izklopi«.
Je pomembno! Če izvor pripomočka vam ni znan, si oglejte stolpce »Založnik« in »Datoteka«, da ga določite. To je odlična funkcija CCleaner, ki pomaga prepoznati vse aplikacije na zagonskem seznamu..Po opravljenem delu ne pozabite znova zagnati računalnika. Vendar bodite previdni, če odstranite aplikacijo iz zagona, ni gumba za preklic. Na voljo so pripomočki, ne da bi jih lahko dodali nazaj na običajen način. Na začetku članka smo pripravili priporočila glede zagonske vsebine, če se morate vrniti nanje.