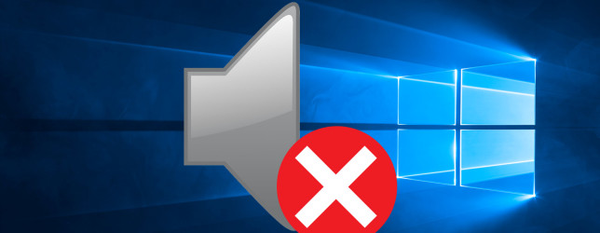Počasi, a zanesljivo, standardni brskalnik Windows 10, Microsoft Edge, dohiteva svoje konkurente na trgu. Zaradi velike posodobitve za najnovejši operacijski sistem Microsoft's Anniversary Update je Microsoft Edge bolj funkcionalen - čeprav ne za veliko, napredek pa je očiten. Najbolj opazna novost je podpora standardne razširitve za brskalnik Windows 10. Udeleženci programa Windows Insider v testnih različicah sistema Windows 10 že dolgo lahko preučijo nekaj (za zdaj) števila razširitev, ki so na voljo v trgovini Windows. Zdaj jih lahko raziskujejo običajni uporabniki. To so tako razširitve, ki jih je posebej za Microsoft Edge razvilo isto podjetje Microsoft, kot tudi priljubljene razširitve, prilagojene zanj, ki so že dolgo predstavljene v trgovinah z vsebinami za druge brskalnike. Med slednjimi sta dobro znana blokatorja oglasov AdBlock in Adblock Plus. Trenutno so to edine razširitve za blokiranje oglasov v programu Microsoft Edge. Več o njih bomo govorili spodaj..
1. Razširitve AdBlock in Adblock Plus
AdBlock in Adblock Plus sta razširitve brskalnika, ki blokirajo kontekstno oglaševanje na spletnih mestih, pasicah, pojavnih oknih in drugih spletnih elementih, ki odvračajo uporabnike. Po potrebi lahko obe razširitvi uporabimo za reševanje drugih težav. Tako AdBlock kot Adblock Plus lahko preprečita internetnim podjetjem pri sledenju uporabnikom, lahko onemogočijo gumbe socialnih medijev in so tudi potencialno zasnovani za obravnavo spletnih mest, ki distribuirajo zlonamerno programsko opremo.
AdBlock in Adblock Plus sta izdelka z večmilijonsko uporabniško publiko. Namestite jih lahko v skoraj katerem koli brskalniku. Prva izdaja leta 2002 za brskalnik Mozilla Firefox je bila razširitev AdBlock. Podaljšek Adblock Plus se je pojavil pozneje leta 2004. Temeljila je na programskih kodah predhodnika AdBlock, imela pa je odličen vmesnik in organizacijo. Kar zadeva glavno funkcionalnost - blokiranje oglasov na internetu, se AdBlock in Adblock Plus ne razlikujejo in se enako spopadajo s svojo glavno nalogo. Te razširitve se razlikujejo po nastavitvah in vmesniku - bolj priročno je v primeru Adblock Plus. Če pa posebej govorimo o Microsoft Edge, je razširitev AdBlock trenutno bolj prilagojena temu brskalniku. Nekatere funkcije Adblock Plus - na primer možnost blokiranja oglaševalskih elementov v oknu menija, ko kliknete ikono razširitve in v kontekstnem meniju brskalnika - v programu Microsoft Edge še ne delujejo. Medtem ko AdBlock s standardnim brskalnikom Windows 10 deluje v celoti, na enak način kot v povezavi z drugimi brskalniki.
2. Namestite AdBlock in Adblock Plus v Microsoft Edge
Namestitev razširitev v Microsoft Edge poteka na dva načina. Prvi je razdelek "Razširitve" v glavnem meniju brskalnika.
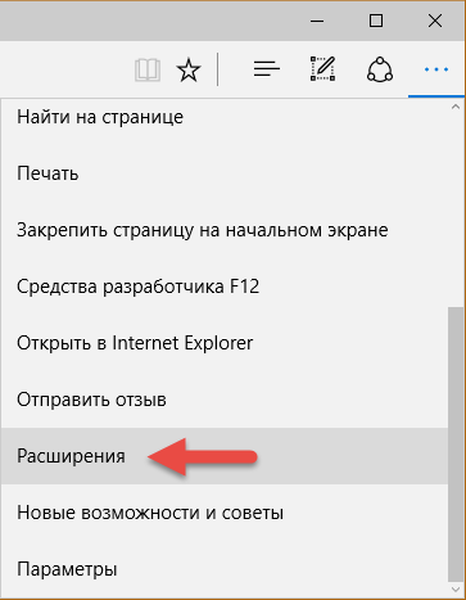
Ko ste v tem razdelku, morate klikniti povezavo »Pridobivanje razširitev iz Trgovine«.
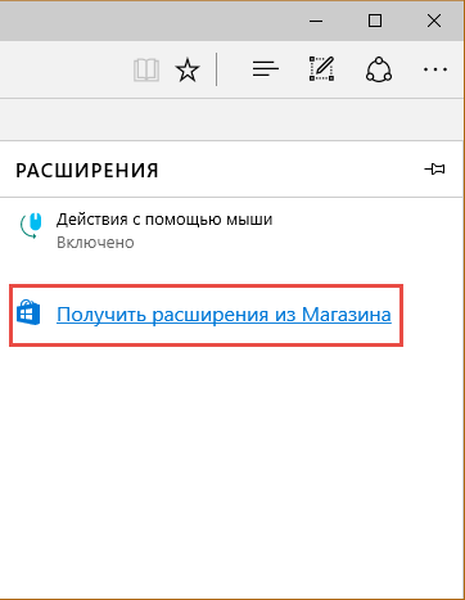
Do strani za namestitev namestitve razširitev Microsoft Edge lahko pridete tudi na drug način - neposredno tako, da v oknu Windows Store izberete razdelek »Aplikacije« in v njem - kategorijo »Razširitve za Microsoft Edge«..
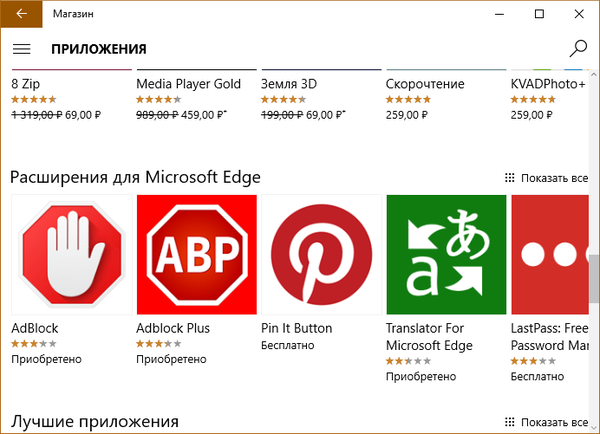
AdBlock in Adblock Plus razširitve so med prvimi, ki so bile nameščene. Odprite ločeno stran katerega koli od njih, nato kliknite gumb »Namesti«. In potem - "Zaženi".

V oknu Microsoft Edge se prikaže stranska plošča, ki bo ponudila dva ustrezna gumba, ki omogočita razširitev AdBlock ali Adblock Plus za delo, ali pa jih pustite nameščene, vendar ne aktivne. Kliknite »Omogoči«.
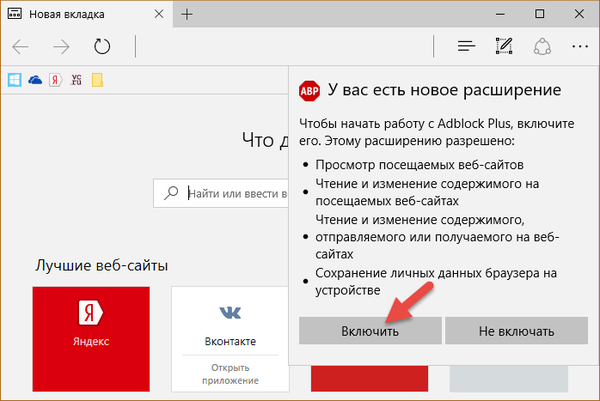
3. Upravljanje razširitev
Ikone razširitev so sprva skrite v glavnem meniju Microsoft Edge. Odstranite jih lahko za trajni prikaz v orodni vrstici brskalnika, tako da v kontekstnem meniju na ikoni izberete "Prikaži zraven naslovne vrstice". Druga možnost v kontekstnem meniju na ikoni razširitve za Microsoft Edge - "Upravljanje" - vodi do možnosti za upravljanje določene razširitve.

Na stranski nadzorni plošči razširitve najdemo predvsem gumbe za njihovo začasno onemogočanje, popolno odstranitev iz brskalnika, pa tudi gumb za dostop do njihovih nastavitev.
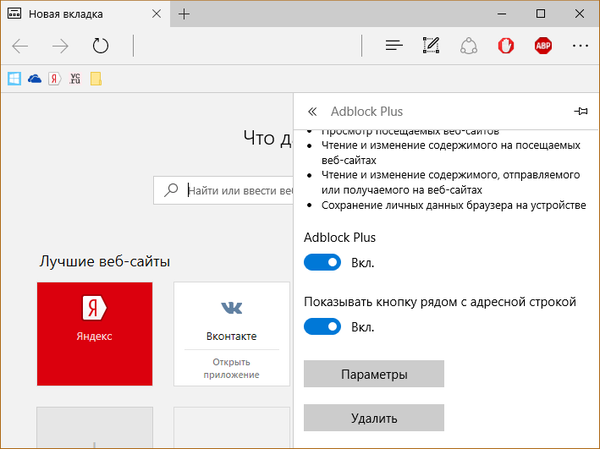
Gumb Možnosti je univerzalen način za dostop do nastavitev vseh razširitev. Toda tako AdBlock kot Adblock Plus ponujata lastne povezave do oddelka z nastavitvami. Do teh povezav - »Parametri« za AdBlock in »Nastavitve« za Adblock Plus - so dostopne z rednim klikom na ikono razširitve z levo tipko miške.
4. Nastavitve AdBlock in Adblock Plus
Nastavitve za razširitve AdBlock in Adblock Plus vključujejo zlasti naslednje funkcije:
- Preklic vnaprej določene nastavitve ločljivosti za posamezno nevsiljivo oglaševanje;
- Uporaba tako imenovanih belih filtrov - razširitve, ki jih pripravijo razvijalci in jih ročno ustvarijo uporabniški seznami spletnih mest, na katerih je dovoljeno oglaševanje;
- Ustvarjanje povratnega filtra - seznam spletnih mest, za katera sta AdBlock in Adblock Plus onemogočena, medtem ko so za vsa ostala spletna mesta aktivna.
V razdelku z nastavitvami AdBlock "Filtriranje seznamov" lahko aktivirate tudi dodatne funkcije razširitve, omenjene zgoraj - zaščito sledenja, zaščito pred zlonamerno programsko opremo, skrivanje socialnih gumbov.
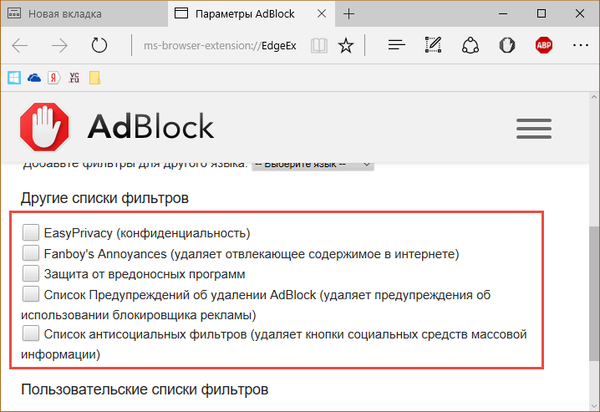
Možnost uporabe teh istih dodatnih funkcij v Adblock Plus se pojavi takoj, ko namestite in omogočite razširitev v posebnem oknu.
5. Blokiranje oglasov in ustvarjanje seznama dovoljenih mest v procesu spletnega brskanja
Ločene funkcije AdBlock in Adblock Plus so nameščene v oknu menija, ki se prikaže, ko z levo tipko miške kliknete ikono razširitev. Medtem ko Adblock Plus v tem oknu omogoča le onemogočanje razširitve za vsako trenutno odprto spletno mesto, lahko AdBlock ponudi še nekaj dodatnih funkcij.
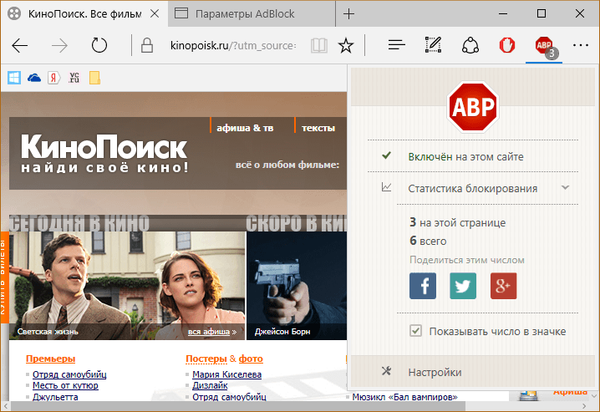
V oknu menija AdBlock lahko začasno zaustavite razširitev, ročno blokirate oglase, ki se niso samodejno blokirali, razširitev popolnoma onemogočite na ločeni spletni strani ali na celotnem spletnem mestu.

Vsa spletna mesta, za katera sta bila AdBlock in Adblock Plus onemogočena v ločenem vrstnem redu, samodejno sodita na njihov seznam dovoljenih mest. Mimogrede, to je bolj priročen način oblikovanja tako imenovanega belega filtra kot rdečega traku z vpisovanjem domen v ustrezne obrazce v nastavitvah razširitve.
Imejte lep dan!