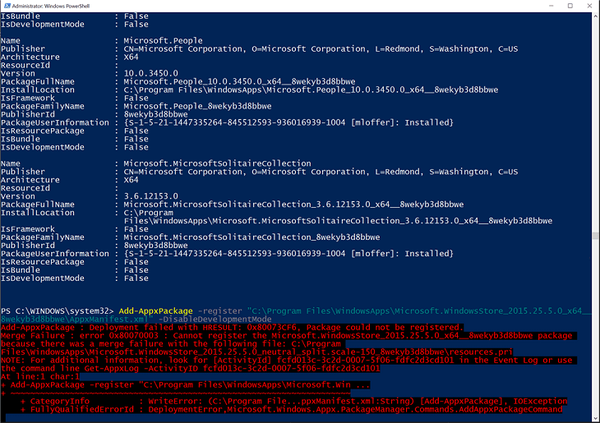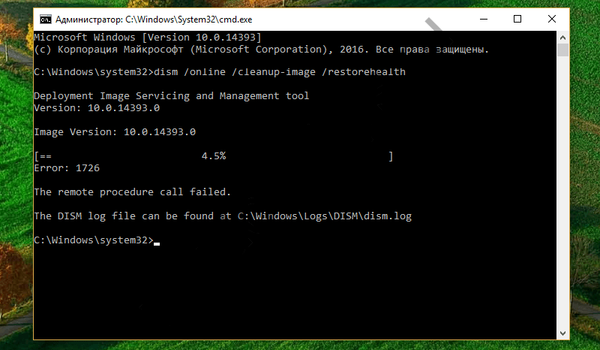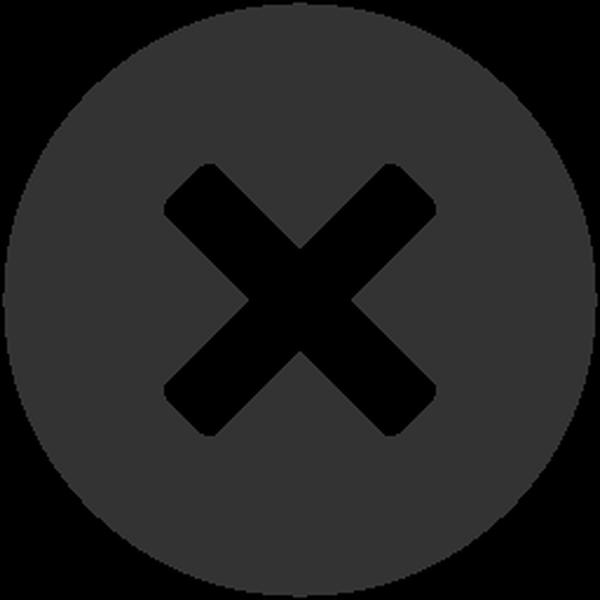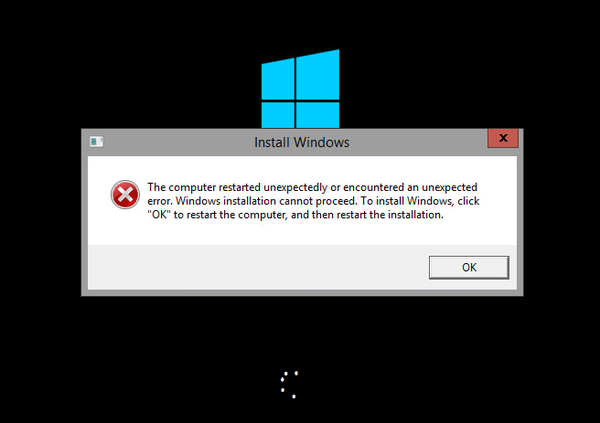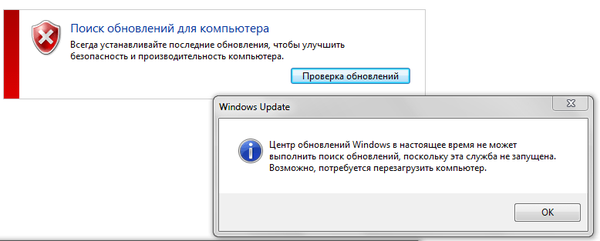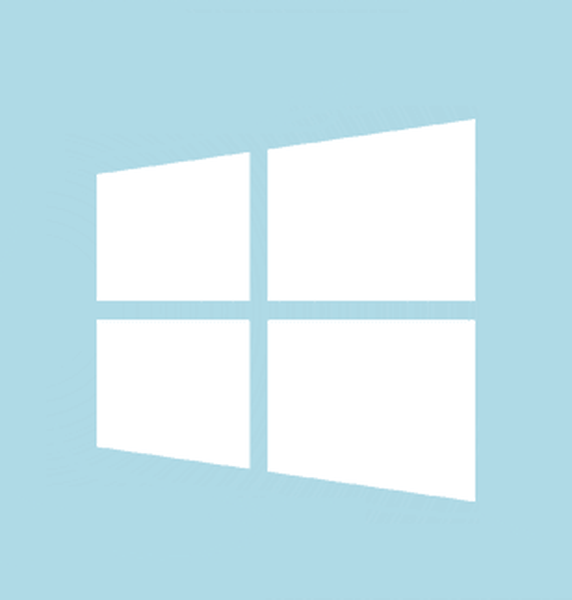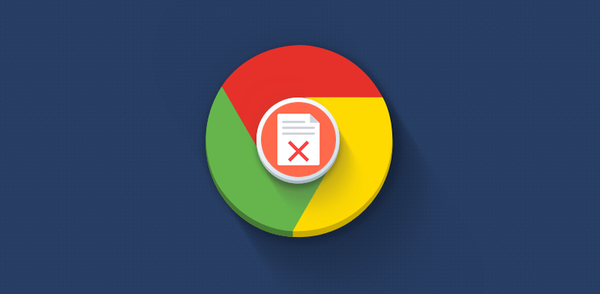
Če želite rešiti težave pri nameščanju razširitev v brskalnik Chrome, Google priporoča, da najprej počistite predpomnilnik, izbrišete piškotke in v okolju Windows onemogočite tudi vse nastavljene nastavitve združljivosti v lastnostih bližnjice Chrome. Po ponovnem zagonu računalnika v nekaterih primerih naj bi težavo odpravili. Če ta dejanja niso prinesla pozitivnih rezultatov, se morate pri uporabi korporativnih naprav ukvarjati z nastavitvami protivirusnega in požarnega zidu ter z nastavitvami varnostne politike Windows. In šele po teh dejanjih Google svetuje, da bodite pozorni na vsebino datoteke gostitelja v okolju Windows. Če nezmožnosti nameščanja razširitev v Google Chrome spremlja obvestilo o napaki »Prenesti prekinjeno«, pri samih razširitvah pa se začne postopek prenosa, vendar se ne konča zaradi napake v omrežju,

najprej je treba obravnavati datoteko gostiteljev. Najverjetneje ta datoteka vsebuje vrednost, ki blokira dostop do Googla do strežnika (ali do več strežnikov).
Kdo ali kaj lahko blokira dostop do Googlovega strežnika na ravni datoteke gostitelja?
To so lahko zlonamerne programske opreme. Razširitve Chroma so nevarne za viruse, trojance, vohune in drugo zlonamerno programsko opremo. Konec koncev je trgovina brskalnikov polna različnih razširitev ustvarjalcev protivirusnih izdelkov. Ločeni programi za optimiziranje lahko blokirajo na ravni datotek gostitelji Googlovega strežnika. Tako se lahko slednji znebijo samodejne posodobitve Chroma kot procesa, ki porablja sredstva računalniškega sistema. Googlove naslove strežnikov z njihovo blokirajočo vrednostjo lahko eden od uporabnikov računalnika ročno vnese v datoteko gostiteljev. Na internetu obstajajo objave, ki navajajo, da se na ta način lahko zaščitite pred Googlovim sledenjem.
Kako odstraniti blokirno vrednost Googlovih strežnikov iz datoteke gostitelja in v skladu s tem omogočiti namestitev razširitev v Google Chrome?
Odprite datoteko gostiteljev. Nahaja se med sistemskimi datotekami sistema Windows, in najlažji način odpiranja njegove lokacije poti je, da v storitveno polje sistema Windows (ki ga kličejo tipke Win + R) napišete »Zaženi« to vrednost:
% systemroot% \ system32 \ gonilniki \ itd
Registriramo se in kliknemo »V redu«.

Datoteko gostiteljev odpremo s kontekstnim menijem: izberemo "Odpri z" in nato - "Beležnica".


Za odpiranje gostiteljev so potrebne skrbniške pravice.
Datoteka gostitelji v izvirni obliki ne sme vsebovati nobenih blokirnih vrednosti za spletne vire. Obstoječi zapisi o korespondenci IP naslovov domenom v njem so zgledni zapisi. Prihajajo z znakom funta na začetku vrstice, kar pomeni, da so neaktivni. Brez znaka funta, torej v našem primeru, obstaja samo en zapis o blokiranju spletnih virov in to je zapis, ki blokira Googlov strežnik:
127.0.0.1 odjemalci2.google.com

Izbrišite ta vnos. Nato datoteko shranimo kot navadno besedilno datoteko v katero koli mapo, na katero koli particijo diska, če ne le v sistemski sistem Windows.

Nato na zavihku »Pogled« v sistemih Windows 8.1 in 10 nastavite možnost »Razširitve imena datoteke« aktivna, kliknite na pravkar shranjeno datoteko TXT, pritisnite tipko F2 in izbrišite (skupaj s piko) končnico ».txt«. Dejanje potrdite z Enter.

Če želite to storiti tudi v operacijskem sistemu Windows 7, morate za uporabo razstavnih datotek v Explorerju uporabiti drugačen način. Na zgornji plošči raziskovalca kliknite »Organiziraj«, nato - »Možnosti map in možnosti iskanja«. V oknu z nastavitvami morate preklopiti na zavihek »Pogled« in že v njem počistite možnost za skrivanje razširitev datotek.

Zdaj lahko urejeno datoteko gostiteljev prenesete v njeno mapo za shranjevanje v sistemski imenik sistema Windows, pri čemer ste predhodno izbrisali prejšnjo izdajo datoteke gostitelja.

Računalnika ni treba znova zagnati, samo znova zaženite Google Chrome. Po ponovnem zagonu brskalnika lahko poskusite namestiti razširitve.
Imejte lep dan!