
V prizadevanju, da bi zagotovili zaupnost brskanja po internetu, uporabniki pogosto sprašujejo, kako v Google Chrome nastaviti geslo in s tem zaščititi osebne podatke pred neznanci. Spodaj bomo razmislili, kako to delo opraviti v računalniku in telefonu, analizirali bomo morebitne težave in načine, kako jih rešiti.
Kako v Google Chrome vstaviti geslo
Danes vse več ljudi želi ob vhodu postaviti geslo za Google Chrome in se zaščititi pred obiskom brskalnika s strani neznancev. Slaba stran je, da taka možnost (v običajnem smislu) ni na voljo za računalnik in mobilno aplikacijo. Vendar obstajajo rešitve. V primeru PC-ja govorimo o ustvarjanju drugega profila ali uporabi aplikacije, za telefon - pa le o namestitvi programa.
Kako vstaviti geslo v računalnik
Če v svojem računalniku uporabljate Google Chrome, naredite račun za nastavitev gesla. Če želite to narediti:
- Kliknite ikono za prijavo v Google Chrome.
- Vnesite svoj e-poštni naslov. Če se želite registrirati pod novim nabiralnikom, kliknite na povezavo Druge možnosti.
- Na spustnem seznamu izberite gumb Ustvari nov račun..
- Izpolnite prazna polja. Na tej stopnji morate določiti priimek in ime ter nato določiti nov e-poštni naslov. Lahko uporabite telefonsko številko ali del imena osebnih podatkov.
- Nastavite geslo za račun za Google Chrome z uporabo črk, znakov in številk.
- Vezajte telefonsko številko (če je mogoče). Morda bo potrebno obnoviti dostop do škatle.
- Potrdite vnos podatkov.
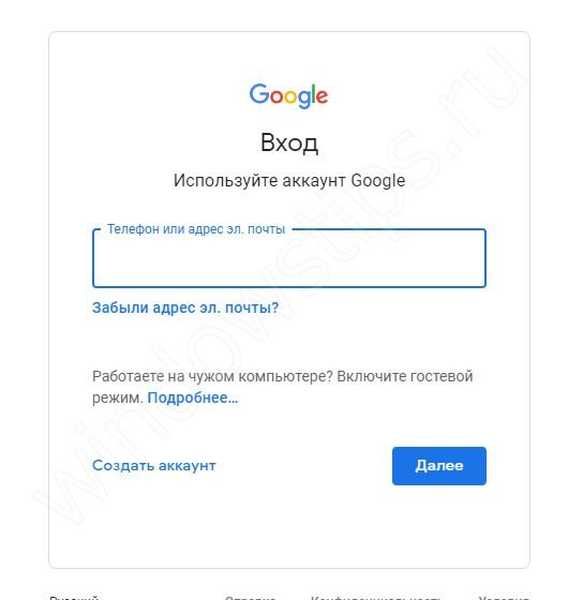
Po zaključku predhodnih korakov lahko geslo postavite v brskalnik Google Chrome. Če želite to narediti, sledite tem korakom:
- V zgornjem desnem kotu kliknite ikono vašega računa.
- Vnesite razdelek za upravljanje uporabnikov.
- Kliknite gumb Dodaj uporabnika.
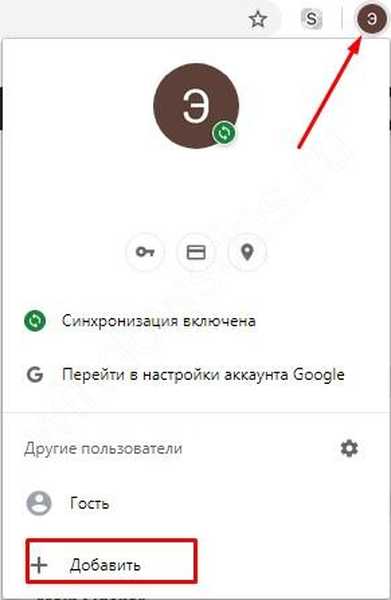
- Navedite ime novega računa, nastavite ikono in počistite polje Ustvari bližnjico. Zdaj potrdite polje poleg brskanja po spletnih mestih. Če imate otroka, mu lahko naredite profil, s katerim lahko nadzoruje, kam vstopi.
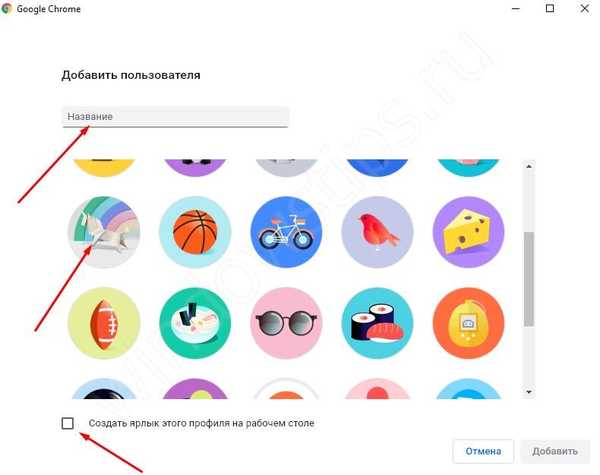
- Podatke shranite in kliknite V redu..
Če želite geslo postaviti v Google Chrome, kliknite ikono profila in ga zapustite. Nato morate vnesti varnostni ključ, saj se brez njega ne morete prijaviti v svoj profil.
Drugi način za nastavitev gesla v brskalniku Google Chrome je uporaba posebne končnice. Poglejmo LockPW kot primer. Naredite naslednje:
- Odprite napredna orodja in razširitve.
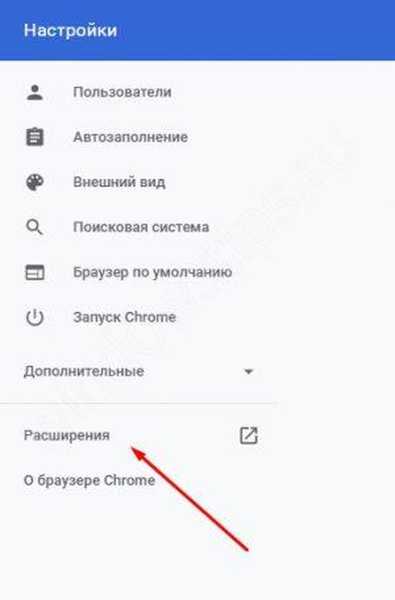
- Vstopite v trgovino z razširitvami, poiščite LockPW in namestite program.
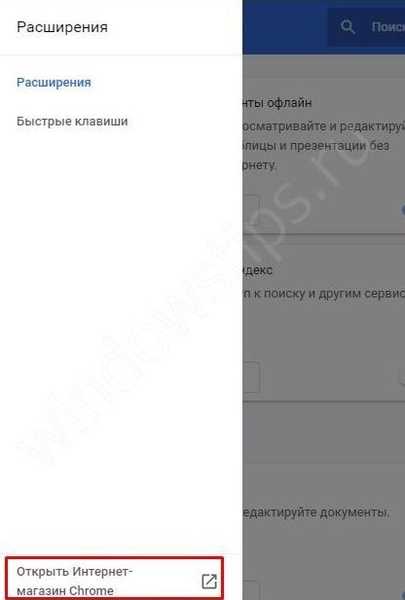
- V meniju z nastavitvami omogočite uporabo načina brez beleženja zgodovine. Če želite to narediti, se vrnite na seznam razširitev in potrdite ustrezno polje..
- Preberite navodila in kliknite Naprej.
- Vnesite varnostni ključ, ki ga nameravate prijaviti v Google Chrome.
- Aktivirajte vsa tri stikala in kliknite Shrani.
Ko zaključite zgornje korake, vnesite geslo vsakič, ko vnesete.
Kako nastaviti geslo za Google Chrome v mobilnem telefonu
Zgoraj navedena navodila delujejo samo na računalniku, vendar niso primerna za mobilne naprave. Če želite varnostni ključ postaviti v Google Chrome, morate uporabiti dodatne programe. Namesto tega namestite aplikacijo AppLock s Play Market. Z njim lahko blokirate brskalnik za nepooblaščene uporabnike..
Algoritem je naslednji:
- Prenesite program s Play Market.
- Zaženite aplikacijo in v novem oknu kliknite Start.
- Izberite programsko opremo za zaklepanje. Na seznamu poiščite Google Chrome in kliknite ključavnico poleg njega. Morala bi izstopati v zeleni barvi. Če že ima to senco, ni treba ukrepati.
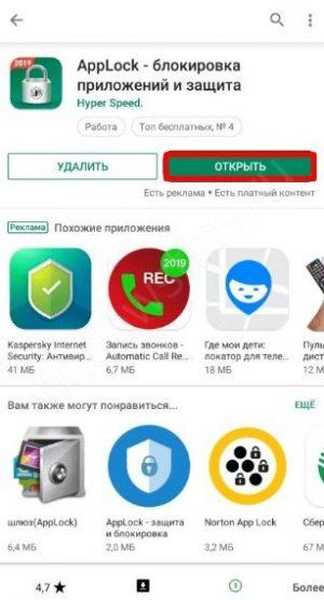
- Nastavite blokiranje za druge programe (če je potrebno).
- Potrdite dejanje in kliknite Blokiraj..
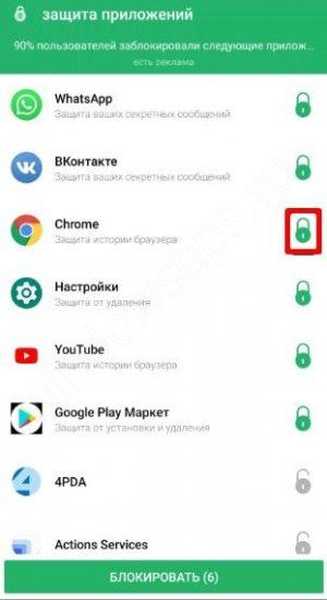
- Izberite način zaščite. Tu je možnih več možnosti - z uporabo prstnega odtisa, s kodo PIN ali ključem.
- Izberite varnostno vprašanje in vnesite odgovor..
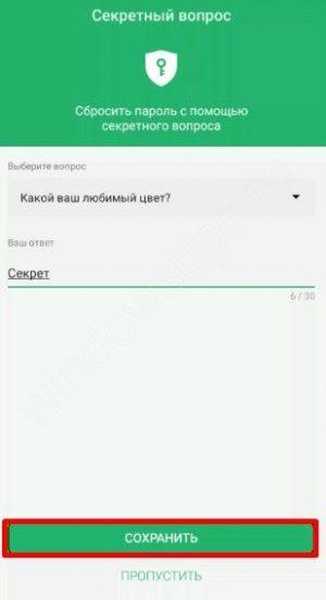
- Odprite vsa dovoljenja za aplikacijo.
Ta dejanja so dovolj, da postavite varnostni ključ. Vsakič, ko se prijavite v Google Chrome, bo sistem zahteval, da ga vnesete..
Možne težave in rešitve
Zdaj veste, ali je mogoče v brskalnik Google Chrome vstaviti geslo in kako to pravilno storiti. Kot je razvidno iz priročnika, ni neposrednih načinov za nastavitev varnostnega ključa na vhodu Google Chrome. Poiskati morate rešitve v obliki ustvarjanja novega profila ali namestitve dodatne aplikacije.
V primeru računalnika upoštevajte naslednje:
- Brskalnik Google Chrome si zapomni zadnje odprte zavihke. To pomeni, da se bodo naslednjič, ko se prijavite pod svoje podatke, samodejno odprli.
- Bodite pozorni na kakovost varnostnega ključa. Pri ustvarjanju drugega računa je pomembno, da nastavite močno geslo. Navadna beseda ali številke so zlahka razpokane.
- Če e-poštni naslov deluje prek Gmaila, vendar ima drugačno razširitev (ne com), zgornja metoda ne bo delovala.
Kar zadeva mobilne telefone, zgornji program še zdaleč ni edini. V Play Marketu lahko izberete druge aplikacije.
Za dopolnitev zgornjih korakov lahko uporabite druge načine zaščite. Lahko pa tudi blokirate dostop do gesel. To naredite tako, da odprete Nastavitve in Pomoč in tam O brskalniku. Prepričajte se, da imate nameščen najnovejši Google Chrome. Po tem sledite povezavi chrome: // flags in poiščite možnost za onemogočanje ponovne overitve gesla. Vklopite ga in znova zaženite Web Explorer.
Da nihče ne more vnesti nastavitev spletnega raziskovalca, jih je mogoče tudi zaščititi. Če želite to narediti, pojdite na razdelek z nastavitvami brskalnika Google Chrome, kliknite gumb Enter Chrome in vnesite chrome: // flags. Tam vklopite nov sistem upravljanja profilov in ustvarite otroški račun. Ne pozabite potrditi polje »Ogled spletnih mest, ki jih je odprl ta uporabnik ...«. Po ponovnem zagonu se prikaže nov gumb, ki omogoča blokiranje računa.

Povzetek
Zgornje metode vam omogočajo, da v Google Chrome postavite geslo in s tem zaščitite svoj račun pred neznanci. Hkrati se vsakdo sam odloči, kateri možnost bo dal prednost (aplikaciji ali ustvarjanju drugega računa).
Morda vas zanima:
- Kako blokirati spletno mesto v brskalniku Google Chrome in se za vedno posloviti od neželene pošte
- Kaj je Google Chrome: dobrodošli v svetu brskalnikov!
- Kako omogočiti piškotke v brskalniku Google Chrome in ali je to res potrebno za vas?
- Samodejno izpolnjevanje v brskalniku Google Chrome: uporabna možnost ali nevarna funkcija?











