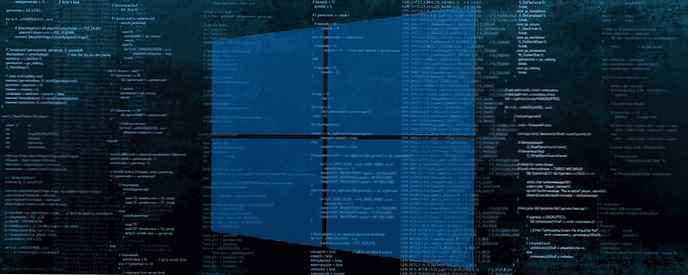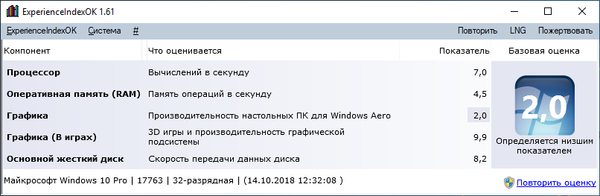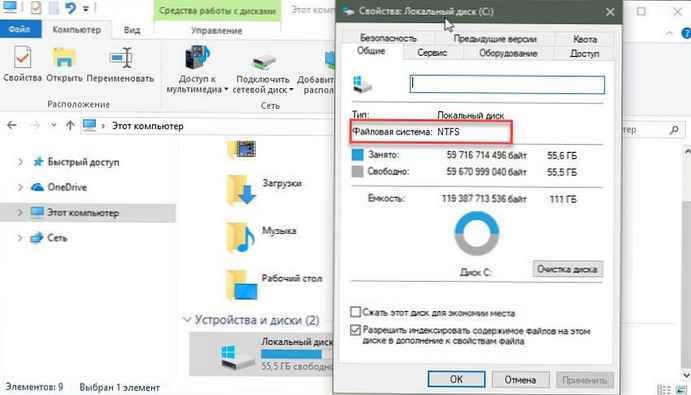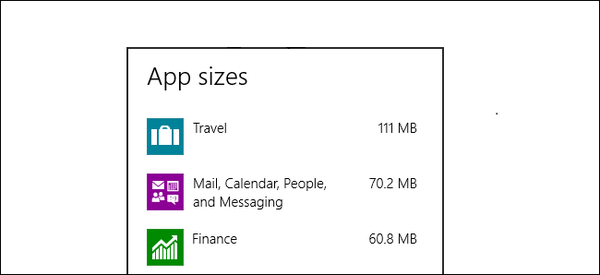Uporabniki interneta se pogosto sprašujejo, kako pregledati zgodovino brskalnika, da bi dobili kakršne koli informacije o obiskanih spletnih mestih, in se odločijo izbrisati dodatne podatke. Spodaj bomo na kratko pregledali, kaj je vključeno v zgodovino, ter navodila po korakih za pridobivanje informacij, ki vas zanimajo različni spletni brskalniki..
Kaj je vključeno v zgodbo
Za udobje uporabnikov brskalnik nabira zgodovino, ki si jo je mogoče ogledati pozneje in jo pozneje očistiti. Vključuje naslednje elemente:
- Dnevnik prenosov in obiskov - seznam virov, ki jih je oseba obiskala od zadnjega čiščenja.
- Časopis za obrazce in iskanje. To vključuje podatke, ki so bili vneseni v polja za izpolnjevanje spletnih mest (za obrazce) in informacije, vnesene v iskalne vrstice (iskanje).
- Piškotki - informacije o obiskanih straneh, in sicer o nastavitvah, stanju prijave itd. Napadalec lahko vstopi v zgodovino brskalnika, pridobi te podatke in jih uporabi proti uporabniku. Zato je priporočljivo, da te podatke izbrišete. Priporočljivo je odstraniti posodobljeno različico brskalnika.
- Predpomnilnik - začasne datoteke (slike, besedilo, video in drugi podatki), ki se naložijo iz interneta. Shranijo se za hitrejše nalaganje predhodno obiskanih strani. Občasno priporočamo, da očistite predpomnilnik.
- Aktivne seje. Če je oseba vstopila v profil in pozneje očistila zgodbo, se boste morali znova prijaviti.
- Nastavitve internetnih virov. To vključuje kodiranje besedila, obseg, ločljivost.
- Informacije o spletnih mestih brez povezave. Če imate dovoljenje, lahko vir shrani datoteke v računalnik, da jih lahko pozneje uporabi brez povezave z omrežjem.

Vse te podatke si lahko ogledate v zgodovini obiskov. Konfiguracija se lahko razlikuje glede na vrsto brskalnika..
Kako si ogledati zgodovino za različne brskalnike
Vsak spletni raziskovalec ima svoje značilnosti, zato se bodo pristopi k delu z njim razlikovali. Spodaj bomo pokazali, kako odpreti zgodovino brskalnikov za različne spletne brskalnike..
Google Chrome
Za ogled zgodovine v brskalniku Google Chrome lahko uporabite enega od treh načinov - uporabite kombinacijo tipk, posebno povezavo ali možnosti menija. Ločimo različne metode:
- V računalniku odprite Google Chrome in kliknite tri točke na desni strani. Nato na seznamu izberite Zgodovina in se vrnite na istoimenski razdelek. Tam si bo uporabnik lahko ogledal seznam spletnih mest, ki jih je prej obiskal..
- Pritisnite kombinacijo tipk Ctrl + H. Kot v prejšnjem primeru lahko tudi tukaj preverite zgodovino brskalnika Google Chrome, ne da bi pri tem ukrepali.
- V iskalno polje spletnega brskalnika vnesite chrome: // history. Rezultat bo enak kot v prejšnjih dveh primerih..
Uporabniki imajo pravico izbrati katero koli od predlaganih možnosti za ogled informacij, ki vas zanimajo.
Brskalnik Yandex
Brskalnik Yandex Celotno zgodovino shranite v posebnem skladišču. Ko omogočite funkcijo sinhronizacije, so ustrezne informacije tudi v oblaku Yandex. V tem primeru se zgodovina brskalnika posreduje vsem povezanim napravam.
Izstopajo trije načini:
- Ogled zgodovine brskalnika skozi meni. To naredite tako, da v zgornjem desnem kotu kliknete tri vodoravne črte. Nato kliknite kazalec miške nad elementom »Zgodovina« in v spustnem meniju kliknite element, ki vas zanima.
- Uporaba povezave. Drug način je uporaba povezave brskalnik: // history. Po vnosu se v naslovni vrstici prikažejo zanimivi podatki.
- Bližnjica na tipkovnici Najlažji način za ogled zgodovine brskanja je držanje kombinacije Ctrl + H..
V vseh primerih traja največ pet sekund za vstop v shranjeno podatkovno okno. Po kliku na navedeno povezavo si lahko ogledate zgodovino brskalnika, ki je predstavljena v obliki seznama mest. Če ga želite preučiti, se z miško pomaknite navzgor in navzdol. Na levi strani je čas za prijavo, za njim pa URL in ime obiskane strani. Na podlagi posredovanih informacij najdete primerno spletno mesto in ustvarite kopijo.
Opera
Kar zadeva zgoraj opisane brskalnike, v primeru Opera obstaja več načinov, kako ugotoviti zgodovino brskalnika. Izpostavljamo glavne rešitve:
- Vpišite spletni raziskovalec in v naslovno vrstico vnesite opera: // history.
- Držite kombinacijo tipk Ctrl + H. Če je v računalniku nameščena stara različica brskalnika, morate pritisniti Ctrl + Shift + H.
- Odprite meni brskalnika Opera in pojdite na razdelek Zgodovina ter znova kliknite istoimensko povezavo.
V vsakem od teh primerov dirigent poda podroben dnevnik z informacijami o obiskanih mestih. Na strani, ki se prikaže na levi strani, lahko določite časovno obdobje, za katero so potrebne informacije. Za natančno iskanje potrebnih informacij morate vnesti ime vira, ključno besedo ali izbrati vse strani v iskalni vrstici. Za izhod iz iskalnega menija pritisnite ustrezni gumb..
Mozilla
Če morate na Mozilla Firefox prikazati zgodovino brskanja za določen datum ali celotno obdobje, lahko uporabite tudi tri načine. Upoštevajmo jih posebej:
- Odprite meni brskalnika s pritiskom na gumb Alt in pojdite na razdelek Zgodovina. Tam izberite Prikaži celoten dnevnik. Tudi v oknu, ki se odpre, lahko vidite vse shranjene strani.
- Pritisnite kombinacijo tipk Ctrl + Shift + H.
- V zgornjem desnem kotu poiščite simbol hiše in kliknite nanj. Ko odprete domačo stran, kliknite povezavo Journal in si oglejte zanimive informacije.
Če želite optimizirati podatke, pojdite na razdelek ogledi in izberite Prikažite stolpce ali Razvrsti razdelke za bolj udoben prikaz. Če želite, lahko odprete zanimivo stran (na voljo je več možnosti) ali dodate povezavo do zaznamkov, da je v prihodnosti ne boste iskali..
V Mozilla Firefox lahko odprete stransko vrstico in si ogledate zgodbo. Če želite to narediti, kliknite na meni in nato na Journal. V meniju izberite stransko vrstico dnevnika ali pritisnite Ctrl + H, da jo odprete. Zdaj v stranski niši vidite seznam spletnih mest, ki so se od zadnjega čiščenja odprla v spletnem brskalniku. Prejete informacije lahko razvrstimo za udobje. Kot kaže praksa, je gledanje zgodovine na strani dirigenta bolj priročno in vizualno. To je posledica dejstva, da človek obdrži glavno polje na razpolago.
Internet Explorer
Ob pravilnih korakih lahko brskalnik Internet Explorer pokaže zgodovino brskalnika. Toda pristopi so odvisni od različice brskalnika.
Za različice IE 9.10 in 11 obstajajo trije načini za ogled potrebnih informacij:
- Pritisnite Ctrl + Shift + H.
- V menijski vrstici v zgornjem levem kotu kliknite Pogled in tam kliknite Brskalne plošče in zgodovina.
- V pozivu brskalnika kliknite Orodja, Plošče brskalnika in nato Dnevnik.
Če uporabnik iz nekega razloga ne vidi ukazne vrstice, morate z desnim gumbom miške klikniti na vrhu brskalnika in označiti stavke Meni Časovna premica in ukazna vrstica.
Če želite poklicati in si ogledati podatke v različici IE 8, morate storiti naslednje:
- V menijski vrstici zgoraj levo kliknite Pogled, nato pa Plošče brskalnika in Zgodovina.
- V ukazni vrstici kliknite Orodja in nato Raziskovalne plošče in zgodovina.
- Na plošči Priljubljeni kliknite istoimenski element in nato povezavo Journal.
Po želji uporabite katero koli od zgornjih metod..
Uporabniki se pogosto sprašujejo, kako najti informacije po datumu v zgodovini brskalnika. Informacije so v vseh obravnavanih primerih razdeljene po datumu, zato morate poiskati zahtevano številko in pridobiti potrebne podatke. Nekateri brskalniki ponujajo iskanje datumov.
Kjer so informacije shranjene
Zgoraj smo si ogledali, kako si ogledate informacije o preteklih obiskih. Prav tako pomembno vprašanje je, kje v računalniku je shranjena zgodovina brskalnika. V vseh primerih se pot do mape s podatki začne s C: UsersAdminAppDataLocal, nadaljnja pot pa je za različne brskalnike individualna:
- Opera - Opera SoftwareOpera StableCache.
- IE - MicrosoftWindowsINetCache.
- Mozilla - FirefoxProfileszxcvb5678.defaultcache2entries.
- Google Chrome - GoogleChromeUser DataDefaultCache.
- Yandex - YandexBrowserUser DataDefaultCache.

Če veste, kje v računalniku se nahaja zgodovina brskalnika, ga lahko neposredno izbrišete, ne da bi uporabili zgoraj opisane metode. Vse, kar je potrebno, je, da odprete zgornje povezave in opravite čiščenje. Toda s tem pristopom je težje izvesti odstranitev točke za določen datum. Če želite rešiti to težavo, je bolje uporabiti zgoraj opisane metode - prek menija, posebne povezave ali kombinacije tipk.
Imejte lep dan!