
Kako shraniti zaznamke brskalnika Google Chrome, kako prenesti zaznamke v drug računalnik, kako obnoviti zaznamke Google Chrome v računalniku po ponovni namestitvi operacijskega sistema Windows, o vsem tem boste izvedeli iz tega članka.
Mnogi uporabniki imajo pogosto to težavo - kako shraniti zaznamke brskalnika pri ponovni namestitvi operacijskega sistema.
Vsebina:- Kako shraniti zaznamke v Chrome
- Kako prenesti zaznamke v Google Chrome
- Google Chrome Sync
- Zaključki članka
Zakaj je treba občasno hraniti zaznamke na varnem mestu? To je treba storiti, da ne bi nenadoma izgubili svoje podatke v primeru višje sile. V tem primeru lahko izgubite vse izbrane povezave do spletnih mest, ki vas zanimajo..
Vseh zaznamkov ni vedno mogoče obnoviti, še posebej, če je bilo veliko zaznamkov in naslovi spletnih mest, ki ste jih imeli v svojih zaznamkih, niso bili zapomnjeni ali zapisani nekje vnaprej. Zato morate vedno paziti, da shranite zaznamke v brskalniku vnaprej..
Arhivirane zaznamke ne smete shraniti na pogon, na katerem imate nameščen operacijski sistem Windows, temveč na drug pogon, če je trdi disk vašega računalnika razdeljen na več pogonov.
Še bolje bi bilo, če tako shranite kopije zaznamkov na zunanji pogon, na bliskovni pogon USB, z eno besedo, na več krajev hkrati. V tem primeru bodo shranjene kopije zaznamkov varno shranjene..
Shranjene zaznamke brskalnika lahko uporabite ne le pri ponovni namestitvi operacijskega sistema v računalnik. Na primer uporabljate dva računalnika: namizje in prenosnik.
Zaznamke programa Google Chrome lahko prestavite iz enega računalnika na drugega, da imajo v obeh brskalnikih enake zaznamke.
Kopijo zaznamkov lahko prenesete tudi v prenosno različico Google Chroma. V tem primeru lahko svoj brskalnik uporabite tako, da ga zaženete s bliskovnega pogona USB na drugem računalniku, na primer v službi, razen če seveda nimate takšne priložnosti. V drugem računalniku bo brskalnik deloval z vsemi vašimi zaznamki.
Zdaj pa si oglejmo dva načina za shranjevanje zaznamkov v Google Chrome. Najprej bo obravnavano vprašanje shranjevanja in prenosa zaznamkov brskalnika Google Chrome, v zadnjem delu članka pa bomo govorili o tem, kako shraniti vse nastavitve brskalnika Google Chrome s sinhronizacijo na Googlovem strežniku. V tem primeru lahko zaženete brskalnik Google Chrome s svojimi nastavitvami iz katerega koli računalnika po njegovi sinhronizaciji.
Kako shraniti zaznamke v Chrome
Če želite shraniti zaznamke brskalnika Google Chrome, boste morali v zgornjem desnem kotu orodne vrstice klikniti gumb »Konfiguriraj in upravljaj Google Chrome«. V kontekstnem meniju boste morali zaporedno klikniti na "Zaznamki" in "Upravitelj zaznamkov".

V novem oknu brskalnika "Upravitelj zaznamkov" morate izbrati mapo z zaznamki. Za moj primer je to mapa "Drugi zaznamki".
Nato kliknite puščico poleg možnosti Razporedi "in v kontekstnem meniju izberite" Izvozi zaznamke v datoteko HTML ... ".

V oknu raziskovalec, ki se odpre, morate izbrati lokacijo za shranjevanje zaznamkov, v tem primeru shranjevanje datotek v oblaku Microsoft OneDrive in nato dati ime datoteke s kopijami shranjenih zaznamkov. Nato kliknite na gumb "Shrani".

Po tem se bodo zaznamki shranili na izbrano mesto v obliki datoteke "HTML". To datoteko je mogoče kopirati na drugo mesto za bolj zanesljivo shranjevanje..
Kako prenesti zaznamke v Google Chrome
Če želite prenesti zaznamke brskalnika Google Chrome, boste morali po ponovni namestitvi operacijskega sistema namestiti ali zagnati brskalnik v drugem računalniku ali v tem računalniku..
V "orodni vrstici" morate klikniti gumb "Konfiguriraj in upravljaj Google Chrome." V pojavnem kontekstnem meniju kliknite postavke "Zaznamki" => "Upravitelj zaznamkov".
V oknu Upravitelj zaznamkov "kliknite puščico poleg možnosti" Razporedi "in kliknite" Uvozi zaznamke iz datoteke HTML ... ".
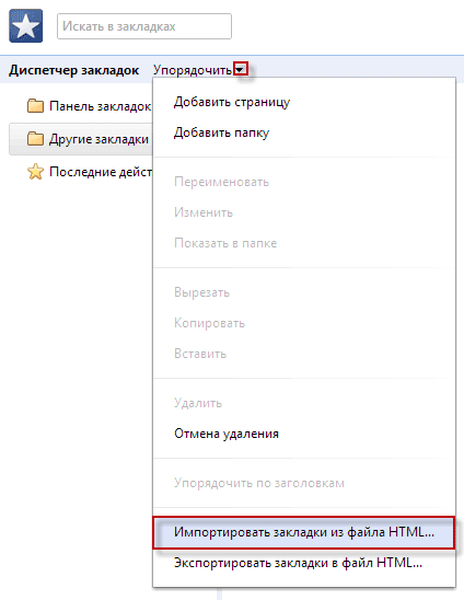
V oknu Raziskovalec morate izbrati datoteko s kopijami shranjenih zaznamkov in klikniti gumb "Odpri".

Po teh korakih se v oknu »Upravitelj zaznamkov« prikaže mapa »Uvozi dokončano« z zaznamki, shranjenimi prej. V prihodnosti lahko obnovljene zaznamke premaknete tako, da jih z miško povlečete v druge mape, mapa »Uvoli dokončano« pa se izbriše..

Zdaj veste, kako shraniti zaznamke v Chromu in če pride do nujnega primera, lahko obnovite zaznamke Google Chrome.
Tako se shranijo zaznamki, ki so bili dodani v vrstico z zaznamki pod naslovno vrstico brskalnika ali dodani v mapo, ki se nahaja v vrstici z zaznamki. Zaznamki, ki so bili dodani neposredno različnim razširitvam brskalnika za vizualne zaznamke, ne bodo shranjeni..
Google Chrome Sync
Po posodobitvi v novih različicah brskalnik Google Chrome omogoča shranjevanje zaznamkov s sinhronizacijo.
Zaznamki bodo sinhronizirani s Googlovim strežnikom. Ko do interneta dostopate iz drugega brskalnika Google Chrome, boste morali vnesti podatke o svojem računu. Nastavitve brskalnika bodo sinhronizirane, v drugem brskalniku Google Chrome pa bodo popolnoma enake nastavitve kot v vašem glavnem brskalniku.
Morda vas zanima tudi:- Profil v brskalniku Google Chrome
- Shrani promet - razširitev varčevanja podatkov
Če želite to narediti, se morate v Chrome prijaviti na strani, ki se odpre takoj po namestitvi brskalnika. Če ste preskočili ta korak, se boste lahko v Chrome prijavili v oknu brskalnika, v polju "Ni prijavljen v Chrome (Ne zamudite priložnosti za prijavo)".
Če nimate računa, ustvarite poštni nabiralnik v Googlu.
Na tej sliki lahko vidite, da so v brskalniku na vrstici z zaznamki zaznamki storitev Yandex in zaznamek Wikipedia - brezplačna enciklopedija Wikipedia, v mapi »Drugi zaznamki« pa trije zaznamki.

Zaradi jasnosti bom zdaj odprl brskalnik Google Chrome na virtualnem stroju v operacijskem sistemu Windows XP. To je drugačen operacijski sistem in velja za drugačen računalnik..
Iz slike je razvidno, da je vrstica z zaznamki v brskalniku Google Chrome, nameščenem v operacijskem sistemu Windows XP, prazna in na njej ni nobenih zaznamkov.

V zgornjem desnem kotu vas brskalnik pozove, da se prijavite v Chrome iz Google Računa. Če želite to narediti, boste potrebovali Gmail naslov in geslo.

Po kliku na povezavo za vstop morate v okno "Prijava" vnesti e-poštni naslov in njegovo geslo ter klikniti gumb "Prijava"..
Po prijavi se bodo vaši podatki sinhronizirali z Googlovim strežnikom. Zdaj po vstopu v internet v brskalniku Google Chrome iz katerega koli računalnika boste morali vnesti podatke e-poštnega naslova in njegovo geslo, da se sinhronizirate z Google Računom.
Po potrebi lahko konfigurirate dodatne nastavitve sinhronizacije. To naredite tako: "Konfigurirajte in upravljajte Google Chrome" => "Nastavitve" => "Napredne nastavitve sinhronizacije".

Po vnosu podatkov začne sinhronizacija. Zaznamki, zgodovina in druge nastavitve so sinhronizirane z vašim Google Računom. V zgornjem desnem kotu kliknite gumb "V redu".

Po sinhronizaciji so se vaši zaznamki pojavili v brskalniku v operacijskem sistemu Windows XP. Iz slike je razvidno, da so se v vrstici z zaznamki in v mapi »Drugi zaznamki« pojavili zaznamki, ki so bili v brskalniku operacijskega sistema Windows 7.

Na ta način lahko shranite zaznamke brskalnika in po prijavi iz katerega koli računalnika dostopate do svojih zaznamkov in drugih nastavitev brskalnika Google Chrome..
Če do interneta dostopate iz računalnika drugega, morate v brskalnik Google Chrome dodati drugega uporabnika. Če želite to narediti, kliknite gumb "Konfiguriraj in upravljaj Google Chrome" => "Nastavitve" => "Uporabniki" => "Dodaj uporabnika". Po vnosu podatkov lahko z nastavitvami uporabite brskalnik.
Pozor! Ko končate delo z brskalnikom, ne pozabite pozneje izbrisati uporabnika, ki ste ga dodali z Google Računom, tako da podatki vašega računa ne bodo padli v napačne roke.Zaključki članka
Zaznamke v brskalniku Google Chrome lahko shranite v datoteko ali obnovite vse nastavitve brskalnika s sinhronizacijo. Po končani sinhronizaciji bodo uporabniku na voljo vsi podatki: gesla, nameščene razširitve.
Sorodne publikacije:- Vizualni zaznamki za Google Chrome
- Kako prenesti zaznamke v Firefoxu
- Starševski nadzor v brskalniku Google Chrome
- Chrome Cleanup Tool - orodje za čiščenje Chroma
- Kako onemogočiti nasvete z orodji za zavihke Google Chrome











