

Nekoč je Google Chrome, takoj ko se je pojavil na trgu, najhitreje brskalnik. Zdaj je postavljen kot najhitrejši brskalnik, če pa govorimo zgolj o hitrosti, je tedaj vodilni na trgu že imel tekmece. To sta oba njegova klona, ki sta podedovala operativno učinkovitost platforme Chromium skupaj s samim Google Chromeom in brskalniki, ki temeljijo na drugih motorjih. Sledenje naprednim spletnim tehnologijam zaradi učinkovitosti programske opreme morda ne bo vedno neopaženo. Zato bo danes pravilneje govoriti o Chromu kot najbolj naprednem, funkcionalnem in prilagodljivem brskalniku kot o izkoriščanju njegove podobe iz preteklosti kot najhitrejšega spletnega brskalnika. Če pa je delovanje Chroma, ki ga izda takoj po namestitvi, zadovoljen, če se le ta ne bi sčasoma izgubil med delovanjem brskalnika, je to stvar optimizacije.
Optimizacija brskalnika bo obravnavana spodaj. Kako pospešiti Google Chrome? Razmislite o več načinih.
Vsebina:
- Nadgradnja strojne opreme;
- Strani, ki se odprejo s Chromom
- Chrome tema
- Razširitve za Chrome
- Največje število odprtih zavihkov;
- Chrome deluje v ozadju;
- Onemogočanje zaščite pred lažnim predstavljanjem;
- Čiščenje predpomnilnika.
1. Nadgradnja strojne opreme
Preden se lotimo neposredno razmišljanja o metodah optimizacije, je prva točka osnovni in najučinkovitejši način za izboljšanje delovanja vsaj Chroma, vsaj katerega koli drugega brskalnika, tudi računalnika kot celote. Gre za nadgradnjo strojnih komponent računalnika. Za Googlov brskalnik je ključnega pomena, da ima dovolj RAM-a, saj njegov brskalnik uporablja svoje procese v njem za zagotavljanje učinkovitosti. Če je torej RAM 2 GB (ali celo manj), je treba najprej povečati vsaj 4 GB. Tudi za delovanje katerega koli brskalnika je zaželeno imeti, če ne najbolj zmogljiv, pa vsaj sodoben procesor. Stari procesorji z nizko porabo energije se pogosto ne spopadajo s predelavo sodobnih spletnih tehnologij.
2. Strani, ki se odprejo s Chromom
Eden od razlogov za hiter zagon Google Chroma je vnaprej določena možnost v nastavitvah, da odprete samo en zavihek brskalnika - začetno stran, ki je tudi stran s hitrim dostopom. Ta postavitev je neprijetna pri nenehnem delu z brskalnikom in veliko jih odpre, ko zaženete začetno stran za zagon predhodno odprtih zavihkov. Treba je razumeti, da obnova seje znatno poveča čas zagona brskalnika. Konec koncev se vsaka prej odprta spletna stran naloži hkrati. Če želite pospešiti zagon Chroma, lahko pustite prednameščeno možnost za zagon začetne strani, brskalnikom pa lahko dodate zaznamke, preden zaprete brskalnik, ali jih po potrebi odprete pozneje v razdelku »Zgodovina«.
Če je začetna stran brez vednosti spremenjena, morate dostopati do parametrov začetnih strani skupaj z brskalnikom. Če je bila zamenjana z drugo programsko opremo drugih proizvajalcev, lahko vse vrnete v razdelku z nastavitvami Chroma. V meniju brskalnika izberite »Nastavitve« in nato v razdelku »Ko zaženete, odprite«, potrdite možnost »Nov zavihek«..
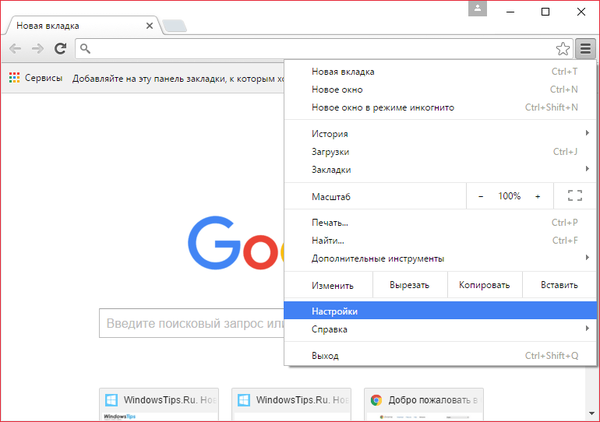
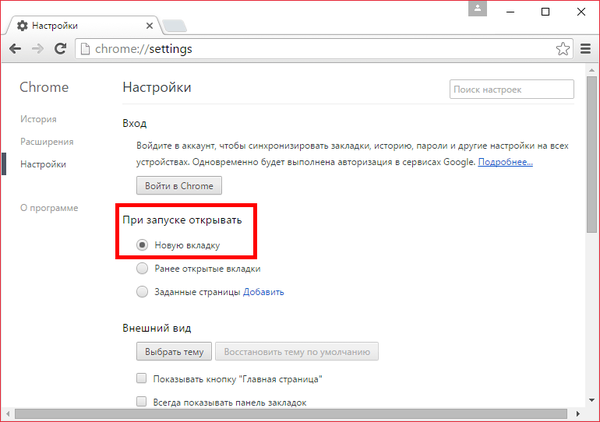
3. Chrome tema
Standardna oblikovalska tema, s katero je nameščen Chrome, je najboljša možnost za računalnike z majhno porabo. Grafika in animacija svetlih in spektakularnih tem, ki jih je mogoče namestiti v brskalnik v svoji trgovini, porabljajo sistemske vire. Enako velja za ekspresne plošče s hitrim dostopom z vizualnimi zaznamki spletnih mest, ki so ločeno integrirane v Chrome. Po poskusu z barvanjem okna Chrome se lahko kadar koli vrnete na standardno temo brskalnika. Če želite to narediti, v razdelku z nastavitvami "Videz" kliknite gumb "Obnovi privzeto temo".
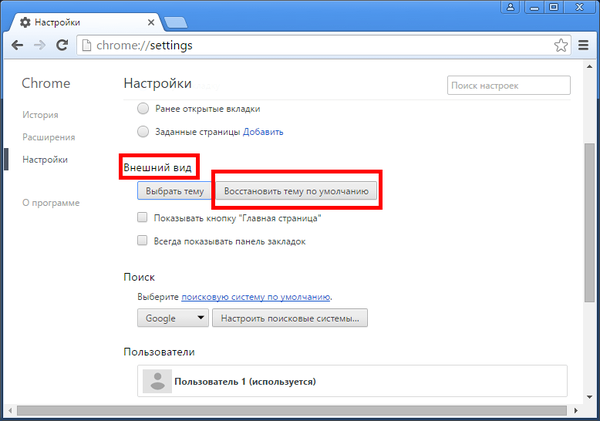
4. Razširitve za Chrome
Potencial Google Chrome se skriva v njegovi ponudbi razširitev in aplikacij. Nekatere aplikacije so združljive z mobilno platformo Android in prinašajo nesporno udobje pri delu uporabnikov, ki imajo poleg namiznega računalnika ali prenosnika tudi pametni telefon ali tablico Android. S pomočjo razširitev za Chrome se lahko znebite oglasov na spletnih mestih, delate s tujimi spletnimi viri zahvaljujoč tehničnemu prevodu spletnih strani, optimizirate iskanje informacij in v brskalnik vnesete druge funkcionalnosti, v večini primerov pa je povsem brezplačno. Toda s širjenjem zmogljivosti brskalnika, skupaj s tem, pogosto izgubimo njegovo zmogljivost. Vsaka razširitev vtičnikov je ločen sistemski postopek, ki naloži procesor in RAM. In če lahko obremenitev procesorja opazimo samo med aktivnostjo razširitev, potem v procesu in v ozadju uporabljajo RAM. Podrobno postavitev sistemskih virov, ki jih uporabljajo razširitve, je mogoče dobiti v Chromovem upravitelju opravil: v Chromovem meniju izberite "Advanced Tools" in nato - "Task Manager".
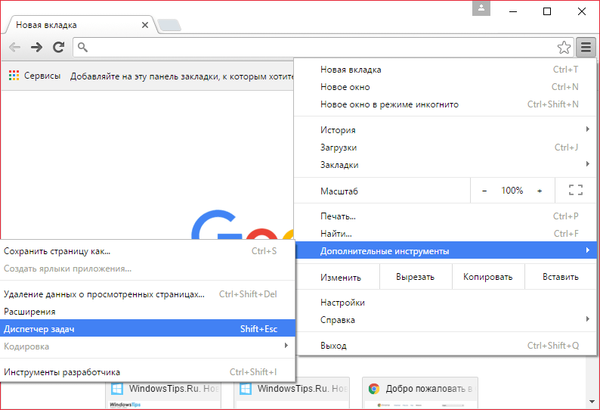
V upravitelju bomo videli podatke o uporabi sistemskih virov za različne naloge. Med temi nalogami bodo skupaj z odprtimi zavihki in vtičniki ločeni procesi prikazali razširitve, nameščene v brskalniku.
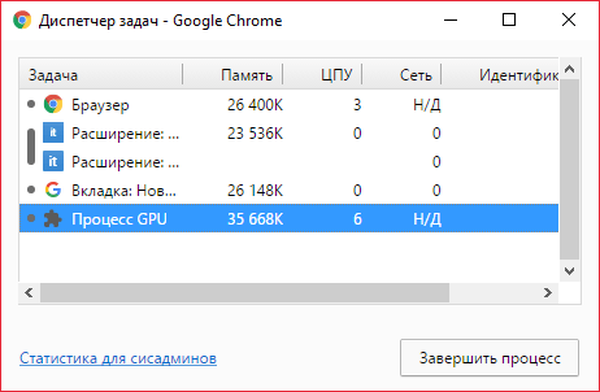
In če govorimo o računalniku z majhno porabo, redko uporabljenimi razširitvami, ki iracionalno porabljajo RAM, bi bilo priporočljivo onemogočiti. Za trenutek prekinite povezavo in ne izbrišite. Sploh ni potrebno, da iz brskalnika odstranite dobre končnice, tako da jih lahko po potrebi poiščete v kopici vsebine trgovine Chrome. Če gremo v nastavitve brskalnika in odpremo razdelek o razširitvah, bomo videli seznam nameščenih razširitev. Gumb v obliki košarice poleg njih za vedno odstrani razširitve iz brskalnika, kljukica poleg napisa "Omogočeno" pa vam omogoča, da onemogočite začasno neuporabljene razširitve. Onemogočene razširitve ostanejo na seznamu brskalnika "Razširitve" in jih lahko kadar koli znova aktivirate tako, da potrdite polje poleg možnosti "Omogočeno".
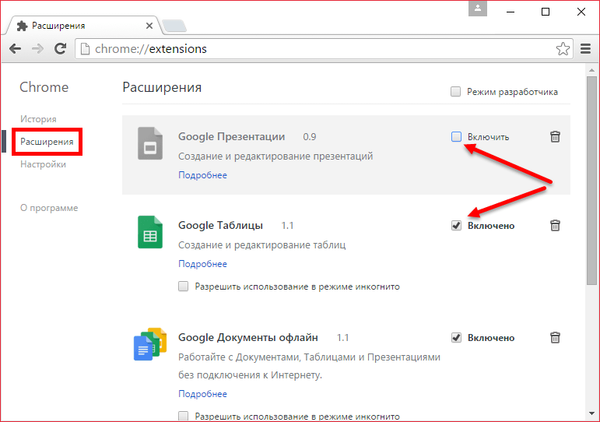
5. Največje število odprtih zavihkov
Vsak odprti zavihek Chrome porabi RAM. In seveda, z ogromnim številom hkrati odprtih zavihkov se bo delovanje brskalnika izgubilo. Optimalno je, da v brskalniku hkrati ni odprtih več kot 10 spletnih strani.
6. Chrome deluje v ozadju
Nekatere spletne storitve, ki temeljijo na Chromu, se lahko izvajajo kot ločene aplikacije. Da bi te spletne storitve lahko vplivale na internet tudi po zapiranju Chroma, je brskalnik nameščen s privzetim aktivnim načinom ozadja. Če se posamezne aplikacije takšnih spletnih storitev ne uporabljajo in se vse delo izvaja samo v oknu brskalnika, lahko Chrome izklopite v ozadju, tako da njegovi procesi ne porabijo RAM-a. Seveda je to smiselno, če je le občasno potrebna največja moč računalnika, kot na primer med igrami ali delom s hipervizorji. Chrome lahko izklopite na dva načina. Najprej morate v sistemski vrstici klikniti ikono brskalnika in v oknu, ki se prikaže, počistite dovoljenje, da Chrome deluje v ozadju.
Drugo - vnesti morate nastavitve brskalnika, na dnu okna kliknite povezavo "Prikaži napredne nastavitve" in v razdelku "Sistem" počistite možnost "Ne onemogoči storitev, ki se izvajajo v ozadju, ko je brskalnik zaprt".
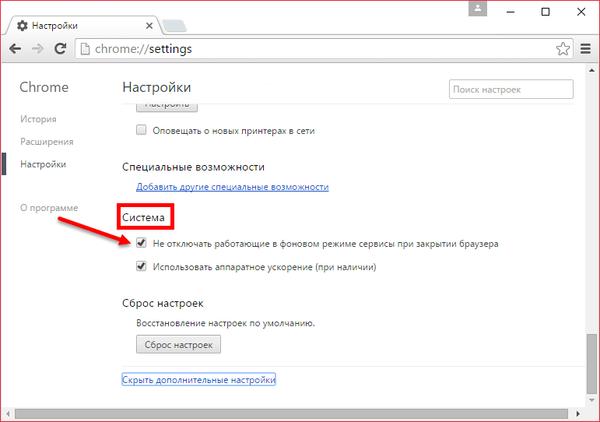
7. Onemogočanje zaščite pred lažnim predstavljanjem
Če odprete dodatne nastavitve v nastavitvah Google Chroma, je v razdelku »Osebni podatki« element z vnaprej nameščenim poljem »Zaščitite svojo napravo pred nevarnimi mesti«.
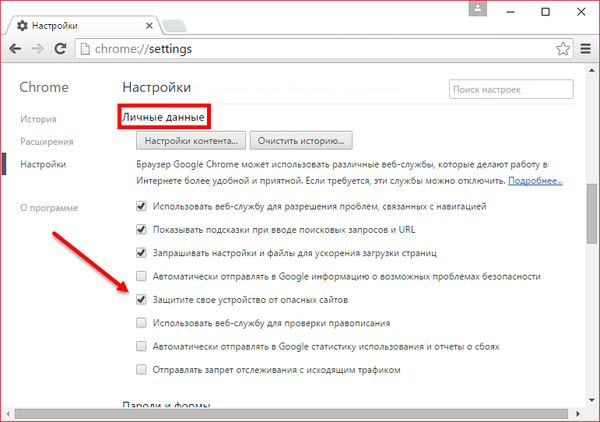
Če počistite to oznako, boste nekoliko pospešili nalaganje spletnih strani v oknu brskalnika, saj spletnih naslovov ne bomo preverjali. Vendar morate razumeti, da v primeru onemogočanja zaščite pred lažnim predstavljanjem vsa odgovornost nosi uporabnik. Ta način optimizacije brskalnika je bolje uporabiti samo izkušene uporabnike..
8. Čiščenje predpomnilnika
Predpomnilnik brskalnika - skripte, slike, sloge in druge elemente spletnih strani - je shranjen lokalno na računalnikovem disku in je zasnovan tako, da pospeši nalaganje spletnih mest. Ko pa se glasnost predpomnilnika v procesu dela brskalnika poveča, le škodi zmogljivosti. Predpomnilnik brskalnika ni priporočljiv pogosto, občasno pa ga občasno čistite. Če želite počistiti predpomnilnik Google Chrome, pritisnite Ctrl + Shift + Delete. Videli bomo okno za brisanje zgodovine brskalnika in privzete so optimalne nastavitve. Od vseh elementov predpomnilnika so ostali podatki, potrebni za nadaljnje delo - shranjena gesla, podatki samodejnih izpolnjenih spletnih obrazcev in vsebinske licence. Vse, kar je v Chromu privzeto preverjeno, je mogoče izbrisati. Če želite to narediti, kliknite gumb "Počisti zgodovino".
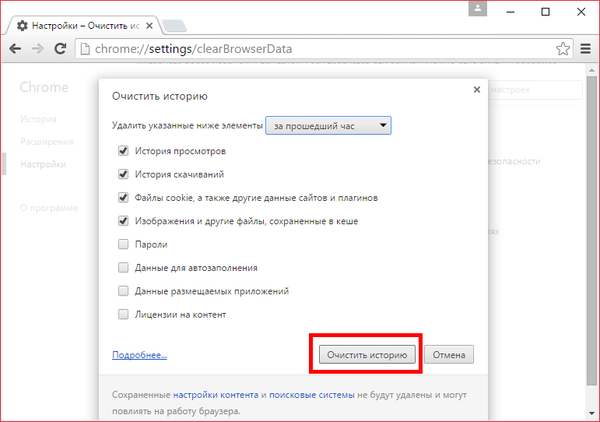
Imejte lep dan!











