
Zelo pomembno je, kako fleksibilen je spletni brskalnik pri nastavitvah skaliranja. Za udobje svojega otroka ne odgovarja le ustvarjalec spletnega mesta, spletni brskalnik ima pomembno vlogo tudi v verigi dostave spletnih vsebin do uporabniškega občinstva. Uspešno delo nastavitve berljivih pisav, optimalne velikosti slik in elementov spletnega mesta lahko zmanjšate na nič, kar z napačno funkcionalnostjo prilagodljivosti brskalnika. To, žal, najdemo med ogromnim številom brskalnikov za operacijski sistem Android. Upoštevajte pa, da mobilni brskalniki nosijo veliko odgovornost za prilagajanje spletne vsebine majhnim zaslonom naprav in dotikom. Pri brskalnikih Windows so stvari preprostejše zaradi nenatrpanega prostora računalniških zaslonov. Če pa govorimo samo o računalnikih in prenosnikih. Zasloni tabličnih računalnikov in prenosnih računalnikov potrebujejo fleksibilnost pri spreminjanju parametrov tako samega Windows kot posameznih programov.
Poglejmo, kakšne so potencialne nastavitve povečave v najbolj priljubljenem brskalniku Google Chrome in drugih predstavnikih na trgu spletnih brskalnikov, ki temeljijo na platformi Chromium.
Vsebina:
- Raztezanje posameznih mest;
- Spreminjanje obsega vseh spletnih strani;
- Nastavitev velikosti pisave za vse spletne strani;
- Podaljški za skaliranje;
- Podaljšanje povečave;
- Razširitev Zoom All;
- Podaljšanje IZoom;
- Ponastavite nastavitve povečave;
- Odpravljanje zamegljenih pisav pri spreminjanju v sistem Windows 10;
- Neizvršljivi elementi Google Chrome.
Raztezanje posameznih mest
Gumbi za povečavo posameznih spletnih strani so skriti v Chromovem glavnem meniju. To je točka menija "Zoom"..
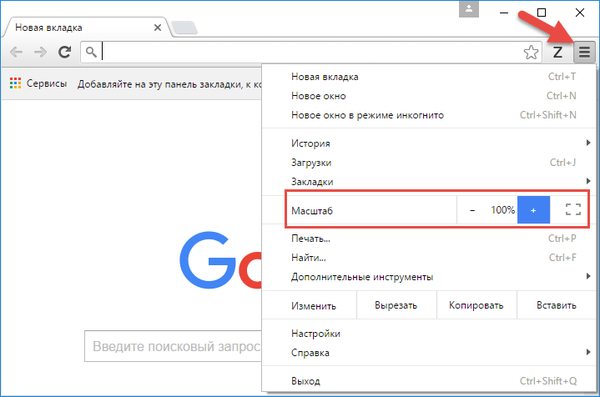
Vsebino okna lahko prilagodite tudi tako, da pritisnete tipko Ctrl v kombinaciji s pomikanjem miškega kolesa ali s pritiskom tipk "+" / "-". Če želite vsako posamezno spletno stran vrniti na prvotno 100% lestvico, uporabite kombinacijo tipk Ctrl + 0.
Google Chrome si zapomni nastavljeno lestvico za vsako posamezno spletno stran in jo uporabi za celotno spletno mesto. Ko boste naslednjič odprli katero koli stran na tem spletnem mestu, bo lestvica enaka, kot je bila nastavljena prejšnjič..
Obseg vseh spletnih strani
V vseh nastavitvah spletnih strani, ki se prikažejo v oknu Google Chrome, lahko nastavite lestvico, ki je alternativa prvotnim 100%, vključno z zavihki nastavitev samega brskalnika..
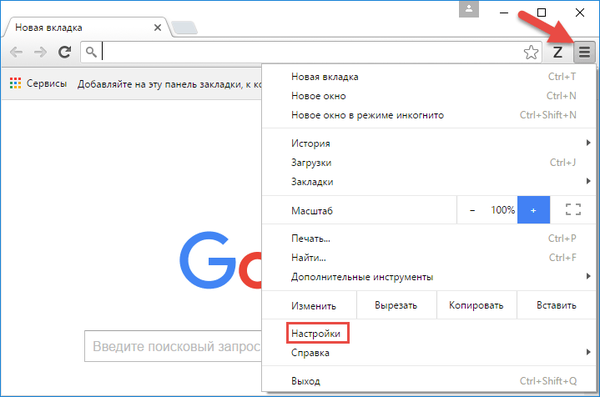
V iskalno polje za nastavitve napišite zahtevo po tipki "Vrsta strani" - ime razdelka za parametre skaliranja - in na spustni seznam stolpca "Lestvica strani" izberite najboljšo možnost.
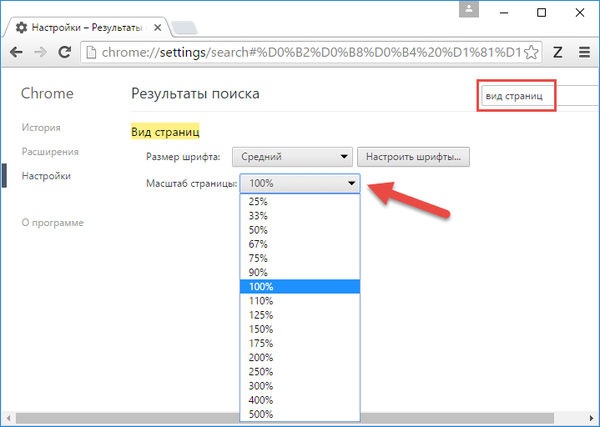
Nastavite velikost pisave za vse spletne strani
Poleg spremembe lestvice lahko tukaj na strani z nastavitvami "Pogled strani" za vse spletne strani v oknu Google Chrome uporabite velikost besedila objave, ki ni vnaprej določena velikost pisave - majhna, srednja, velika, zelo velika.
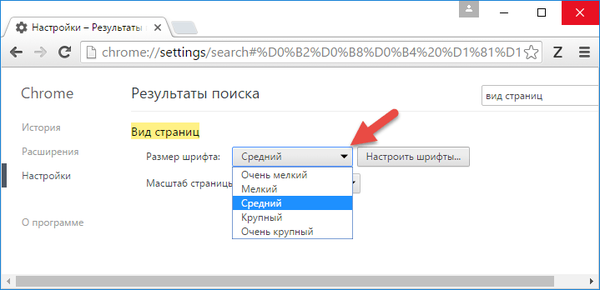
Poleg tega bomo s klikom na gumb "Prilagodi pisave" dobili dostop do nastavitve prave velikosti za posamezne vrste pisav in do spremembe kodiranja.
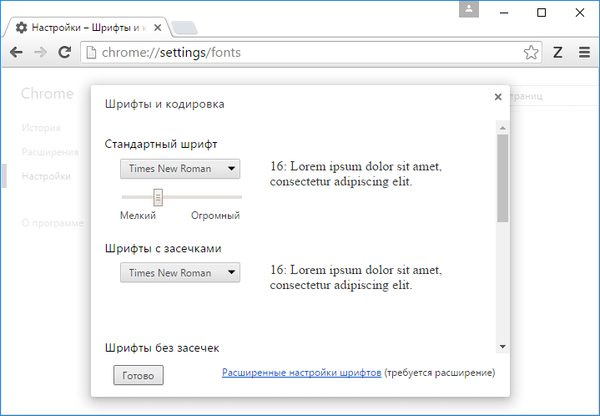
Upoštevajte pa, da se nastavitve pisav na posameznih mestih morda ne upoštevajo..
Podaljški za skaliranje
Zmogljivosti Google Chroma lahko povečate v nastavitvah za spreminjanje velikosti spletnih vsebin s pomočjo razširitev iz trgovine tega brskalnika. Razmislimo o nekaterih izmed njih.
Podaljševanje povečave
Razširitev Zoom omogoča enostaven dostop do povečave desno v Chromovi orodni vrstici. To je majhna plošča, ki se prikaže z gumbi za povečavo in pomanjšanje, gumbom za ponastavitev na prvotno vrednost ter drsnikom in korakom za natančno nastavitev prikaza spletne strani.
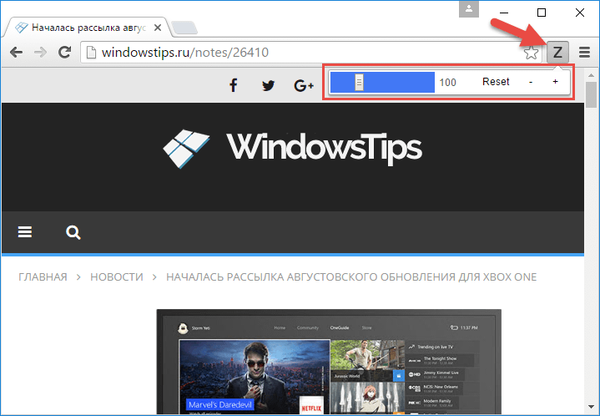
Medtem ko običajni mehanizem za povečavo Chrome omogoča ostre skoke, na primer skoke s 110% na 125% takoj, razširitev Zoom omogoča spreminjanje lestvice strani tako z ostrimi skoki kot gladko z zavijanjem vsakega posameznega odstotka. Spomnimo, ne tako natančen, a podoben mehanizem za priročno skaliranje je bil implementiran v stari Operi 12.
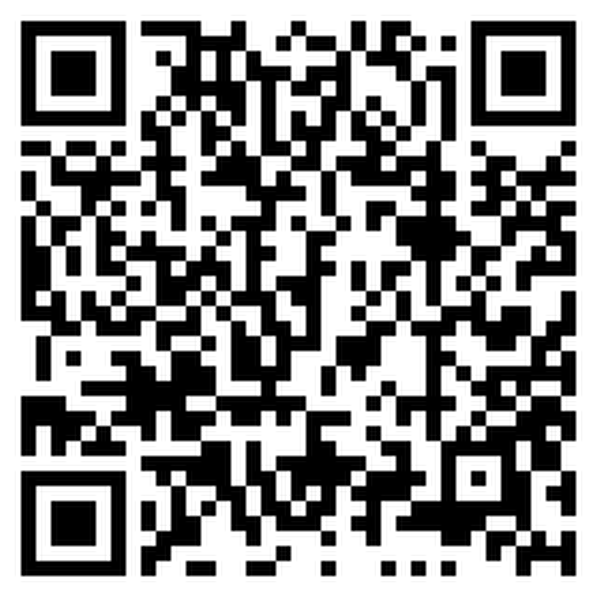
 Prenesite QR-kodo Vergrößern za razvijalca Google Chrome: https://www.stefanvd.net Cena: Brezplačno
Prenesite QR-kodo Vergrößern za razvijalca Google Chrome: https://www.stefanvd.net Cena: Brezplačno Povečava vse razširitve
Razširitev Zoom All je alternativa Chromovim nastavitvam za nastavitev enotne lestvice za vse spletne strani. Druga možnost je bolj ugodna v tem, da se lestvica nadzira z ločenim gumbom neposredno na orodni vrstici brskalnika. Podaljšek Zoom All je tudi bolj prilagodljiva alternativa, saj se pri nastavitvi lestvice ponujajo majhni skoki. Na vseh spletnih straneh v oknu brskalnika lahko povečate in pomanjšate za vsakih 10% in ne skočite s 125% na 150%, kot določajo nastavitve Chroma Chrome.
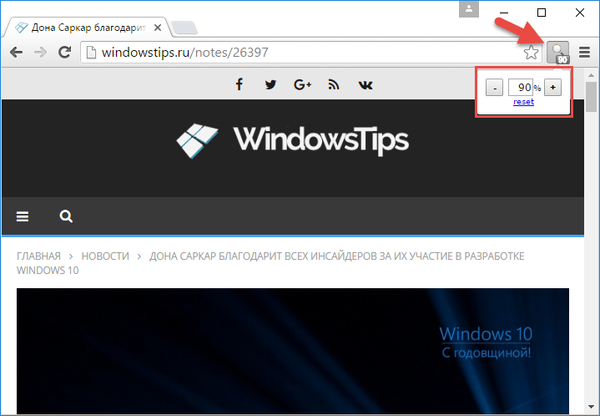
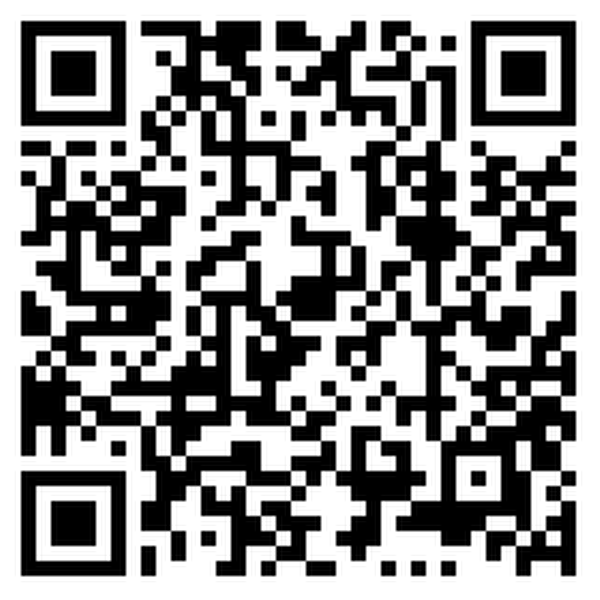
 Prenesite QR-Code Zoom Vse razvijalce: pizzer Cena: Brezplačno
Prenesite QR-Code Zoom Vse razvijalce: pizzer Cena: Brezplačno Razširitev IZoom
Razširitev iZoom je zasnovana tako, da samodejno prilagodi optimalno lestvico na spletnih straneh Chrome. Če kliknete gumb za razširitev, ga po potrebi lahko onemogočite in nato v prvem stolpcu "Omogočeno" vklopite (omogočite - "Da", onemogočite - "Ne"). iZoom ponuja tri načine samodejnega povečevanja. Prvi način - "Samo skrči" - zaklene vse spletne strani na 100% lestvici in prilagodi vsebino okna Chrome, tako da ni vodoravne vrstice za pomikanje. Drugi način - "Grow Only" - nenehno drži strani po širini okna in poskrbi za njihovo povečanje s pojavom vodoravne drsne vrstice. Tretji način je "Shrink And Grow", ki tako kot prejšnji zagotavlja lestvico za širino okna, vendar z nadaljnjim povečanjem obsega manipulira samo s spletnimi elementi in ne omogoča videza vodoravne drsne vrstice.
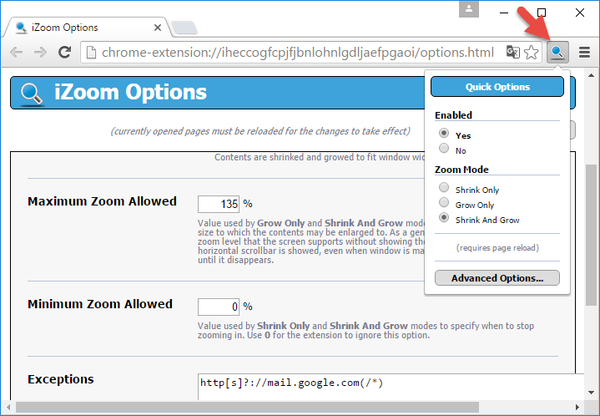
Ko spremenite način povečave, morate osvežiti spletno stran. V naprednih možnostih razširitve - "Napredne možnosti" - lahko nastavite vrednost najvišje in najnižje sprejemljive lestvice za posamezne načine ("Največja dovoljena povečava"), da prilagodite trenutek, ko se prikaže horizontalna drsna vrstica. Posamezna spletna mesta lahko dodate na seznam izjem - "Izjeme", tako da zanje ne velja dejanje razširitve iZoom.
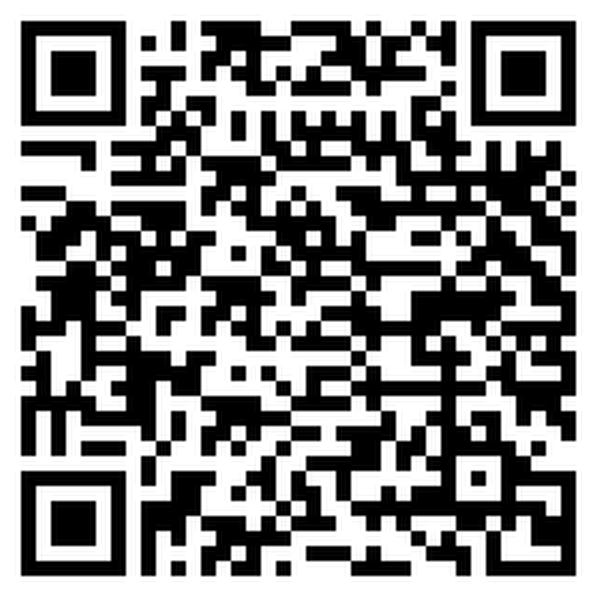
 Prenesite QR-Code iZoom Razvijalec: jp-koreia Cena: Brezplačno
Prenesite QR-Code iZoom Razvijalec: jp-koreia Cena: Brezplačno Ponastavi povečavo
Kot že omenjeno, si Google Chrome zapomni lestvico, ki je bila konfigurirana za vsako posamezno spletno mesto. Nastavitve povečave niso sinhronizirane z Googlovim profilom in so vezane samo na določeno računalniško napravo. Domnevamo, da ima drugi računalnik odličen zaslon, zato bo zanj ustrezen drugačen obseg. V primerih zamenjave monitorja ali uporabe drugačnega obsega v nastavitvah zaslona Windows boste morda morali ponastaviti nastavitve povečave v Chromu. Namesto tipk Ctrl + 0, ki jih je treba pritisniti na vsakem posameznem mestu, lahko brskalnik v nastavitvah ponudi primeren obrazec. Omogočil vam bo hitro ponastavitev obsega vseh profilov na spletnih mestih, za katera je bila predhodno nastavljena drugačna vrednost. V razdelku za nastavitve Chroma vnesite ključno zahtevo »Nastavitve vsebine« in v stolpcu »Osebni podatki« kliknite gumb »Nastavitve vsebine«.
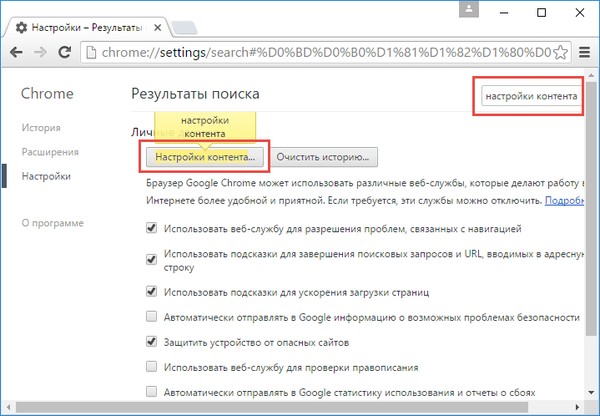
Iščemo stolpec "Prilagajanje velikosti" in kliknite "Prilagodi".
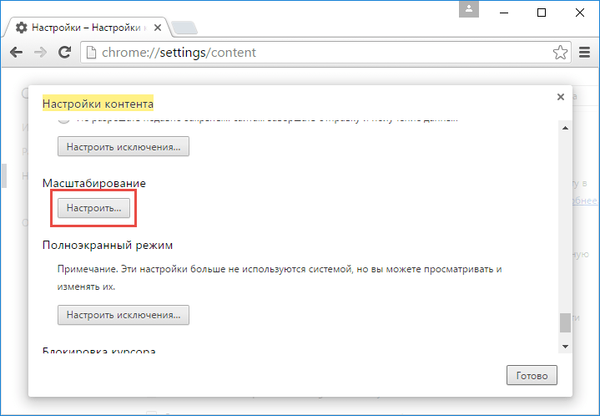
Videli bomo seznam vseh spletnih mest z drugačno lestvico od izvirnika. Te nastavitve izbrišemo s klikom na križ na koncu vrstice vsakega spletnega mesta. Ko končate, kliknite Dokončaj..
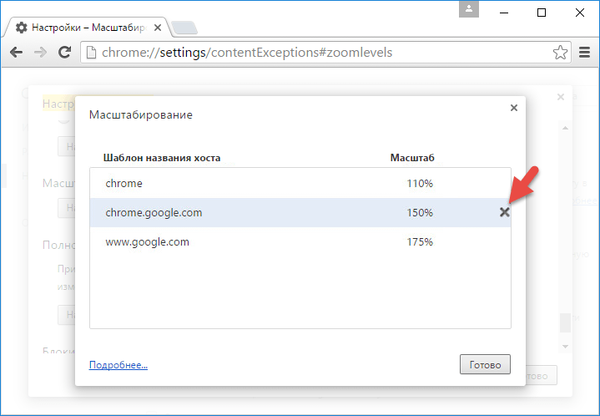
Nato v prejšnjem oknu kliknite »Končaj«..
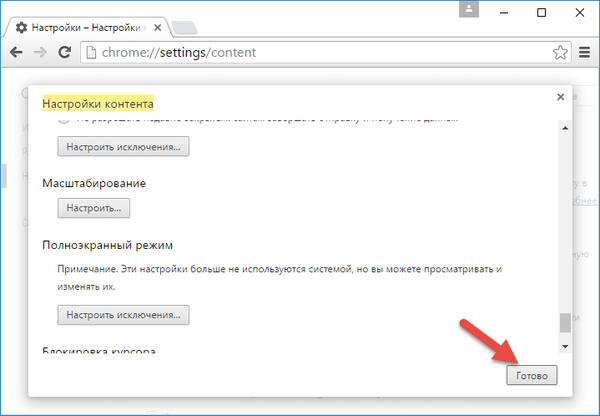
Odpravite zamegljenost pisave, ko pomikate v sistemu Windows 10
Google Chrome je eden tistih programov, ki zadeva težavo zamegljenih pisav pri nameščanju več kot 100% lestvice v nastavitvah zaslona Windows 10. In ker brskalnik omogoča spreminjanje spletnih vsebin z lastnimi sredstvi, je Windows 10 nameščen v večjem merilu posebej za Google Chrome je mogoče onemogočiti Kako pa je to mogoče storiti za druge programe, katerih okno prikazuje zamegljene pisave. To se naredi v lastnostih bližnjice za zagon za vsak posamezen program. Na namizju sistema Windows 10 poiščite bližnjico Google Chrome, pokličite kontekstni meni na njem in izberite "Lastnosti".
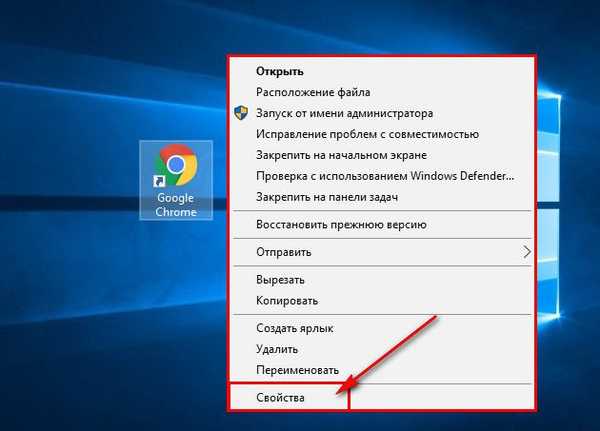
Preklopite na zavihek "Združljivost". Postavimo kljukico na možnost, da izklopite skaliranje pri visoki ločljivosti zaslona in uporabimo spremembe.
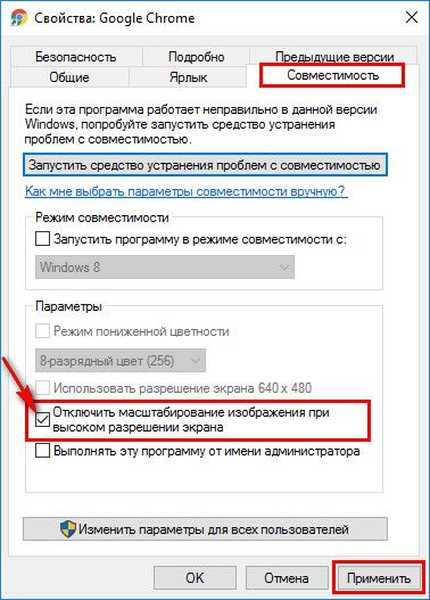
Neizvršljivi elementi Google Chrome
Toda doseči z brskanjem v Chromu na zgornji orodni vrstici, kjer so zlasti podaljški gumbi, je nemogoče. Niti s samim brskalnikom, niti z njegovimi razširitvami. Chroma v glavnem meniju Chroma ni mogoče povečati. Tu se lahko zanesete le na spreminjanje velikosti zaslona z uporabo samega sistema Windows. Če govorimo o udobnem delu na napravah z majhnimi zasloni in krmilniki na dotik, bo, žal, Google Chrome opazno izgubil druge brskalnike. Brskalniki Microsoft Edge, Mozilla Firefox in Opera so bolj prilagojeni trgu tabličnih računalnikov Windows, saj so njihovi bolj masivni vrhovi in orodna vrstica prostornejši od Chroma. In seveda Yandex.Browser z novim vmesnikom Calypso.
Imejte lep dan!











