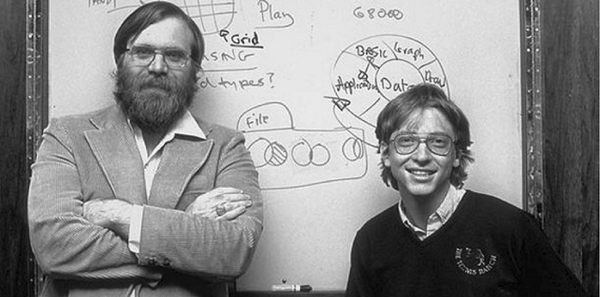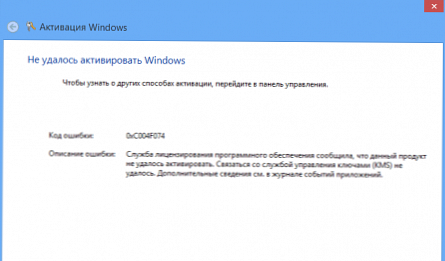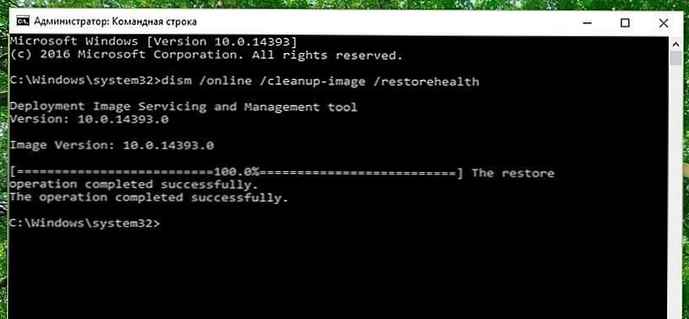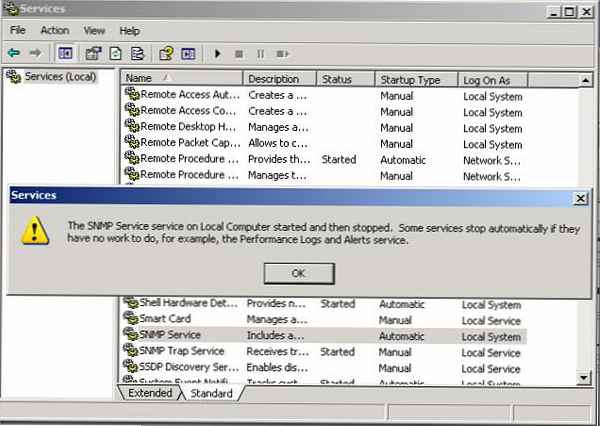Cisco Packet Tracer Je odlično orodje za modeliranje in vizualizacijo omrežja, uporabno tako za usposabljanje študentov kot za napredne uporabnike, ki nimajo pri roki fizične opreme Cisco. Simulator omogoča konfiguriranje (praktično) različne telekomunikacijske opreme Cisco (stikala, usmerjevalniki, ip-telefoni, prehodi, strežniki, požarni zidovi Cisco ASA in še veliko več). Vmesnik je preprost in preprost, v Packet Tracer lahko ustvarite in konfigurirate enostavna omrežja, tudi če poglobljeno poznate omrežne tehnologije ali opremo Cisco. Mnogi ljudje uporabljajo to programsko opremo za načrtovanje in simulacijo omrežij, usposabljanje študentov, pripravo na izpite za certifikate CCNA / CCNP in pridobivanje praktičnih znanj za odpravljanje težav z omrežjem z opremo Cisco..

Če se želite naučiti osnov uporabe Cisco Packet Tracer, bomo preučili vmesnik programa in ustvarili majhno omrežje..
Programski vmesnik je izjemno preprost. V programskem vmesniku ni zapletenih nastavitev, nadzornih ali razvejanih menijev, kar uporabnike prijetno preseneti.
- Vrh programskega okna je izdelan v klasičnem slogu, v katerem ni nič odveč (osnovne funkcije operacij datotek, razveljavitev, skaliranje, shranjevanje, kopiranje).
- Desni del okna vsebuje funkcije za označevanje, izbiranje območij, brisanje in premikanje predmetov.
- Na dnu so osnovna orodja Cisco Packet Tracer, ki se uporabljajo za izgradnjo vašega omrežja. Spodnji levi kot programa vsebuje različne vrste omrežne opreme (stikala, usmerjevalniki, telefoni, prehodi, strežniki, vozlišča, brezžični viri, omrežne varnostne naprave, emulacija WAN, računalniki, tiskalniki, televizorji, mobilni telefoni in še veliko več). Če stalno uporabljate program Cisco Packet Tracer, se naprave, ki jih pogosto uporabljate, spomnijo in prikažejo v posebni mapi (Naprave po meri).
V Cisco Packet Tracer ustvarite majhno omrežje, katerega shema je predstavljena spodaj:
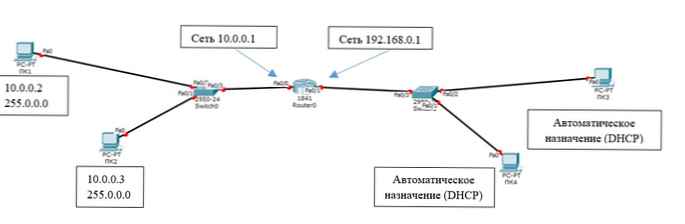
Skupno omrežje sestavljata dva segmenta (podomrežja 10.0.0.1/24 in 192.168.0.1/24), povezana prek usmerjevalnika Cisco. Prenaša podatke med omrežji v dupleksnem načinu (sprejemanje in prenos v obeh smereh). Do usmerjevalnika (Router0) 2 stikala sta povezani. Vmesnik Fa 0/0 usmerjevalnika je povezan s pristaniščem Fa 0/3 na levem stikalu. Z desnim stikalom (vrata Fa 0/3) je usmerjevalnik povezan preko vmesnika Fa 0/1. Switch0 bo povezal PC1 (Fa 0/2) in PC2 (Fa 0/3), PC3 (Fa 0/2) in PC4 (Fa 0/1) pa se bosta združila Switch1. Naslov 10.0.0.1 dodelimo pristanišču Fa 0/0 usmerjevalnika (na levi) in 192.186.0.1 desnemu pristanišču (Fa 0/1). Na diagramu vidimo, da so vse skladbe (črte) označene z rdečo barvo. To pomeni, da ni povezave in nobena od naprav se v omrežju ne "vidi", ker je še ni, omrežni vmesniki pa so odklopljeni (zaprti).
Obstajata dva načina za konfiguriranje naših omrežij:
- V grafičnem načinu
- V ročnem načinu Cisco IOS operacijski sistem ukaze.
Levo polovico omrežja bomo grafično konfigurirali, desno polovico pa ročno (spremembe, ki jih bomo naredili, bodo označene "krepko").
Najprej začnimo z grafičnimi nastavitvami usmerjevalnika (leva stran):
- Levi klik na usmerjevalnik Router0 -> Config -> FastEthernet0 / 0;
- Omogoči vrata (stanje vrat - Na);
- Vmesniku usmerjevalnika FastEtherner0 / 0 dodelite IP naslov in masko podomrežja (
10.0.0.0/ 255.255.255.0);
- Pojdite na nastavitev FastEthernet 0/1 (desna stran);
- Vklopite vrata;
- Dodelite naslov IP in masko (
192.168.0.1 255.255.255.0).
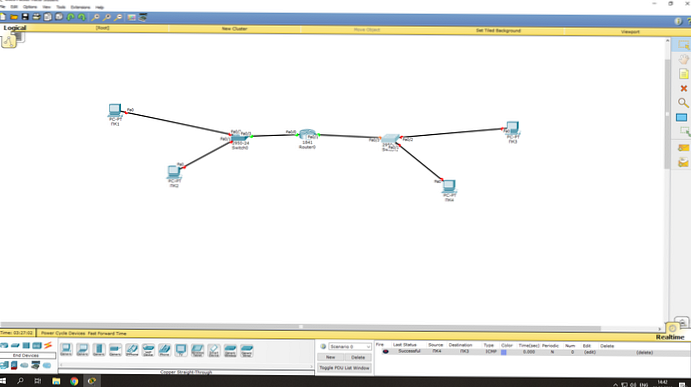
Zdaj konfigurirajte stikalo (levo):
- 1-krat kliknete z levo tipko miške> Konfiguriraj> FastEthernet0 / 1;
- Vklopite vrata (stanje vrat - Na);
- Omogočimo tudi vrata 0/2 in 0/3.
Zdaj vidimo, da je povezava vzpostavljena (indikacija na povezavah je postala zelena).
Nastavite naslove IP za računalnike na levi strani (v območju naslovov, ki so navedeni na usmerjevalniku):
- Kliknite na PC1 z levo tipko miške -> Namizje -> Konfiguracija IP;
- Določite statični (statična možnost) IP naslov in masko ter prehod (privzeti prehod - to bo IP naslov vmesnika Fa0 / 0 do usmerjevalnika): IP: 10.0.0.2 Maska: 255.255.255.0 GW: 10.0.0.1

- Kliknite na PC2 in nastavite iste nastavitve, vendar z drugačnim naslovom IP (10.0.0.3).
Preverimo, ali sta oba računalnika postala na voljo drug drugemu (njihovi paketi gredo skozi stikalo):
- Kliknite PC1 -> Desktop -> Ukazni poziv;
- V odprtem oknu ukaznega poziva, ki emulira cmd, v PC2 izvedite ukaz ping:
ping 10.0.0.3
Povezava med PC1 in PC2 je bila vzpostavljena z logičnim povezovanjem prek stikala. S tem se zaključi grafična prilagoditev leve strani..
Če želite konfigurirati desno stran omrežja, morate samo odpreti vrata na stikalu in dodeliti IP naslove PC3 in PC4. Začnimo z usmerjevalnikom. Ročno uglaševanje je nekoliko bolj zapleteno kot grafično, a na tej ravni to ne bo težko. Nadaljujte:
- Pojdite na stikalo -> CLI (stikalo ukazne vrstice);
- Preidemo v privilegiran način (pišemo
omogočitialien); - Preidemo v konfiguracijski način (
konfigurirajte terminalalikonf t); - Omogočiti moramo 3 vmesnike (FastEthernet 0 / 1-0 / 3), zato začnimo z 0/1 (pišemo
int žin pritisnite jeziček, nato dodajte0/1, vnesite); - Šli smo na vmesnik 0/1. Zdaj ga aktivirajte (omogočite prenos podatkov prek njega) z ukazom
no shin pritisnite jeziček, nato vnesite. Zdaj je to vrata odprto (aktivno);
- Z ukazom izstopimo iz nastavitev vmesnika
na primerin vstopite; - Enake nastavitve opravite s priključki FastEthernet 0/2 in 0/3.
Ostaja le dodelitev naslovov IP računalnikom PC3 in PC4. Toda nalogo bomo zapletli in konfigurirali samodejno prejemanje naslovov IP v računalnike prek DHCP. Usmerjevalnik bo deloval kot DHCP strežnik, ki distribuira IP naslove strankam:
- Pojdite na usmerjevalnik -> CLI;
- Ker smo nastavitve že izvedli z grafično metodo, smo sprva v privilegiranem načinu. Pojdite v konfiguracijski način (
konf t); - Pišemo
ip dhcp bazen XXX(XXX je ime bazena za generiranje naslovov DHCP):omrežje 192.168.0.0 255.255.255.0(iz tega omrežja bodo naši naslovi IP dodeljeni računalnikom)privzeti usmerjevalnik 192.168.0.1(določite naslov usmerjevalnika, ki bo privzeti prehod za računalnike)na primer(vrnil se v konfiguracijski način)ip dhcp izključen-naslov 192.168.0.1 192.168.0.5(ta obseg naslovov bo izključen iz distribucije; naslov IP lahko iz tega obsega dodelite samo ročno); - Pojdite na PC3 -> Desktop -> Konfiguracija IP;
- Izberemo DHCP in pogledamo v pravilnost dodeljenega naslova IP. V večini omrežij se IP naslovi na ta način dodelijo računalnikom s pridobitvijo nastavitev od DHCP strežnika. S tem se odpravi možnost nasprotovanja naslovov IP in tudi prihrani čas nastavitve..
Preverite povezavo med računalniki, povezanimi prek usmerjevalnika:
- Kliknite PC3 -> Desktop -> Ukazni poziv;
- Izvedite ping v PC1 in PC2:
ping 10.0.0.2ping 10.0.0.3
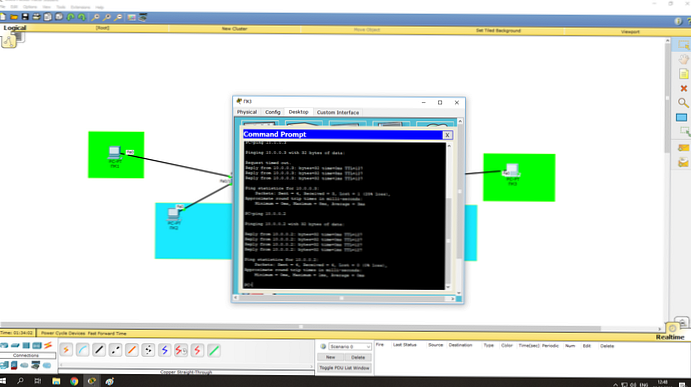
Zdaj vidimo, da je paketno preklapljanje uspešno vzpostavljeno.
Nalogo zapletemo. Povezujemo PC1 in PC2, pa tudi PC3 in PC4. To nalogo lahko izvedete tako, da ustvarite vlan (virtualno lokalno omrežje). Potreben je za logično razlikovanje naprav. Ker omrežja ne bomo mogli fizično razdeliti, bomo uporabili vlan. Nadaljujte:
- Ustvarite VLAN 10 na stikalih:
- Gremo do stikala (Switch0, nato tudi konfiguriramo Switch1) -> CLI, napišemo
konf t vlan 10(ustvaril VLAN)Vmesnik FastEthernet 0/2(za PC1),vmesnik FastEthernet 0/1(za PC2),vmesnik FastEthernet 0/2(za PC3) alivmesnik FastEthernet 0/1(za PC4). Nato so ukazi enaki za vse štiri vmesnike:dostop do načina preklopa
dostop do preklopa vklop 10
Zdaj PC1 in PC2 "komunicirata" znotraj svojega omrežja, PC3 in PC4 pa znotraj svojega.
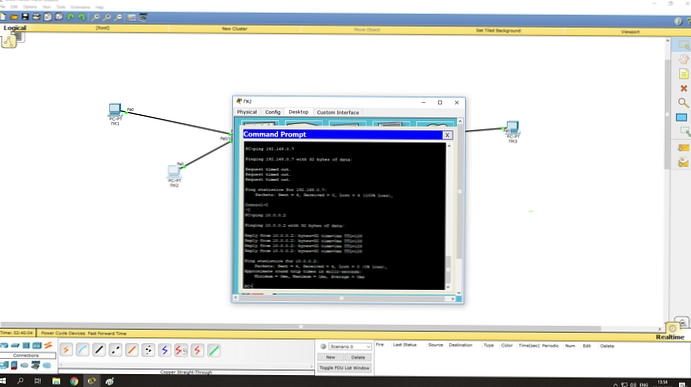
Trenutno konfiguracijo katere koli naprave v vašem omrežju dobite tako, da zaženete ukaz v CLI-ju pokaži konfiguriranje.
Torej, preučili smo eno najpreprostejših shem tipičnega omrežja, ki se uporablja za majhno organizacijo. To je osnova, na kateri se gradijo bolj zapletena omrežja. Omrežje lahko zapletete z dodajanjem omrežne opreme (dodatna stikala, usmerjevalniki, strežniki, telefoni, brezžične naprave itd.) In uvedbo novih protokolov v delo (na primer z nastavitvijo IP telefonov s pomočjo SIP). Tako bo Cisco Packet Tracer odlično orodje tako za začetnike kot za izkušene omrežne inženirje..