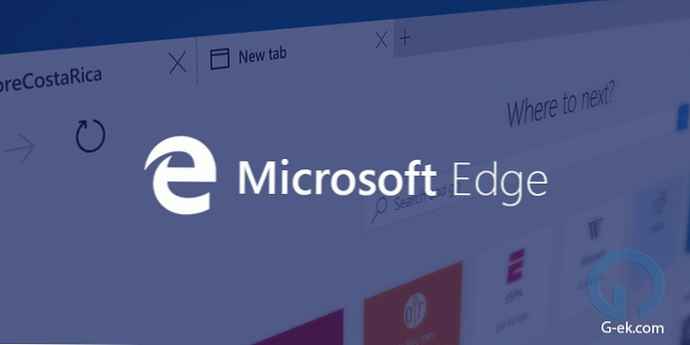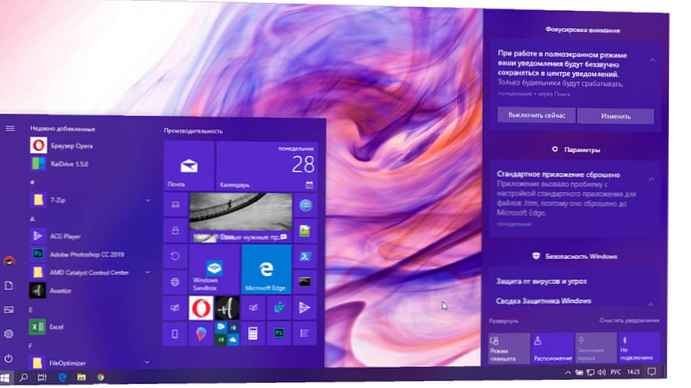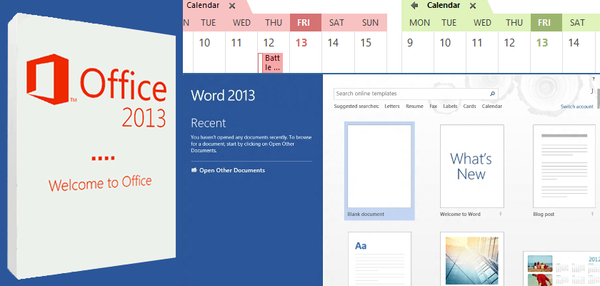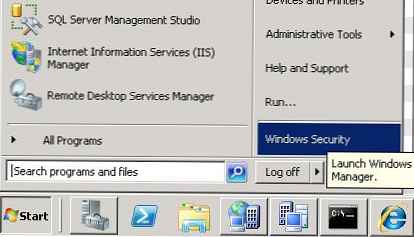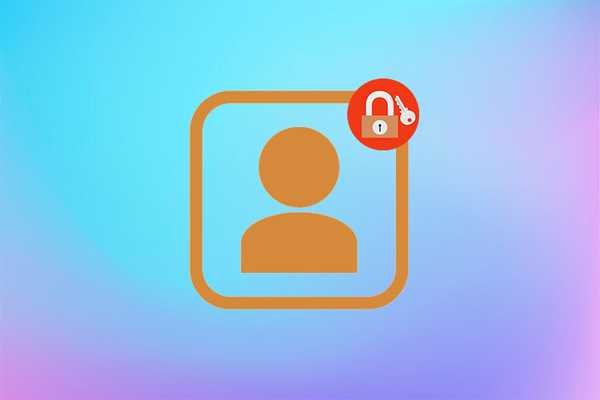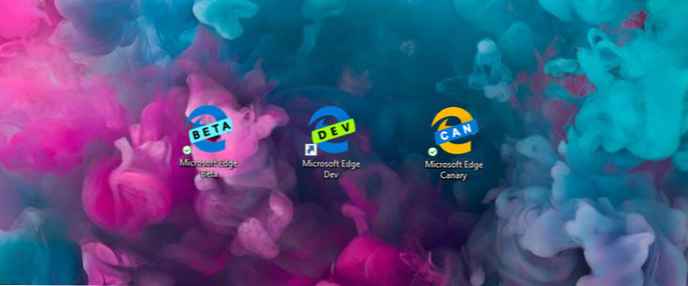
Priporočljivo: Microsoft Edge (Chromium) - Uradne različice brskalnika
Prejšnji mesec je Microsoft predstavil Insider za svoj novi Chromium-ov brskalnik Edge, ki bo sčasoma nadomestil "klasično" različico Edge, ki je danes priložena Windows 10. Obstajajo trije različni kanali: Beta, Dev in Kanarček. V času pisanja besedila lahko notranji uporabniki nalagajo samo kanale Dev in Canary. Dev kanal je tisto, kar bom uporabil v tem članku in se posodablja tedensko.
Novi rob je bil deležen izjemno pozitivne dobrodošlice. In do zdaj lahko po tednu uporabe rečem, da sem navdušen. Če Microsoft ne omeji učinkovitosti z dodajanjem novih funkcij, bom vesel. Toda v klasičnem Edgeu manjka več funkcij, pogrešam jih. In sicer integracija časovne premice Windows 10 in možnost uporabe čakajočih zavihkov.
Za tiste, ki bi radi preizkusili nov brskalnik, preden bo uradno izšel pozneje leta 2019.
Microsoft nastavi privzeti iskalnik na Bing, zato se pri iskanju v naslovni vrstici Bing uporablja za vračanje rezultatov. Ampak raje uporabljam Google.
Spremenite privzeti iskalnik v Chromium Edge
Mogoče je, da možnost prvotne namestitve iskalnika ni manjkala pri prvotni različici, ki sem jo prenesla prejšnji teden. Toda v različici 74.1.96.24 na kanalu Dev lahko namestite želeni iskalnik. Vsaj, če veste, kje ga najti.
V času pisanja so na voljo naslednji iskalniki:
- Bing
- Yandex
- @ mail.ru
Pojdite na domačo stran želenega ponudnika iskanja. Če je to Google, odprite google.com
1. korak: Odprite stran z nastavitvami na novem zavihku. Vnesete lahko v naslovno vrstico rob: // nastavitve / in pritisnite Enter ali kliknite ... tri pike v zgornjem desnem kotu brskalnika in izberite v meniju "Možnosti".
2. korak: V oknu, ki se odpre na levi strani, kliknite "Zasebnost in storitve".
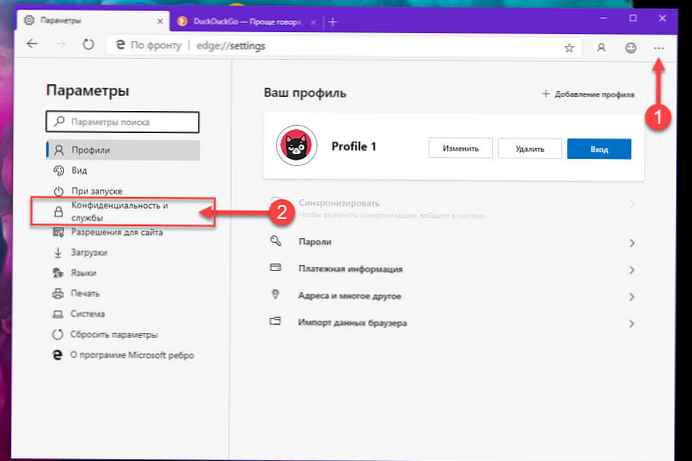
3. korak: Pomaknite se na dno strani in v razdelku "Storitve" kliknite "Naslovna vrstica"

4. korak: S spustnim menijem na desni strani napisa "Iskalni mehanizem, uporabljen v naslovni vrstici", na seznamu izberite Google ali drug želeni iskalnik.
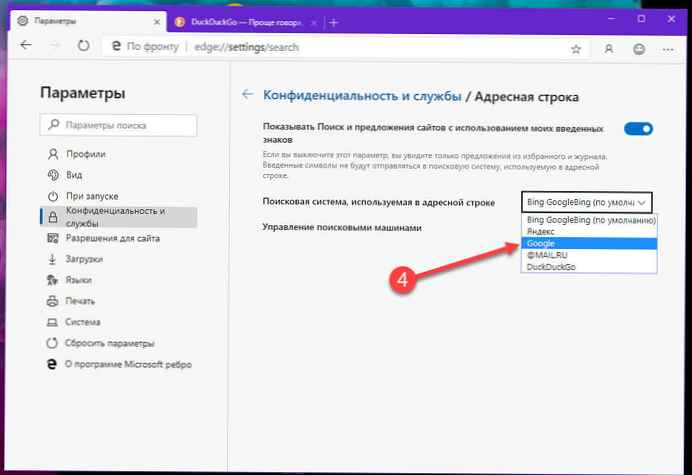
5. korak: Zaprite zavihek z nastavitvami brskalnika.
In to je vse! Zdaj, ko v naslovno vrstico vnesete poizvedbo, bo Edge za iskanje vrnil rezultate s svojim želenim iskalnikom..
Sorodni članki: Nove funkcije Microsoft Edge Chromium
Microsoft Edge (Chromium), kako omogočiti ruski jezik (navodila)
Microsoft Edge Insider Chromium gradi: odpravljanje težav z namestitvijo in nadgradnjo
Vadite uporabo novega Chromium-ovega brskalnika Microsoft Edge v sistemu Windows 10