
Brez podpisa.
Kako ustvariti pogon D?
Opravimo to operacijo z orodji sistema Windows 7, morda oseba, ki nam je napisala, stori kaj narobe, na koncu članka pa bomo s programom Acronis Disk Director ustvarili disk (D :), pa tudi članek, kako narediti to operacijo z brezplačnim upravljalnikom trdega diska EASEUS Partition Master Home Edition.
- Opomba: Če poskušate stisniti pogon C: stisnete samo 40 ali 50 GB, to pomeni, da pogon C: ni razdeljen na polovico, torej bo pogon D: majhen, vendar želite, da je večji, preberite naš članek. " Kako ustvariti pogon D: na prenosniku ".
- Vozite tudi D: Ustvarite lahko z brezplačnim programom (in v ruščini) AOMEI Partition Assistant Standard Edition
Vrnimo se k našemu članku. Kot vidite, imam v računalniku eno sistemsko particijo (C :), z zmogljivostjo 464 GB in seveda bo žalosten brez prijatelja.

Prva stvar, ki jo bomo storili, je, da iz njega iztrgamo prostor za prihodnji disk (D :), žal je to črko zaseden pogon, zato bomo dodelili drugo črko. Tudi moji prijatelji, če ste imeli pogon in je iz nekega razloga disk (D :) iz nekega razloga izginil, ga lahko poskusite vrniti s pomočjo tega našega članka.
Torej, ustvarite pogon (D :). Start-> Računalnik, z desno miškino tipko kliknite in odprite Upravljanje, nato Upravljanje diskov, z desno miškino tipko kliknite disk (C :) in v spustnem meniju izberite Stisni glasnost..
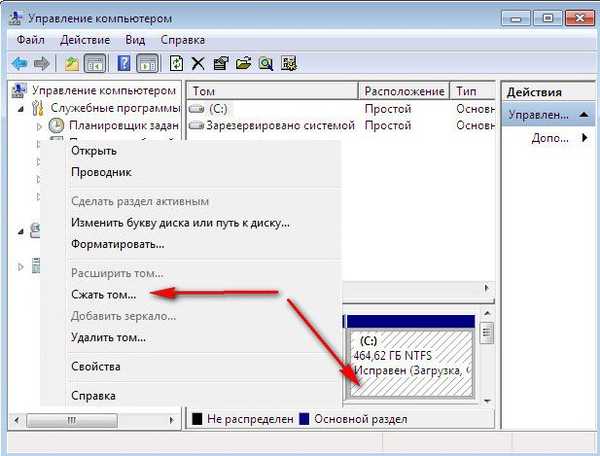
Izberite 300 GB za shranjevanje datotek in dokumentov.

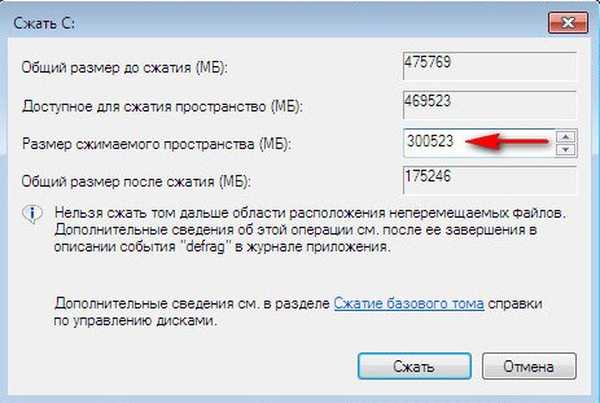
Pojavi se nedodeljeni prostor za prihodnji disk (D :).
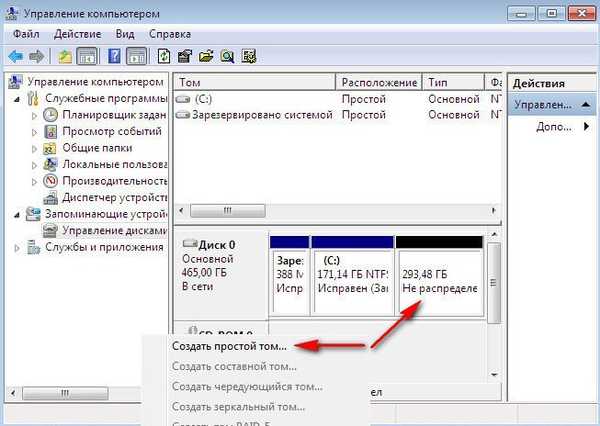
Z njo kliknemo z desno miškino tipko in v meniju izberemo Ustvari preprosto glasnost ali z drugimi besedami ustvari disk (D :), velikosti ne spreminjamo, nato.
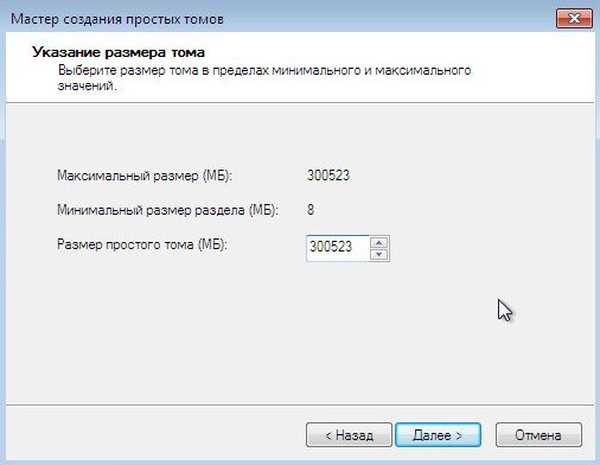
Naj bo črka (E :), saj sem že opazil črko (D :), ki jo zaseda pogon.

V tem oknu se tudi nič ne spremeni, datotečni sistem NTFS. Naprej. Končano.


V Upravljanju diskov poiščemo, kaj imamo. Tukaj se je pojavil nov disk, samo pod črko (E :), za shranjevanje naših datotek.

In zdaj bomo govorili o tem, kako ustvariti disk (D :) s pomočjo programa Acronis Disk Director. Osebno vedno uporabljam zagonski disk, kako ga ustvarite v samem programu, si lahko preberete pri nas. Ti in jaz moram zagnati računalnik z diska, o tem, kako spremeniti prednost zagona v BIOS-u, preberi tudi tukaj.
Glavno okno našega programa.
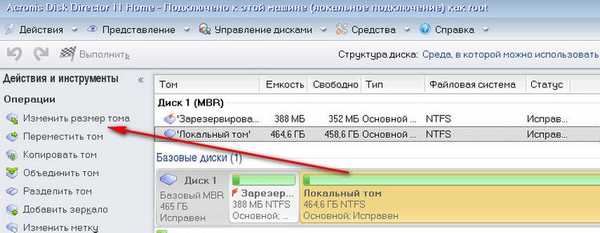
Spet imamo eno sistemsko particijo (C :), s kapaciteto 465 GB. Izberite ga z miško in kliknite na gumb Resize Volume. V tem oknu prinesemo in kliknemo levi gumb miške na drsniku v zgornjem desnem delu in ga povlečemo v levo. S tem dejanjem ustvarimo prihodnji prostor na disku (D :).
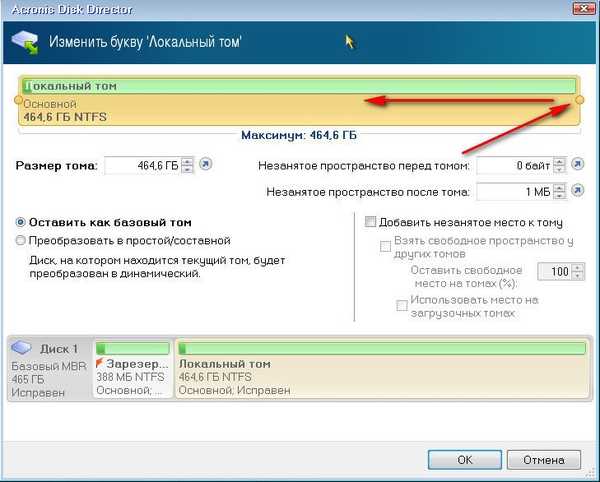
Torej, za pogon (C :) je ostalo 165,8 GB, za pogon (D :) pa 298,8 GB. Kliknite V redu.
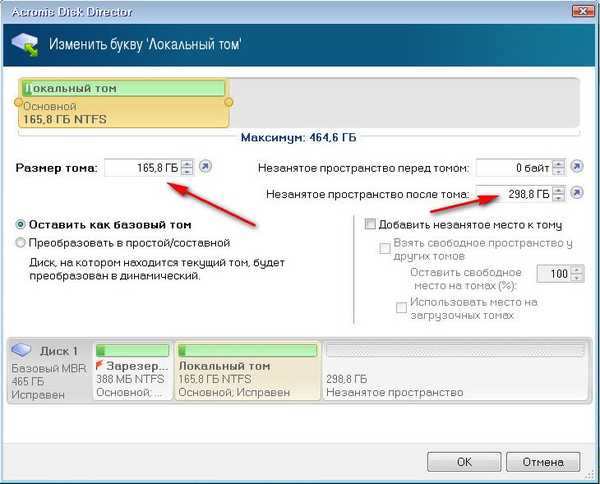
Uporabi načrtovane operacije.

Nadaljujte


Z miško izberite nerazporejen prostor.

Prikaže se gumb Ustvari glasnost. Naprej.
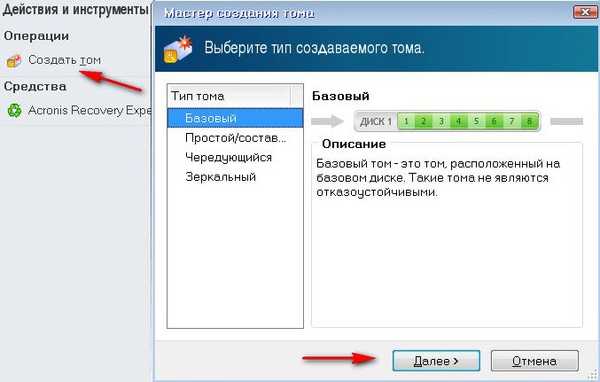
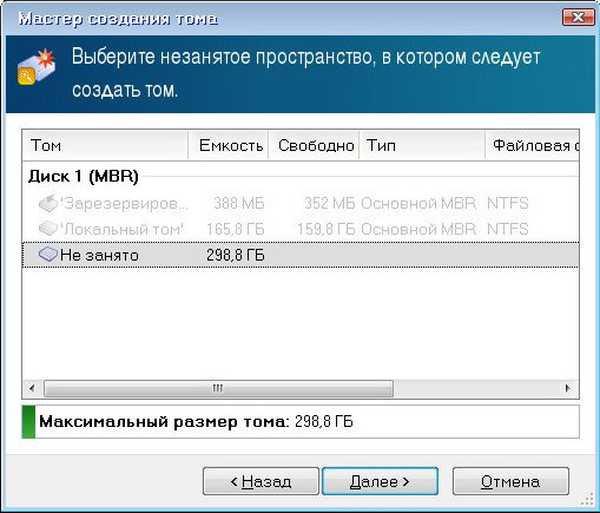
V tem oknu izberite, če je mogoče, vrsto glasnosti - primarno, ni logično. Logični diski se po svoji funkcionalnosti skoraj ne razlikujejo od glavnih particij. Vendar je še vedno ena razlika, operacijski sistem je mogoče zagnati z logičnega pogona samo, če je na glavni particiji zagonski upravitelj zagona.
Če ne uspeš in moraš izbrati logiko, potem tudi ni strašljivo, ampak jaz sem izbral in to sem storil.
Nato navedite velikost prihodnjega diska (D :) (pustite ga takšnega, kot je), vendar mora biti za datotečni sistem izbran NTFS in Finish.
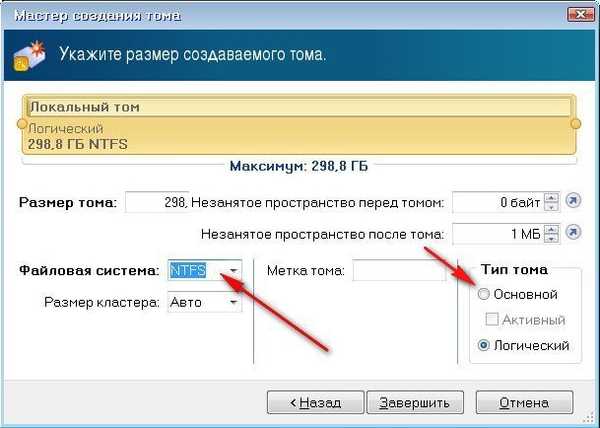
Uporabi načrtovane operacije.
 Nadaljujte.
Nadaljujte.

Disk (D :), 298,8 GB pripravljen, znova zaženite.
Po zagonu sistema odprite okno Računalnik in ne vidite enega diska, ampak dva.
 Sorodni članek: Kako ustvariti pogon D: v ukazni vrstici
Sorodni članek: Kako ustvariti pogon D: v ukazni vrstici Oznake člankov: Programi funkcij sistema particij diska Acronis Disk Director











