
Starševski nadzor za Windows
1. Starševski nadzor za Windows 7 in 8.1
Za programsko opremo, kot je starševski nadzor, načeloma ni treba iti daleč. Ta funkcija je vključena v sistem Windows. V svojih različicah 7 in 8.1 je funkcija mogoče uporabiti za lokalne račune staršev in otrok. Za otroka je potrebno ustvariti ločen lokalni račun - navadnega standardnega uporabnika v Win7 in posebnega računa za otroka v Win8.1.
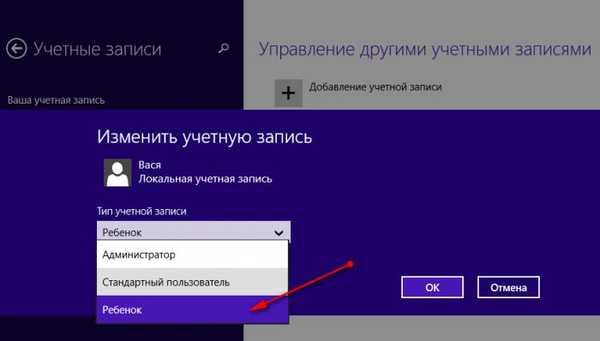
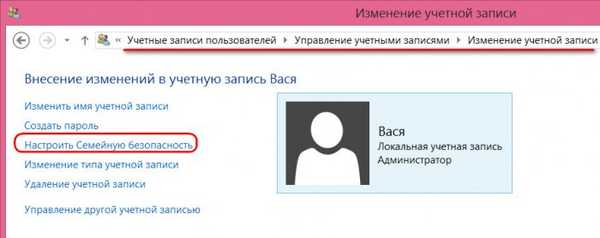
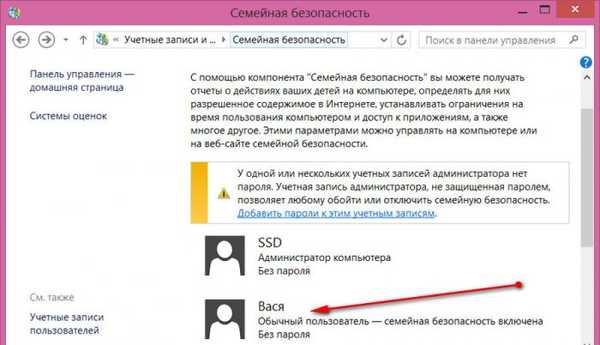
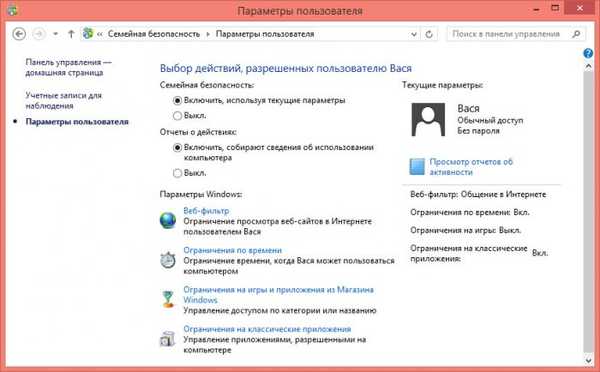
Na podlagi rezultatov uvedbe starševskega nadzora bomo lahko prejemali poročila o dejanjih v otrokovem računu - času njegove uporabe, obiskanih spletnih mestih, odprtih igrah in programih, datotekah, prenesenih z interneta.
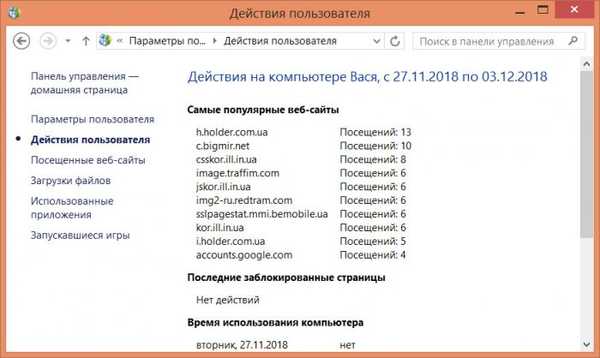
2. Starševski nadzor Windows 10
"Deset" je od prejšnjih različic podedoval redni starševski nadzor, v tej različici sistema Windows pa ga lahko nadzorujete le iz Microsoftovega računa v oknu brskalnika. Otrok mora imeti tudi Microsoftov račun. Starš v Microsoftovem računu ustvari družinsko skupino v razdelku »Družina«.
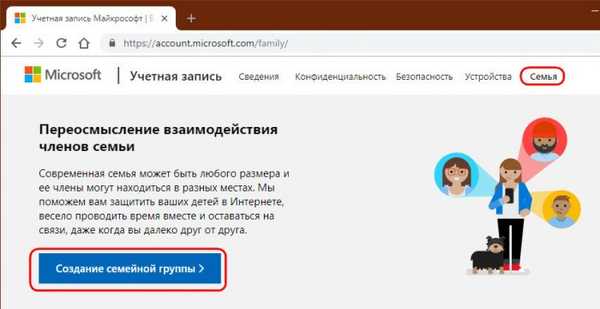
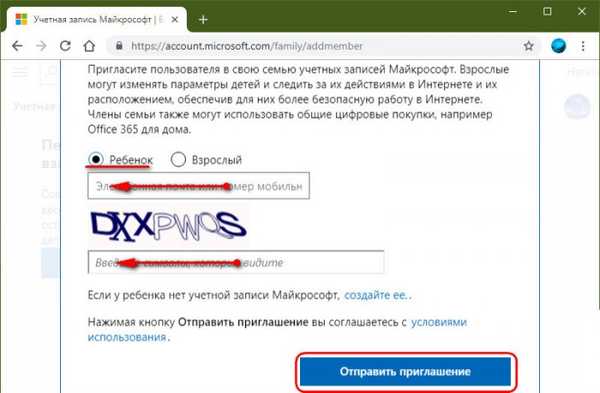
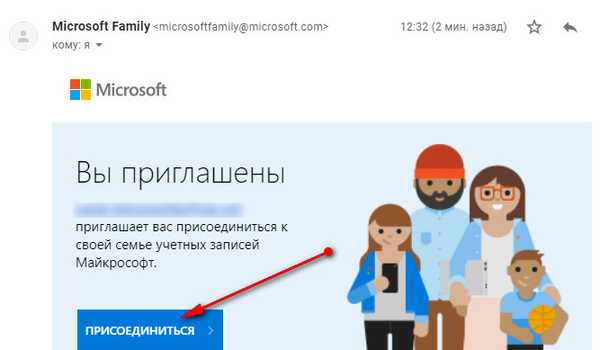
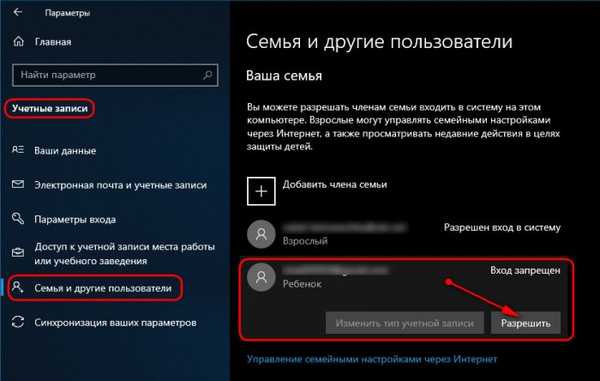
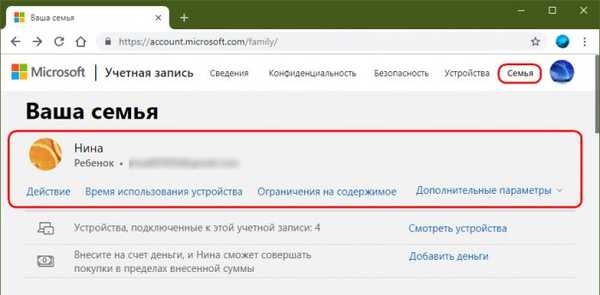
3. WinLock
https://www.crystaloffice.com/winlock/WinLock je program drugih proizvajalcev za izvajanje starševskega nadzora v okolju Windows. Otrok ne potrebuje ločenega računa, deluje na načelu dostopa do gesla, ponuja malo več kot tisto, kar je zmožen redni starševski nadzor sistema Windows.
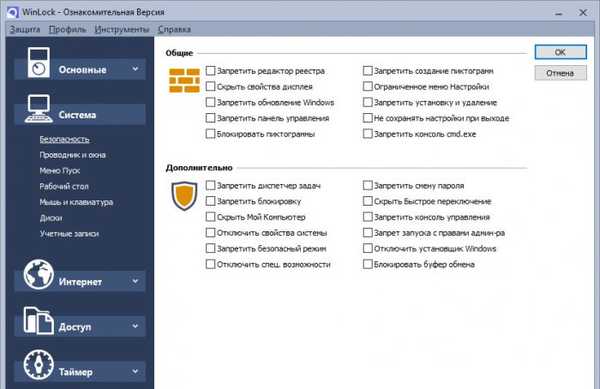
Dostop do odpiranja programa WinLock, spreminjanje nastavitev, odstranjevanje programskega procesa je zaščiten z geslom. Programa ni mogoče izbrisati, dokler se njegovo delo ne dokonča ročno. In za dokončanje dela potrebujete geslo.
Program je plačan, obstaja popolnoma funkcionalna 30-dnevna preizkušnja.
4. ContentWasher
http://www.contentwasher.ru/download_contentwasher.htmlContentWasher je še en funkcionalni program Windows za starševski nadzor s poudarkom na varnosti otrok v internetu. Deluje na načelu zaščite z geslom za dostop, omogoča nastavitev nastavitev starševskega nadzora tako za trenutni račun Windows, kot za druge, predvideva nastavitev programa iz drugih računalnikov prek lokalnega omrežja prek skrbniškega modula.
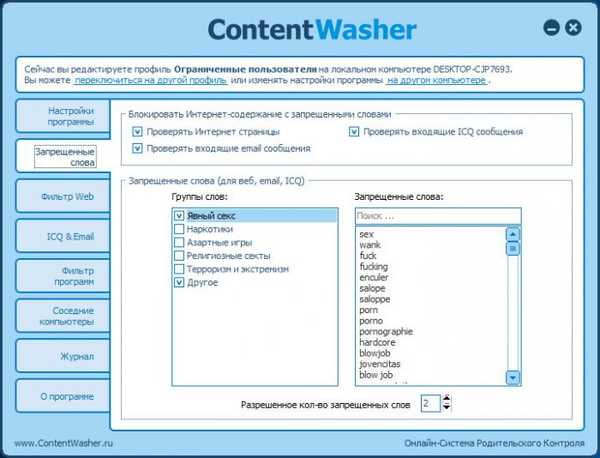
Izdelek, ki je plačan za ContentWasher, ima 7 dni popolnoma funkcionalno preizkušnjo.
5. Komunalne storitve iz Sorduma
https://www.sordum.org/Free, čeprav je bolj prilagodljiv kot pri običajnem starševskem nadzoru sistema Windows, lahko sistem konfigurirate z lastnimi sredstvi. Na primer, v datoteko gostiteljev dodajte ločena spletna mesta, ki niso sporna, uporabite nastavitve UAC ali lokalne politike, da zmanjšate zmožnosti otrokovega računa, priključite storitev DNS za filtriranje spletnih mest, ki so nevarna za otroke itd. Toda nekatera takšna dejanja zahtevajo znanje in izkušnje z Windows. Sordum ponuja rešitev te težave: na njegovo spletno mesto lahko prenesete brezplačne prenosne pripomočke, ki so uporabna izvedba globinskih nastavitev sistema Windows. To so preprosti specializirani pripomočki za ožji obseg nalog, ki jih je mogoče uporabiti ločeno glede na situacijo in v kombinaciji. Kaj je v arzenalu Sorduma za starševski nadzor?
Dns angel
Dns Angel je najpreprostejša izvedba uporabe znanih storitev DNS za filtriranje spletnih mest, ki so nevarna za otroke. Samo vklopite gumb, ki navaja prednostno storitev DNS (za Runet je, mimogrede, bolje uporabiti družino Yandex). Če želite onemogočiti, kliknite gumb "Privzeti DNS".
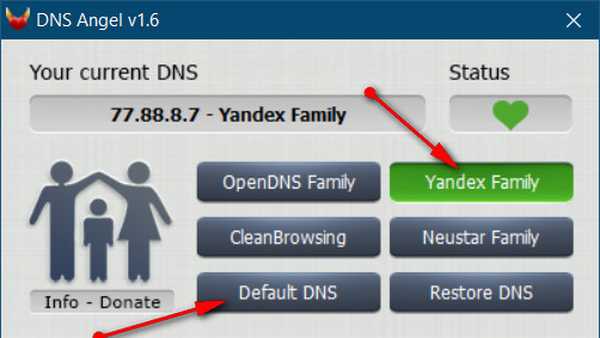
Preprost blokator teka
Pomožni program Simple Run Blocker omogoča blokiranje klasičnih programov Windows z zagonskimi datotekami ".exe". Blokirajte vse, razen seznama priljubljenih ali posameznih, ki so dodani na seznam. Nastavitve pripomočkov lahko blokirajo Microsoft Store.
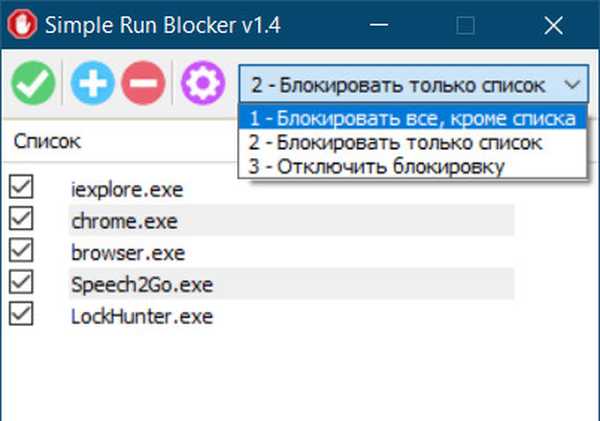
Zaščita roba
Pomožni program Edge Blocker blokira delovanje brskalnika Microsoft Edge v okolju Windows 10. Uporablja se ga lahko skupaj s prejšnjim pripomočkom za blokiranje dostopa do interneta z blokiranjem brskalnikov v sistemu..
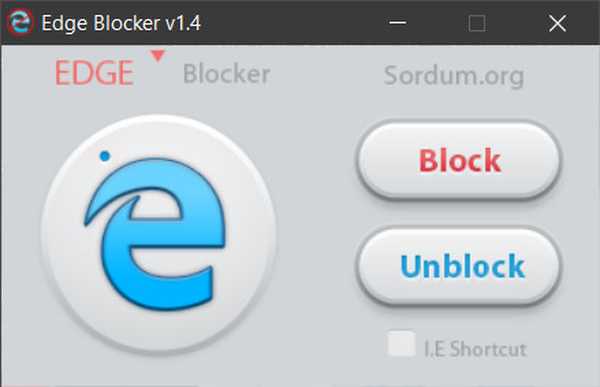
Win10 Settings Blocker
Pomožni program Win10 Settings Blocker omogoča blokiranje vseh ali posameznih nastavitev nadzorne plošče in aplikacije Settings v sistemu Windows 10.
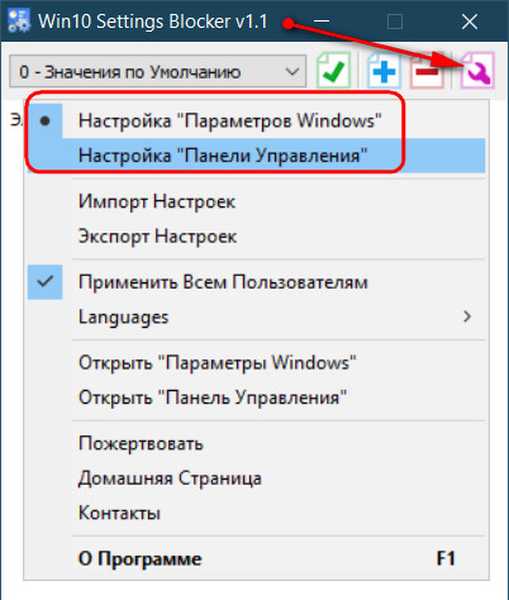
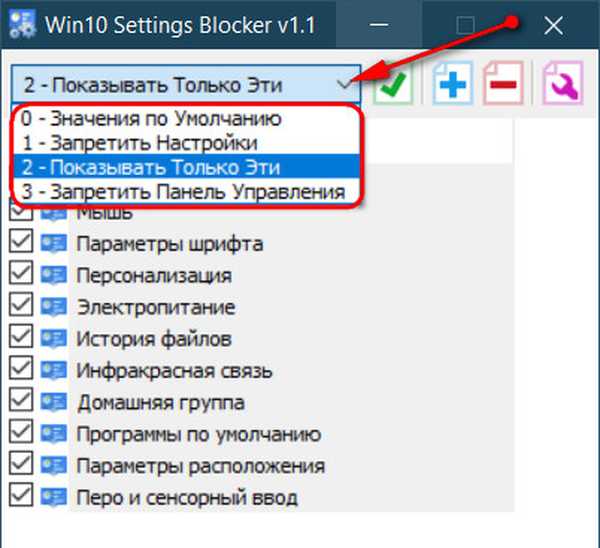
BlueLife gostitelj urednik
Pomožni program BlueLife Hosts Editor je priročen vmesnik za blokiranje neželenih spletnih mest z uporabo datoteke gostiteljev. Dodajte domene na seznam svojih oken s preusmeritvijo na naslov 127.0.0.1, postavite kljukice blizu njih in shranite nastavitve datoteke gostitelja.
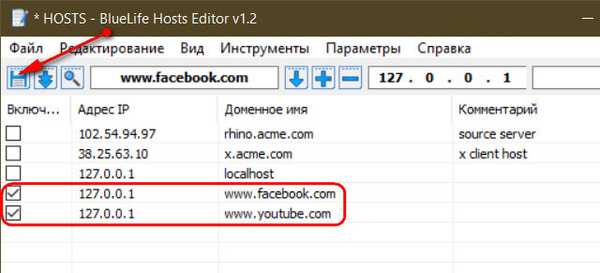
Oznake za članek: Starševski nadzor in programi za omejitve uporabnikov Sistemske funkcije











