
PicPick je brezplačni urejevalnik slik za zajem slik (ustvarjanje posnetkov zaslona), ustvarjanje in urejanje slik. PicPick ima vgrajena dodatna grafična orodja, ki izboljšujejo funkcionalnost aplikacije.
Program za ustvarjanje posnetkov zaslona PicPick ima poleg funkcije ustvarjanja posnetkov zaslona urejevalnik slik, s katerim so na nastalo sliko dodani napisi, figure ali drugi potrebni elementi..
Vsebina:- Rusifikacija PicPicka
- PicPick Main Window
- Nastavitev PicPick-a
- Prednastavitve v PicPicku
- Oglejte si posnetek zaslona v PicPicku
- Picpick urejevalnik
- Barva pod kazalcem
- Barvna paleta
- Okno za povečavo (povečevalno steklo)
- Vladar
- Križna dlaka
- Goniometer
- Skrilavec
- Zaključki članka
Skoraj vsi uporabniki so se soočali s situacijami, ko je bilo potrebno posneti posnetek zaslona celotnega namizja, okna izvajajoče se aplikacije, okna spletnega mesta ali ločenega območja zaslona. Če želite to narediti, uporabite ustrezne bližnjice na tipkovnici ali orodje Škarje, vgrajeno v sistem Windows.
Mnogi uporabniki uporabljajo aplikacije drugih proizvajalcev za ustvarjanje posnetkov zaslona. PicPick je aplikacija, bogata s funkcijami zaslona.
Ključne značilnosti PicPicka:
- zajem slike;
- urejevalnik slik;
- uporaba učinkov: nadzor svetlosti, vodni žigovi, sence, okvirji itd..
- grafična orodja: ravnilo, lupa, skrilavca, goniometer, prečna barva, barva pod kazalcem, barvna paleta.
Če želite prenesti PicPick, pojdite na uradno spletno mesto razvijalca. Za prenos v računalnik sta na voljo dve različici programa: običajna namestitvena različica in prenosna različica PicPick Portable, ki ju ni treba namestiti v računalnik. Prenosna različica programa se zažene iz mape.
Picpick prenosProgram PicPick deluje v ruskem jeziku v operacijskem sistemu Windows, aplikacija je brezplačna za nekomercialno uporabo.
Rusifikacija PicPicka
Po zagonu se odpre glavno okno PicPick v angleščini. Pojdite v meni »Datoteka«, v kontekstnem meniju kliknite »Možnosti programa«, nato v oknu »Možnosti programa«, na zavihku »Splošno«, v razdelku »Jezik«, izberite rusko in nato kliknite gumb »V redu«.
PicPick vmesnik bo prešel na ruščino.
PicPick Main Window
V glavnem oknu PicPick, v zgornjem desnem kotu okna, je meni za upravljanje aplikacije. Osrednji del okna zaseda območje za izbiro potrebnih dejanj v programu.
Predlagamo, da izberete naloge za delo v PicPicku: "Nova naloga", "Zajem zaslona", "Grafična orodja". V te razdelke so nameščeni gumbi za izvajanje praktičnih nalog..
Ko izberete "Novo opravilo", lahko ustvarite novo sliko ali odprete obstoječo sliko.
Če želite ustvariti posnetek zaslona, morate v razdelku "Zajem zaslona" klikniti gumb, ki ustreza želeni vrsti posnetka zaslona.
Za začetek grafičnih orodij morate za izvedbo potrebnih dejanj klikniti gumb ustreznega orodja.
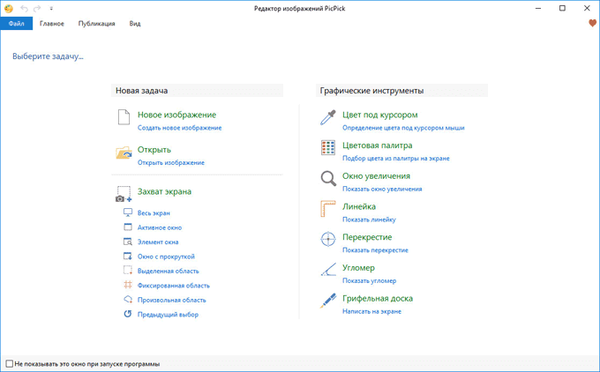
Potrdite polje "Ne prikaži tega okna pri zagonu programa", da ne bi vsakič odprli okna "PicPick urejevalnik slik", ampak takoj nadaljevali z želeno operacijo.
Nastavitev PicPick-a
V glavnem oknu "PicPick urejevalnik slik" pojdite v meni "Datoteka" in nato "Nastavitve programa". V oknu "Nastavitve" na zavihku "Glavno" konfigurirajte glavne parametre za program.
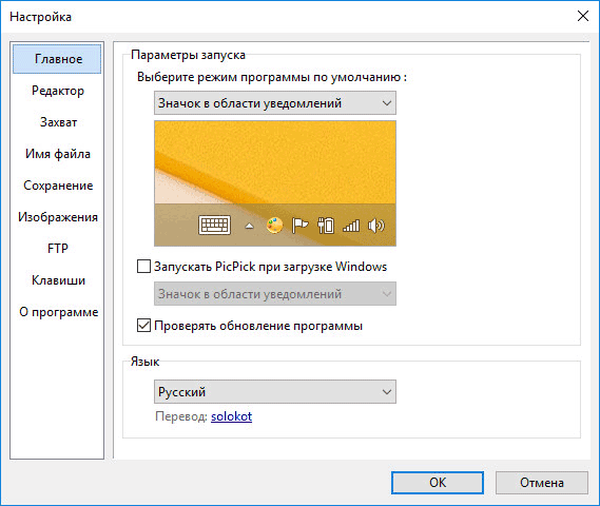
Konfigurirajte privzete možnosti za zagon aplikacije:
- Urejevalnik slik - odpre glavno okno "PicPick urejevalnik slik".
- Plavajoči widget - zažene pripomoček, ki ga je mogoče premikati kamor koli na zaslonu.
- Ikona območja obveščanja - program nadzira ikona iz območja z obvestili.
Izberite najprimernejšo možnost zase in nato nadaljujte z nalogami v programu.
Tako izgleda plavajoči pripomoček PicPick na zaslonu monitorja.

Če je potrebno, lahko program zaženete z zagonom sistema Windows.
V nastavitvah so na zavihku "Ključi" označene "vroče" tipke za izvajanje določenih dejanj v programu. Tu so že dodeljene nekatere bližnjice na tipkovnici, ki jih lahko spremenite v druge.
Prednastavitve v PicPicku
Preden ustvarite posnetek zaslona, je smiselno narediti nekaj prednastavitev, da lahko v prihodnje ustvarite posnetke zaslona, ne da bi izbirali nastavitve, fotografirali po določeni predlogi.
Kliknite ikono PicPick v območju z obvestili in kliknite na postavko kontekstnega menija "Zajem zaslona".
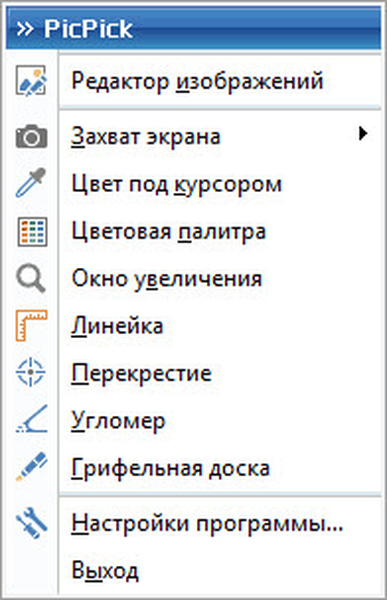
Nato se odpre naslednji podmeni, v katerem kliknite element "Prejeta slika". Po tem se odpre še en podmeni, v katerem morate izbrati, kaj narediti s posnetkom zaslona.
Izberite eno od naslednjih možnosti: "Uredi v PicPick" (privzeto), "Kopiraj v odložišče", "Shrani v datoteko", "Natisni", "Naloži na spletno stran", "Naloži v oblak", "Naloži v oblak" Facebook, Pošlji na Twitter, E-pošto (Outlook), Naloži na FPT Server, Odpri v Microsoft Word, Odpri v Microsoft Excel, Odpri v Microsoft PowerPoint, Pošlji na Skype "," Odpri v zunanjem programu "ali izberite vrstni red samodejnega shranjevanja.
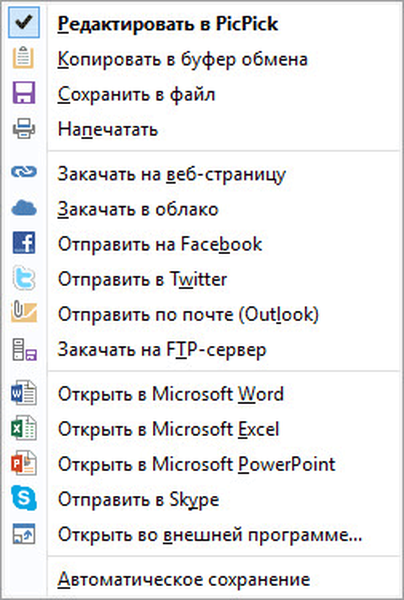
V drugem podmeniju v elementu "Privzeta oblika slike" izberite grafično obliko za shranjevanje zaslonskih slik:
- BMP, jpg, png, GIF.
Privzeto je v programu za shranjevanje posnetkov zaslona oblika "png", kar je smiselno spremeniti v "jpg".
Ko končate prednastavitev, nadaljujte s snemanjem zaslona.
Morda vas zanima tudi:- Ashampoo Snap 10 - posnetki zaslona in video posnetki
- ABBYY Screenshot Reader - posnetki zaslona in prepoznavanje besedila
- IrfanView - pregledovalnik slik
Oglejte si posnetek zaslona v PicPicku
Najbolj priročno je narediti posnetek zaslona v PicPicku z ikone s področja obvestil ali s pomočjo plavajočega pripomočka.
Z desno miškino tipko kliknite ikono v območju za obvestila ali kliknite gumb v oknu widget PicPick.
Izberite vrsto zajema zaslona. V PicPicku so na voljo naslednje možnosti:
- Celi zaslon - posnetek celotnega zaslona.
- Aktivno okno - zajem slike v aktivnem oknu.
- Element okna - posnetek posameznega elementa v aktivnem oknu.
- Drsno okno - zajem drsnega okna (uporablja se za fotografiranje celotne strani spletnega mesta, vključno z delom spletnega mesta, ki je na zaslonu neviden).
- Izbrano območje - posnetek ročno izbranega pravokotnega območja zaslona.
- Fiksno območje - zajemite določeno območje zaslona v izbrani velikosti.
- Samovoljno območje - posnetek zaslona območja z poljubnimi mejami.
- Prejšnja izbira - zajem zaslona s prejšnjimi nastavitvami.
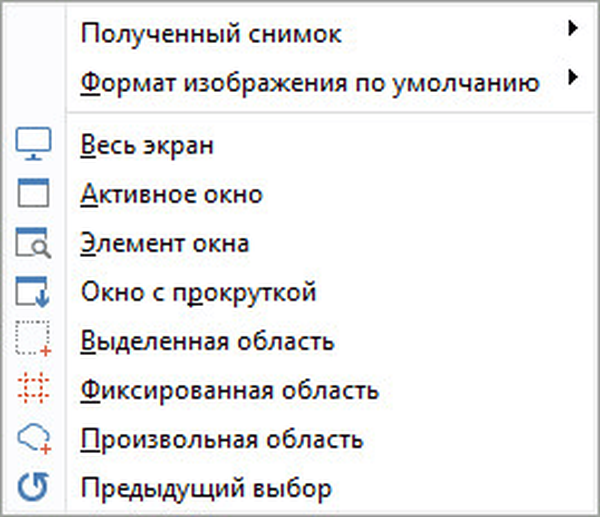
Če želite ustvariti posnetek, kliknite postavko kontekstnega menija, ki ustreza vrsti posnetka zaslona (ali ustrezen gumb pripomočka) ali po nastavitvi njihovih parametrov v nastavitvah programa uporabite vroče tipke.
Glede na izbrane nastavitve se bo posnetek zaslona odprl v oknu PicPick za nadaljnje urejanje, kopiral v odložišče, shranil v datoteko ali poslal po predvideni poti.
Sliki, ki se odpre v oknu urejevalnika PicPick, lahko dodate besedilo, oblike, vstavite žig, narišete predmete, zbrišete nepotrebno območje slike, izberete območje, ga napolnite z drugo barvo, dodate učinke itd..
V tej sliki sem na posnetku zaslona dodal besedilo in rdeče puščice.
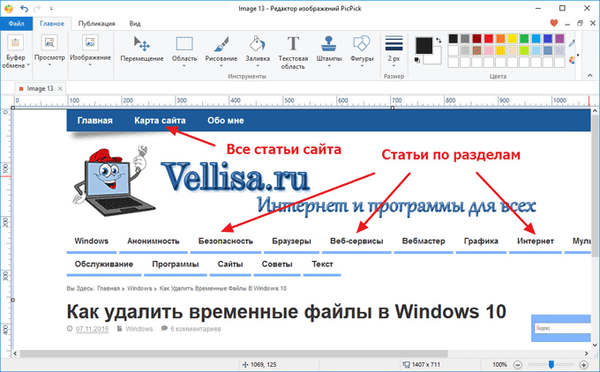
Po obdelavi zaslona v urejevalniku PicPick izvedite potrebna dejanja: sliko v enem od podprtih formatov (png, BMP, jpg, GIF, PDF), pošljete v tisk, odprete v pisarniških programih, objavite na družbenih omrežjih.
Picpick urejevalnik
Če želite urediti, odprite posnetek zaslona v oknu PicPick ali katero koli drugo sliko v podprti obliki. Sledite potrebnim korakom na zavihkih aplikacij: dodajte učinke, spremenite barve, vstavite elemente itd..

Ko je urejanje končano, shranite sliko ali jo pošljite po načrtih.
PicPick ima vgrajena grafična orodja, ki programu dodajajo dodatne funkcije.
Barva pod kazalcem
Orodje Barva pod kazalcem je zasnovano tako, da določi barvo posamezne točke (piksla) pod miškinim kazalcem. To funkcijo povprašujejo uporabniki, ki se ukvarjajo z grafičnim oblikovanjem, spletnim razvojem ali imajo svoja spletna mesta..
Premaknite miškin kazalec na želeni element. V povečevalniku zaslona se prikaže povečano območje elementa, v spodnjem delu okna lupe pa sta prikazana oblika in vrednost kode za označevanje barv v tej obliki, ki se spremenijo, ko se miškin kazalec premakne. Po kliku na levi gumb miške se odpre barvna paleta.
Okno Barvna paleta prikazuje barvo pod kazalcem miške. Poglejte si kodne vrednosti barve in izberite želeno obliko (HTML, html, RGB (), C ++, Delphi), kopirajte barvno kodo v odložišče.
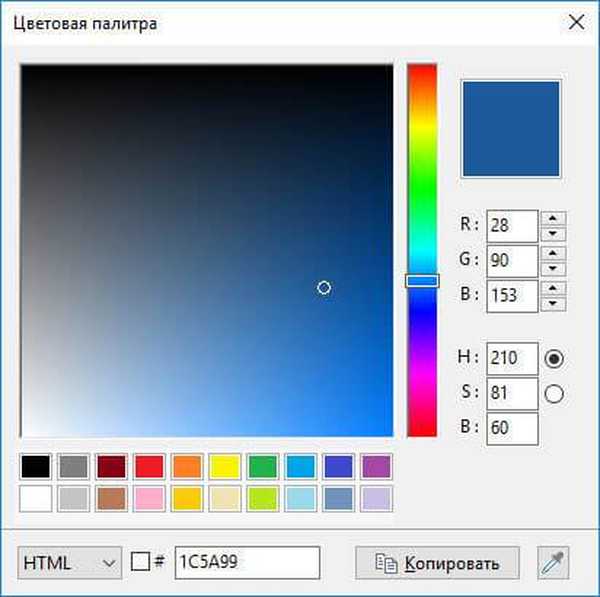
Barvna paleta
Orodje Barvna paleta se uporablja za izbiro barv iz palete na zaslonu monitorja. V oknu "Barvna paleta" premaknite drsnik na barvno lestvico, postavite kazalec na želeno območje palete, določite ali izberite želeno barvo, kopirajte kodno vrednost barve pikslov za nadaljnje delo.
Okno za povečavo (povečevalno steklo)
Orodje Zoom Window odpre lupo za povečanje predmetov na zaslonu. V povečevalnem oknu premaknite drsnik, da povečate elemente zaslona..
Vladar
Orodje Ruler se uporablja za merjenje elementov na zaslonu monitorja, na spletni strani spletnega mesta itd. Ravnilo upravljate iz kontekstnega menija, ki ga kličete z desnim gumbom miške.
Ravnilo se vleče z miško ali se premika po zaslonu s tipkami na tipkovnici, lahko spremenite orientacijo (vodoravno ali navpično), izberete mersko enoto (slikovne pike, centimetre, ločljivost (DPI) pik na palec), izberete barvo ravnila, prilagodite preglednost, omogočite ali onemogočite povečevalno okno (povečevalno steklo).
Križna dlaka
Orodje Crosshair se uporablja za merjenje diagonale med določenimi točkami na zaslonu. Orodje prikazuje razdaljo med nasprotnimi vogali.
Goniometer
Za merjenje kotov predmetov na zaslonu se uporablja orodje "goniometer" (nosilec).
Skrilavec
Orodje skrilavca je zasnovano za ustvarjanje risb na zaslonu. S preklopom gumbov na plošči skrilavca lahko ročno narišete, napišete ali dodate potrebne predmete na zaslon monitorja in izberete potrebne barve.
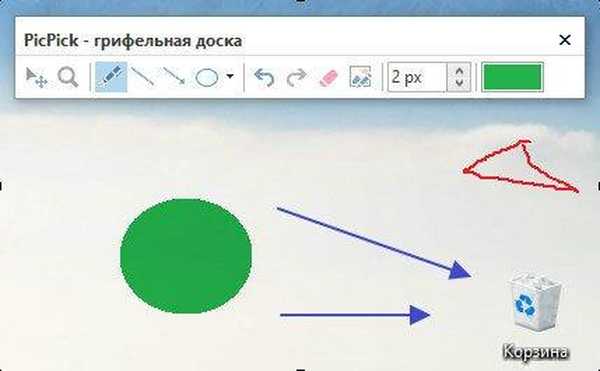
Zaključki članka
Brezplačni program PicPick je zasnovan za ustvarjanje posnetkov zaslona (screenshots). Program ima vgrajen urejevalnik in dodatna grafična orodja, ki povečajo funkcionalnost aplikacije.
Sorodne publikacije:- FastStone Image Viewer - pregledovalnik slik in urejevalnik
- Ashampoo Photo Commander 16 - vodja fotografij
- XnView - Zmogljiv pregledovalnik slik
- Fotografski album Windows Live
- FotoMix - foto montaža in kolaž











