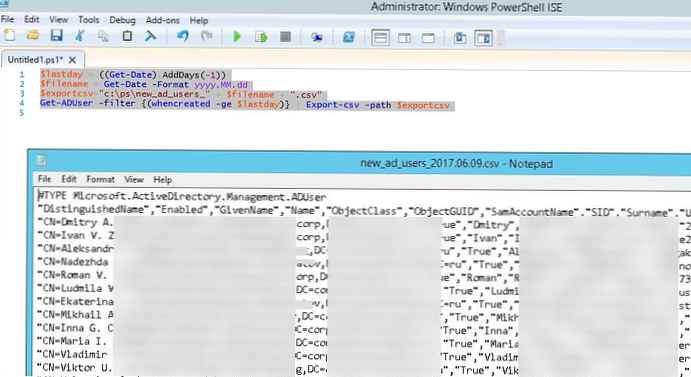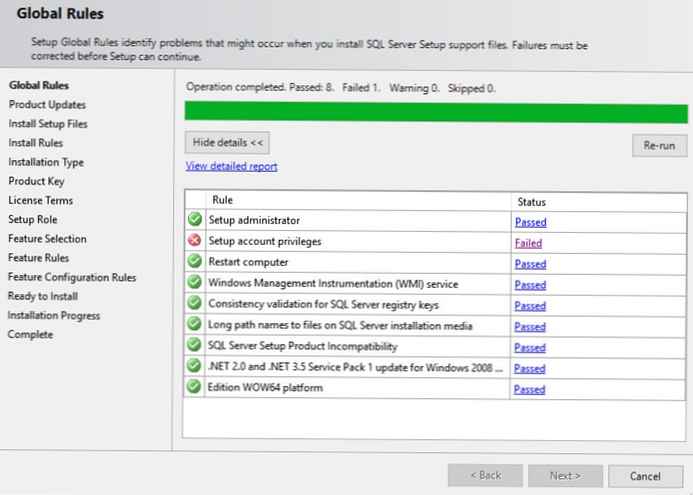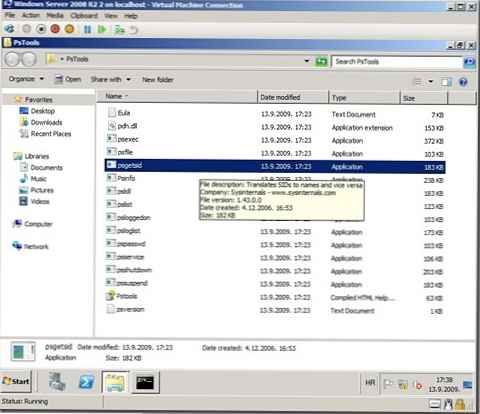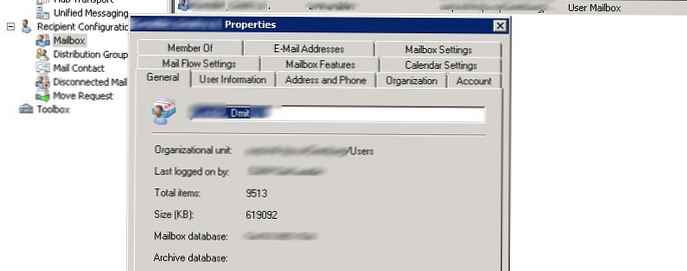Danes, ko smo ugotovili, kako uporabiti SSD na tak način, da mu omogočimo dolgo in nemoteno življenje, bomo govorili o tem, kako optimizirati takšno napravo.
Čeprav so SSD diski velikokrat hitrejši od običajnih trdih diskov, to še ne pomeni, da naprave SSD niso podvržene optimizaciji - ravno nasprotno. Seveda to nikakor ni obvezno, in četudi ne upoštevate nasvetov v tem članku, vam bo SSD v vsakem primeru zagotovil veliko večje zmogljivosti kot kateri koli magnetni trdi disk. Kljub temu, če želite najbolje izkoristiti, česa je sposoben, in ne zamerite, da bi dosegel vrhunske rezultate, tukaj je nekaj zanimivih idej na to temo..
Optimizacija BIOS-a
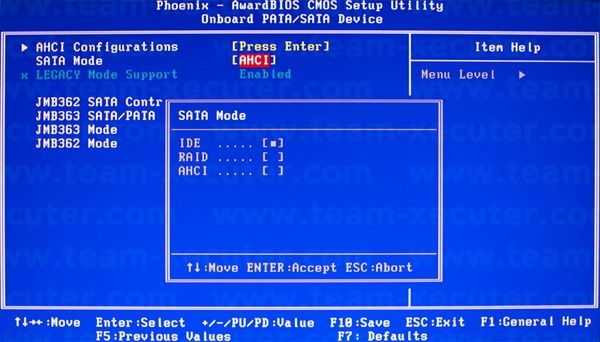
Po namestitvi SSD-ja preverite, na kateri priključek SATA je priključen. Te podatke najdete v meniju BIOS, ki ga lahko prikličete s pritiskom tipke Del ali F2, ko je računalnik vklopljen - skoraj takoj po pritisku gumba za vklop.
Pojdite na razdelek BIOS, ki je odgovoren za upravljanje diskovnih naprav. Ime tega razdelka se lahko razlikuje glede na znamko in model prenosnika / matične plošče, in če naletite na težave pri iskanju, poskusite poiskati ustrezne informacije na proizvajalčevem spletnem mestu.
V tem razdelku preverite, ali je vrata SATA, na katera je SSD povezan, konfigurirana za uporabo AHCI načina. To je poseben vmesnik (Advanced Host Controller Interface), ki ga je razvil Intel za komunikacijo med diskovno napravo in RAM-om. Za razliko od starejšega načina IDE omogoča SSD, da v celoti izkoristi oddajno moč kanala SATA, na katerega je povezan. To je še posebej pomembno, če ima prenosni računalnik / računalnik vrata SATA najnovejše različice standarda (3.0), ki zagotavljajo največjo hitrost prenosa podatkov do 600 MB / s. Številne sodobne naprave SSD so sposobne podpirati tako resno pasovno širino in v idealnih pogojih vam bodo zagotovile hitrost branja / pisanja približno 500-550 MB / s.
Izbira sodobnega vmesniškega načina AHCI ima še en plus - delovanje nekaterih SSD modelov v IDE načinu lahko povzroči težave s tako imenovano podporo TRIM. To je funkcija, ki jo podpirajo le sodobni operacijski sistemi - Windows 7 in novejše različice. Njegov cilj je skrbeti za "dobro zdravje" pogona v trdnem stanju. V resnici je TRIM ukaz, s katerim sistem občasno anketira krmilnik naprave, ki je odgovoren za razširjanje informacij o njem. Z enostavnimi besedami, TRIM izboljša delovanje SSD-ja, če pa je konfiguriran za delovanje v IDE načinu, funkcija TRIM morda ne bo delovala pravilno.
Optimizacija ravni Windows
Kot je bilo že omenjeno, mora za kar najboljši izkoristek SSD imeti dobro podporo na ravni operacijskega sistema. Težava z različicami sistema Windows, izdanih pred "sedmerico", je, da preprosto niso zasnovani za delo s takšnimi diski, ki so se na trgu pojavili pred kratkim. Zato je moj nasvet, če nameravate nadgraditi s trdega diska na SSD, najprej pomislite na prehod na sodobno različico sistema Windows (7 ali novejšo različico), seveda če tega še niste storili..
Po priključitvi pogona preverite, ali so gonilniki sistema SATA posodobljeni na najnovejšo in najsodobnejšo različico. Če želite to narediti, bi morali biti vaš prvi postanek na spletnem mestu proizvajalca matične plošče / prenosnika.
Prepričajte se tudi, da pogon SSD uporablja najnovejšo različico vdelane programske opreme. Vsi proizvajalci SSD ponujajo v ta namen posebno servisno orodje, ki ga najdete in prenesete na uradni spletni strani. Veliko teh orodij ponuja uporabne funkcije in ne samo preverjanje ustreznosti vdelane programske opreme - vključujejo možnosti splošne optimizacije sistema, na primer onemogočanje defragmentacije, ki ne samo da ne poveča zmogljivosti SSD-ja, ampak lahko tudi resno skrajša življenjsko dobo.
Vendar to ni edina optimizacija na ravni operacijskega sistema, ki jo je treba in jo je treba izvesti. Druga funkcija sistema Windows, ki ni potrebna in jo je zaželeno onemogočiti, je tako imenovano indeksiranje informacij na disku. Zasnovan je za pospešitev iskanja velikih količin datotek, vendar na veliko počasnejših trdih diskih, pri SSD diskih pa ta funkcija ni povsem potrebna. Poleg tega postopek indeksiranja, tako kot defragmentacija, spremlja veliko dostopov do diskov, kar lahko, kot že večkrat omenjeno, skrajša življenjsko dobo SSD-ja.
Če želite onemogočiti indeksiranje, z desno miškino tipko kliknite ikono vašega diska, izberite "Lastnosti" in počistite polje "Dovoli indeksiranje vsebine datotek na tem disku poleg lastnosti datotek".
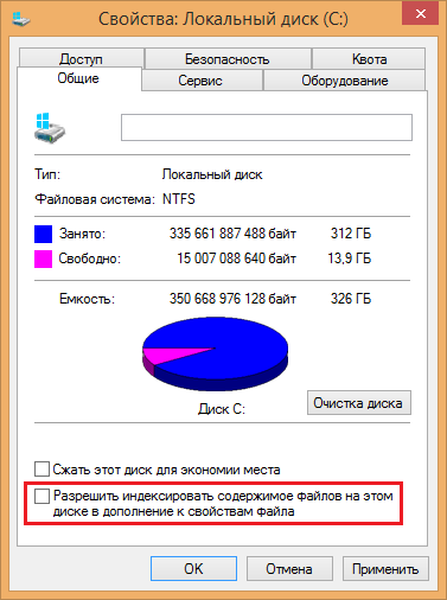
Druga koristna optimizacija je zmanjšanje tako imenovanega virtualnega pomnilnika (datoteko strani, datoteko strani). To je območje na sistemskem disku, ki ga Windows rezervira za uporabo, če ni dovolj prostega RAM-a za nalaganje uporabniških aplikacij. V takšnih primerih sistem shrani "presežne" podatke iz pomnilnika na disk, torej podatke, ki trenutno niso potrebni, vendar se na zahtevo uporabnika ponovno naložijo v RAM.
Razumete, da je to posledica več ciklov branja / pisanja s sistemske particije, ki v primeru SSD diskov še enkrat skrajša čas delovanja. Zato priporočamo, da zmanjšate velikost izmenjalne datoteke ali (kar je bolje), da jo premaknete na drugo particijo - na primer na dodaten trdi disk, če ga imate.
Če želite to narediti, z desno miškino tipko kliknite mapo "Computer" (ali "Ta računalnik"), izberite "Properties" in nato "Advanced System Settings". V razdelku "Zmogljivost" kliknite gumb "Možnosti", izberite zavihek "Napredno" in v razdelku "Navidezni pomnilnik" kliknite "Spremeni".
Lokacija in velikost datoteke strani sta privzeto določena samodejno. Če želite to datoteko premakniti na drugo mesto, onemogočite možnost »Samodejno izberite velikost datoteke za izmenjavo«, nato na spodnjem seznamu izberite pogon / particijo, ki ni sistemska, in kliknite »Nastavi«.
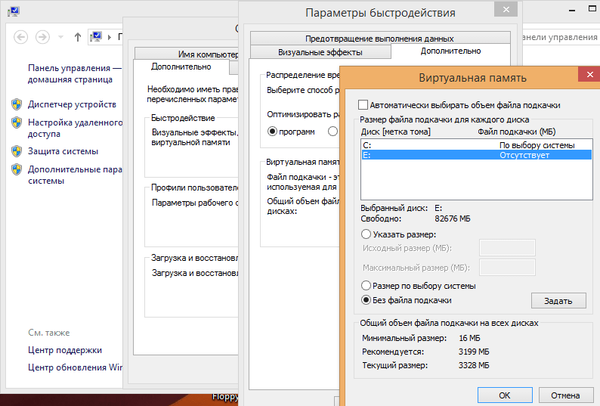
To funkcijo lahko popolnoma onemogočite, če imate resnično veliko RAM-a - recimo 16 ali več gigabajtov. Tako ne boste le prihranili dragocenega prostora na SSD disku, temveč tudi izboljšali splošno delovanje sistema, tako da Windows prisili v uporabo izključno RAM-a, ki je še hitrejši od SSD-ja.
Način mirovanja je še ena sistemska funkcija, ki ni posebej potrebna, če uporabljate SSD. Če berete naše besedilo na to temo, se verjetno spomnite, da mirovanje zagotavlja hiter zagon operacijskega sistema in energijsko učinkovitost - dve vprašanji, ki se s pomočjo pogona SSD precej učinkovito rešita. Zaradi tega je stanje mirovanja odveč in je bolje, da ga izklopite - aktivna uporaba hibernacije bo amortizirala vaš SSD, kar bo povzročilo nepotrebne diskovne dostope.
Hibernacijo onemogočite tako, da pritisnete na tipkovnici 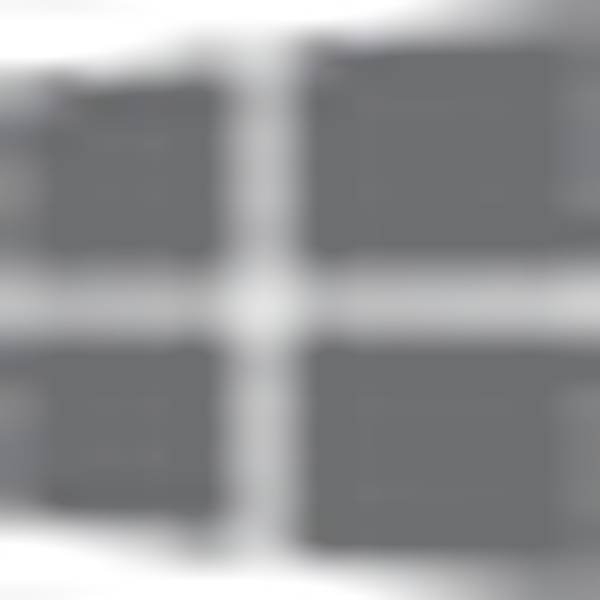 + R, vnesite CMD in pritisnite Enter, da se prikaže okno ukaznega poziva. Nato vnesite ukaz powercfg -h izklopljeno in pritisnite Enter. Končano - mirovanje deaktivirano.
+ R, vnesite CMD in pritisnite Enter, da se prikaže okno ukaznega poziva. Nato vnesite ukaz powercfg -h izklopljeno in pritisnite Enter. Končano - mirovanje deaktivirano.
Imejte lep dan!