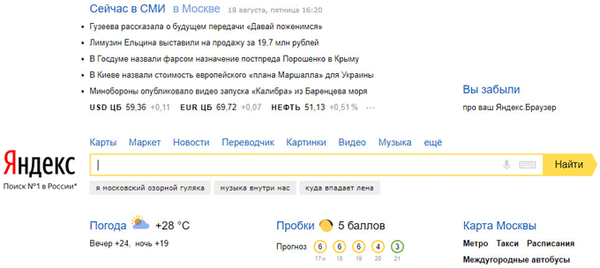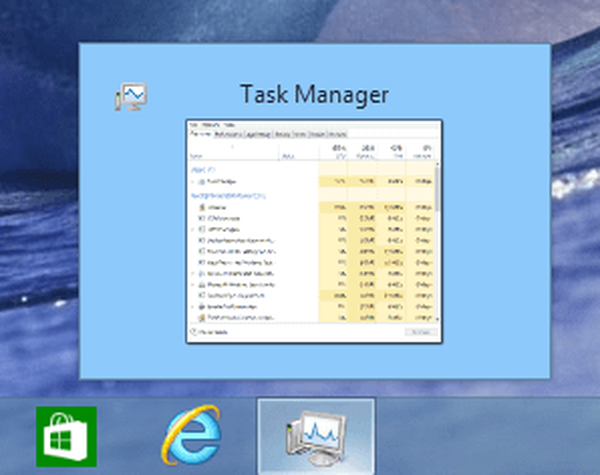Priporočljivo: Kaj morate vedeti o WSL2 (podsistem Windows za Linux 2).
WSL 2 ali podsistem Windows za Linux 2 je iterativna posodobitev podsistema Windows za Linux. Ker je veliko boljši od WSL 1, je očitno, da ga je vredno nadgraditi na WSL 2. Kako to storiti, bomo pogledali v tem priročniku.
Kako namestiti podsistem Windows za Linux 2 (WSL 2) v Windows 10
Spodaj so zahteve, ki jih mora izpolnjevati vaš računalnik, da WSL 2 pravilno deluje:
- Windows 10, zgrajen 18917 ali novejši.
- Podpora - Virtualizacija Hyper - V.
Poleg tega boste morali delovati, da vse funkcije podsistema Windows za Linux 2 delujejo v naslednjem vrstnem redu:
- Omogoči neobvezno funkcijo WSL .
- Namestite distribucijo Linuxa.
- Omogoči platformo virtualnega stroja - neobvezno.
- Konfigurirajte nameščeno distribucijo.
1] Omogočite izbirno funkcijo WSL
Če želite omogočiti izbirno funkcijo WSL, odprite Windows PowerShell kot skrbnik.
Zaženite naslednji ukaz:
Omogoči-WindowsOtionalFeature -Online -FeatureName Microsoft-Windows-Podsistem-Linux
Po zaključku ukaza boste prejeli zahtevo, če želite znova zagnati računalnik, pritisnite Y, da to takoj storite, ali pritisnite N, da ga ročno zaženete pozneje, pozneje.
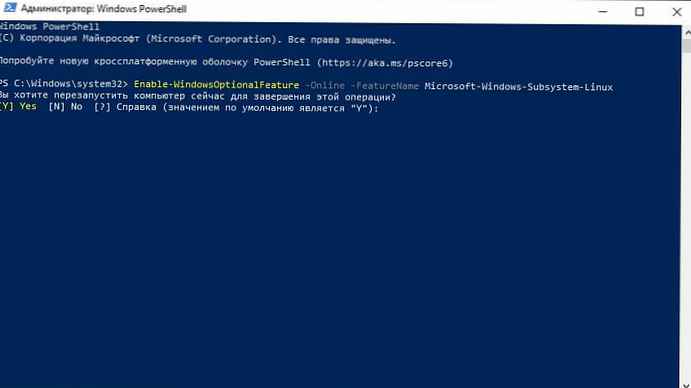
2] Namestite distribucijo
Iz Microsoftove trgovine lahko naložite in namestite distribucijo Linuxa, ki jo potrebujete.
Preberite več v našem priročniku: Prenesite distribucijo Linuxa iz trgovine Microsoft.
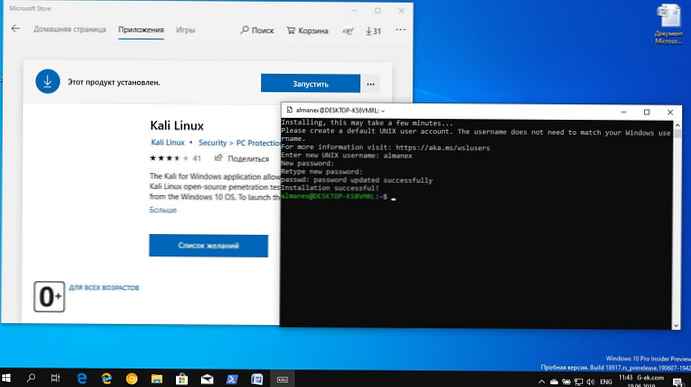
3] Omogoči dodatno funkcijo "Platform virtualni stroj".
Odprite Windows PowerShell kot skrbnik in zaženite ta ukaz:
Omogoči-WindowsOtionalFeature -Online -FeatureName VirtualMachinePlatform
Če sistem zahteva potrditev za ponovni zagon računalnika, pritisnite Y, da to storite takoj, ali N, da to storite pozneje.
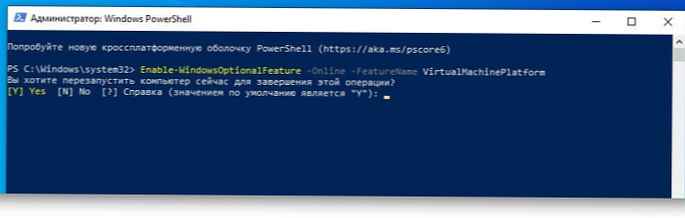
4] Konfigurirajte nameščeno distribucijo
Končno moramo konfigurirati nameščeno distribucijo za WSL 2.
Odprite Windows PowerShell in zaženite ta ukaz, da dobite seznam vseh razpoložljivih distribucij WSL v računalniku:
wsl -l -v
Namestite želeno distribucijo za delo v WSL 2. zaženite naslednji ukaz:
wsl --set-različica DistroName 2
Kjer zamenjati Poimenovanje na ime razdelitve iz prejšnjega ukaza.
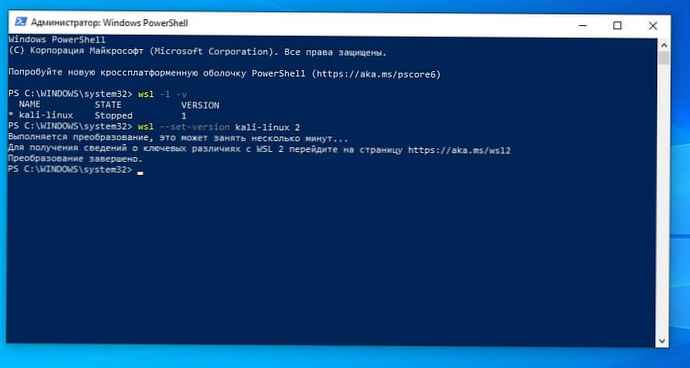
Končno namestite izbrano distribucijo privzeto tako, da zaženete naslednji ukaz:
wsl --set-default-različica 2
Pravkar ste dobili novo, gladko in hitro izkušnjo s podsistemom Windows za Linux 2.
WSL 2 bo bistveno izboljšal zmogljivost datotečnega sistema in popolno združljivost sistemskih klicev. Ta nova posodobitev temelji na virtualizaciji (ki temelji na Hyper-V) in deluje na pravem Linux jedru..
Morda vas zanima:
- Kako namestiti podsistem Windows za Linux.
- Dostop do datotek WSL Linux z uporabo programa Windows Explorer 10
- Kako zagnati Linux GUI aplikacije v operacijskem sistemu Windows 10.
- Kako izvajati ukaze Linuxa iz ukaznega poziva Windows 10.
- Preverite vreme v operacijskem sistemu Windows 10 z Linuxom Bash
- Kako zagnati OpenSUSE 42.2 Leap ali SUSE Linux Enterprise Server 12 v operacijskem sistemu Windows 10