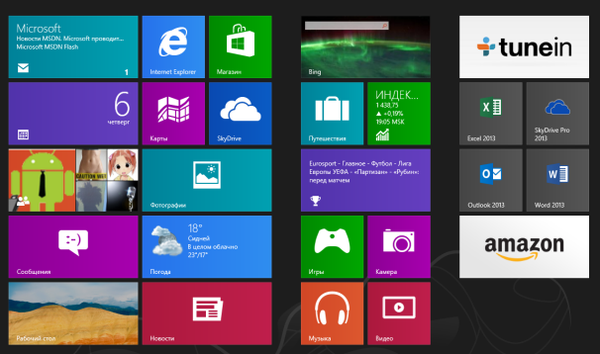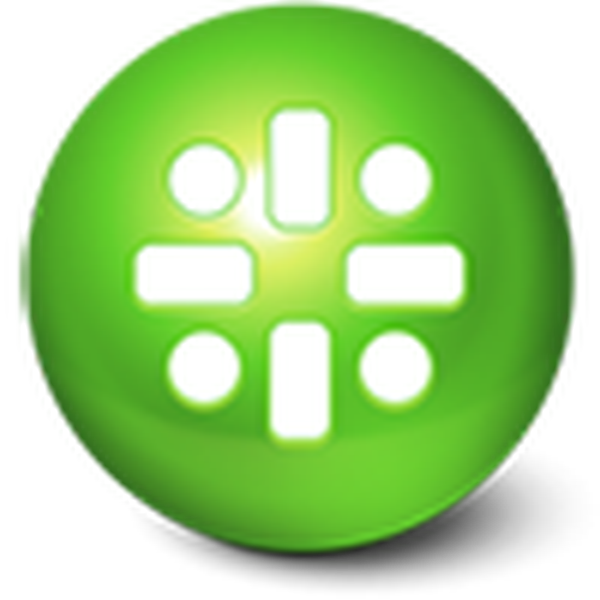
Onemogočanje samodejnega ponovnega zagona v operacijskem sistemu Windows 10 je potrebno, da se operacijski sistem ne zažene znova, ko želi, da bi lahko v Microsoft namestil naslednje posodobitve, katerih sestava v večini primerov ne ve ničesar.
Začnite znova zagnati in se ne pojavljajo v trenutku uporabnikove aktivnosti, ampak le med odmorom računalnika, vendar se v takšnih trenutkih lahko prenesejo datoteke ali program, ki zažene majhno količino sredstev, kar je nesprejemljivo za uspešno dokončanje nalog.
Navodila vas bodo seznanila z več načini, kako ob neprimernih trenutkih preprečiti nepooblaščen ponovni zagon računalnika ali ga popolnoma onemogočiti..
Vsebina- Konfigurirajte ponovni zagon računalnika
- Uporabljamo sistemska orodja
- Samodejni ponovni zagon izklopite prek orodja za načrtovanje opravil
Konfigurirajte ponovni zagon računalnika
Začnimo z manj radikalnim načinom, ki ne vključuje deaktivacije možnosti samodejnega ponovnega zagona sistema, ampak vam omogoča, da ga konfigurirate z orodji, ki so prisotni v "top deset".
Odprite "Možnosti" (kombinacija Win → I ali kontekstni meni Start) in pojdite na razdelek "Posodobitve / varnost".
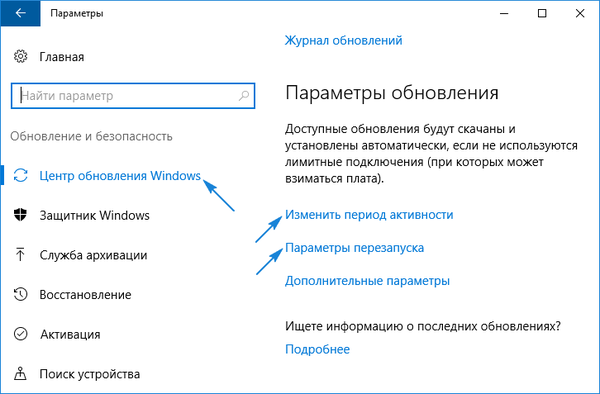
Aktiviramo zavihek "Windows Update", kjer opravimo potrebne nastavitve za namestitev posodobitev in ponovno zagon računalnika.
1. Obdobje delovanja (možnost je na voljo samo v različicah "desetine" z glavno avgustovsko posodobitvijo 1607) - tukaj lahko določite čas do 12 ur, po katerem računalnik v nobenem primeru ne bo izvedel ponovnega zagona.
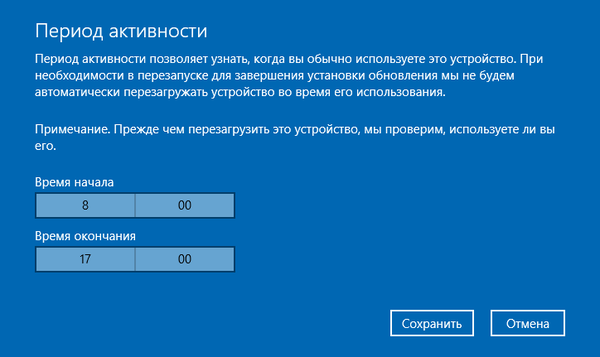
2. Znova zaženite parametre - pododdelek se bo pojavil le, če so naložene posodobitve, ko sistem že načrtuje njihovo namestitev. Tu lahko prenesete čas načrtovanega ponovnega zagona računalnika.
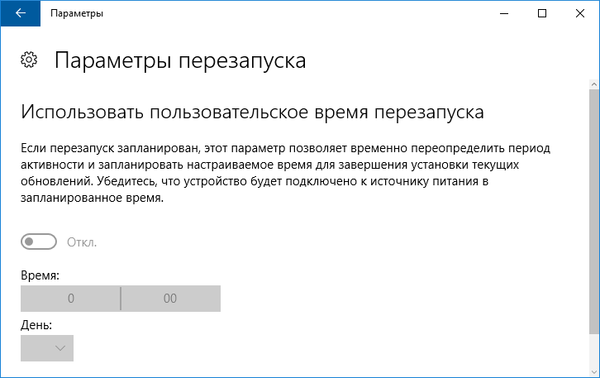
Zdaj vidimo, da Microsoft z vsako posodobitvijo, zlasti obsežne, zagotavlja uporabnikom manj svobode in uteleša ideje skyneta, ki so se pojavile pred več kot 30 leti. Nemogoče je tako onemogočiti ponovno zagon sistema, zato se bomo zatekli k bolj radikalnim metodam.
Uporabljamo sistemska orodja
Najprej razmislite o onemogočanju samodejnih desetin za izdaje Enterprise in Pro prek urejevalnika pravilnikov skupin (ni na voljo v domači različici).
1. Odprite okno lupine Win → R.
2. Vnesite ukaz gpedit.msc in ga izvedite.
3. Razširite vejo Konfiguracija računalnika.
4. Pojdite na pododdelek Upravne predloge.
5. Odprite komponente Windows.
6. V katalogu Windows Update dvokliknite možnost »Ne samodejno znova zaženite pri nameščanju posodobitev, ko uporabniki delajo v sistemu«..
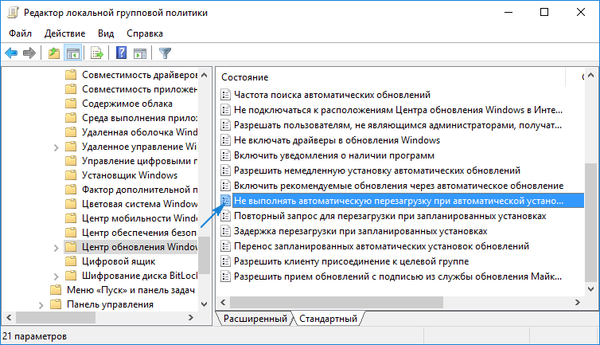
7. Nastavite potrditveno polje na položaj "Omogočeno" in novo konfiguracijo shranite s klikom na "V redu".
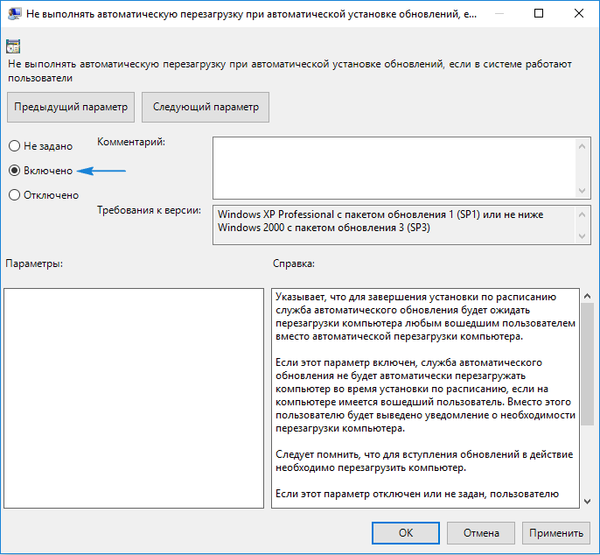
Po tem se Windows 10 ne bo znova zagnal sam za posodobitev sistema, če je prijavljen iz katerega koli računa.
Izvajanje podobnih dejanj, vendar prek urejevalnika registra v domači različici na desetine.
1. Pokličite sistemsko orodje za spreminjanje datotek registra, tako da v iskalni vrstici izvedete ukaz "regedit".
2. Razširite podružnico HKLM.
3. PROGRAMSKA OPREMA \ Politike \ Microsoft \ Windows \ WindowsUpdate.
4. Odprite odsek AU (ustvarite ga v primeru odsotnosti).
5. Ustvarite tipko DWORD z imenom NoAutoRebootWithLoggedOnUsers ali jo odprite in nastavite vrednost na "eno".
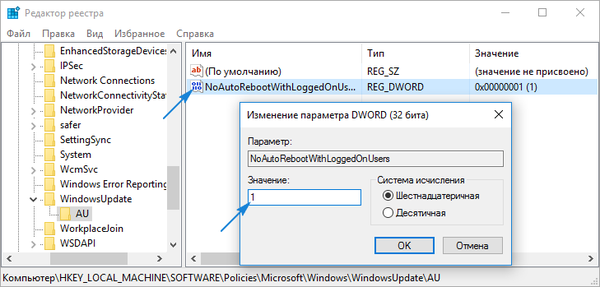
Spremembe začnejo učinkovati takoj, ko v oknu za urejanje parametrov kliknete gumb »V redu«, za večjo gotovost pa lahko sistem ponovno zaženete..
Samodejni ponovni zagon izklopite prek orodja za načrtovanje opravil
Task Scheduler je tisto koristno orodje na desetine, ki ga večina uporabnikov le malo uporablja. V našem primeru bo pomagal blokirati ponovne zagone sistema Windows 10 za uporabo samo nameščenih posodobitev.
- Planer pokličemo z ustreznim pozivom ali z izvajanjem ukaza "nadzor schedtasks".
- Odprite imenik s knjižnico planerjev opravil.
- Sledite poti Microsoft Windows.
- V podpoglavju UpdateOrchestrator pokličite kontekstni meni naloge Ponovni zagon in izberite možnost "Onemogoči".
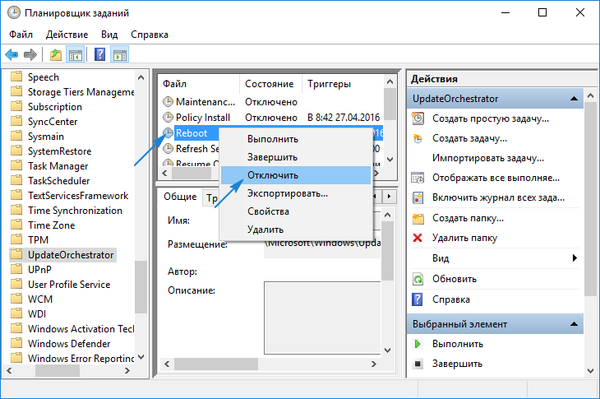
Od zdaj naprej samodejni ponovni zagon “desetine” za namestitev posodobitev ne bo izveden, vendar so po ročnem ponovnem zagonu računalnika / prenosnika nujno vključeni v sistem..
Prav tako si lahko preberete gradiva na temo onemogočanja samodejnega posodabljanja sistema Windows 10.