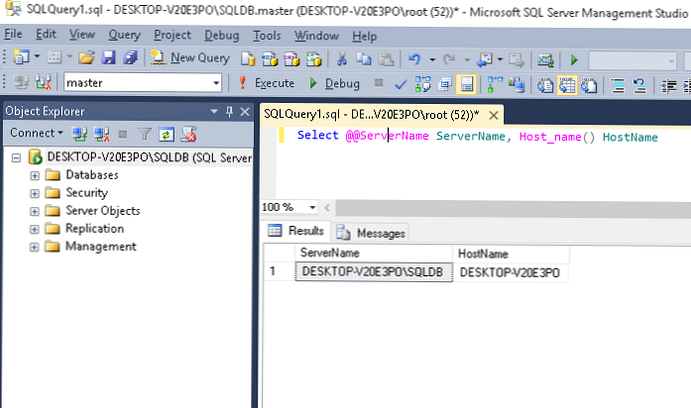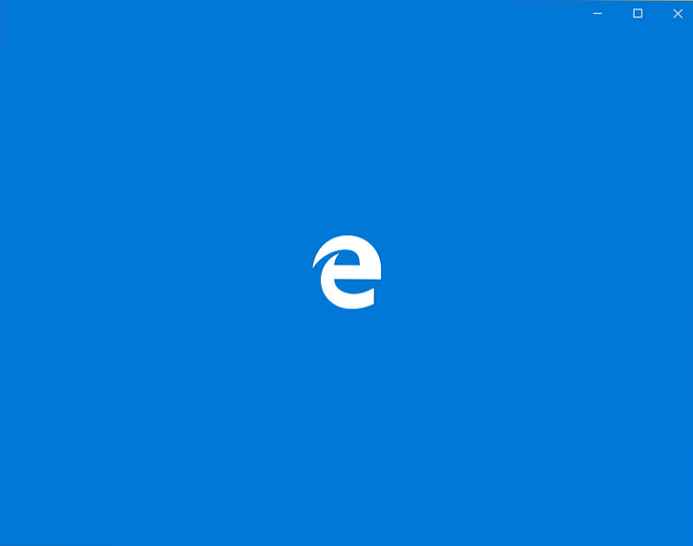Želite vedeti, kako preimenovati uporabniško mapo v sistemu Windows 10? To se nanaša na imenik v C: \ Uporabniki, ki je imenovan tudi kot račun, v katerega se uporabnik prijavi v sistem Windows 10. Predlagani članek bo pomagal pri tem.
Spodaj so trije načini za spreminjanje imena imenika, v katerem so nastavitve trenutnega uporabnika shranjene na zahtevane.
Vsebina- Namesto da bi se pridružil
- Ustvarite nov račun z zahtevanim imenom
- Preimenujte uporabniški imenik v domači različici prve deseterice
- Preimenujte imenike v izdajah Pro in Enterprise
Namesto da bi se pridružil
Zakaj bi to bilo potrebno? Nekatere aplikacije nimajo vedno dostopa do shranjenih nastavitev in drugih datotek, ki se nahajajo v uporabnikovem imeniku, če pot do njega vsebuje znake cirilice. Za normalno delovanje takšnega programa morate spremeniti pot do njegovih nastavitev tako, da ime uporabniške mape zamenjate z eno, ki ne vsebuje znakov cirilice..
Drugi razlog je lahko preprosto nasprotovanje nadaljevanju dela s tem imenom računa ali napaka pri vnosu njegovega imena.
Tretji dejavnik nadomeščanja imena imenika je uporaba Microsoftovega računa. V tem primeru so dolga imena okrnjena, in to ne vedno uspešno.
Nikoli ne uporabljajte drugega računa s skrbniškimi privilegiji in programi, kot je Unlocker, za preimenovanje uporabniškega imenika. To bo povzročilo, da se ne morete prijaviti v račun, katerega pot je bilo spremenjeno na ta način.
Ustvarite nov račun z zahtevanim imenom
Če se račun uporablja pred kratkim in njegova odstranitev ni kritična za uporabnika, lahko ustvarite nov račun z zahtevanim imenom in ustreznimi privilegiji. Po avtorizaciji z novim imenom lahko stari račun izbrišemo.
Ne pozabite, da s tem odstranite vse nastavitve in datoteke, shranjene v poddirektorjih uporabnika..
Odprite programček na nadzorni plošči z imenom "Uporabniški računi". Sledimo povezavi »Upravljanje drugega računa«.

Kliknite na element - v oknu »Nastavitve računalnika« dodajte novega uporabnika, ki je odgovoren za ustvarjanje novega profila.

Vstopimo v računalniške nastavitve, kjer na zavihku "Družina in drugi uporabniki" kliknemo "Dodaj uporabnika za ta računalnik".

V naslednjem oknu nastavite ime in geslo novega uporabnika in kliknite »V redu«.

Nato se vrnite v »Nastavitve računalnika«, pojdite v kategorijo »Računi«, nato v kategorijo »Družina in drugi uporabniki«, kjer kliknemo »Spremeni vrsto računa« in novo ustvarjenemu uporabniku nastavimo skrbniške pravice..

Zapustimo sistem, se prijavimo v sistem Windows 10 iz novega računa in izbrišemo starega, in sicer skozi isti programček "Računi ...".
Predlagani način doseganja ciljev je najpreprostejši, vendar je njegova uporaba dovoljena v redkih primerih..
Preimenujte uporabniški imenik v domači različici prve deseterice
Spodaj predlagana možnost je primerna samo za različico Dozens Home Edition, vendar njena uporaba včasih privede do dejstva, da bo treba nekatere programe znova konfigurirati, saj ne bodo mogli zaznati predhodno ustvarjenih konfiguracijskih datotek.
Vključimo integrirani račun ali se v sistem prijavimo iz računa pod skrbniškimi pravicami. Skozi ukazno vrstico klasični raziskovalec, upravitelj datotek (Total Commander) preimenuje imenik želenega uporabnika (preimenovan v "windows10i.ru"). Pokličemo pripomoček urejevalnika registra z izvajanjem ukaza "regedit" v iskalni vrstici ali v oknu lupine (Win + R).

Pojdite na razdelek HKEY_LOCAL_MACHINE \ SOFTWARE \ Microsoft \ Windows NT \ CurrentVersion. V razdelku »Seznam profilov« najdemo imenik, ki nosi ime vašega uporabnika. Pogosto se pododdelki imenujejo prosta imena, kjer se uporabljajo črtice in številke. Vsakega od njih preverimo, dokler ne vidimo imena zahtevanega računa. Dvokliknite parameter "ProfileImagePath", v okno, ki se odpre, vnesite novo pot do uporabniškega imenika.

Kliknite »V redu«.
Izstopimo iz sistema in se prijavimo v vaš račun, katerega pot do mape z nastavitvami je spremenjena. Če želite izklopiti račun s skrbniškimi pravicami, ki se uporabljajo za prijavo, v ukazno vrstico vnesemo ukaz obrazca: "neto uporabnik Admin / active: ne" in pritisnite "Enter".

Preimenujte imenike v izdajah Pro in Enterprise
Kot doslej ustvarimo nov profil s privilegijemi sistemskega skrbnika prek aplikacije "Računi ..." ali aktiviramo onemogočen račun.
Če želite aktivirati neuporabljen račun, skrbnik v njegovem imenu zažene ukazno vrstico (prek menija Win + X).

Vnesemo in izvedemo ukaz: "neto uporabnik Admin / active: da".

Končamo trenutno sejo ali, kot se imenuje tudi, zapustimo sistem s pomočjo gumba za izklop v meniju Start. Na zaklenjenem zaslonu kliknite na napis "Skrbnik", da vstopite v okolje Windows 10 s povišanimi privilegiji.
Profil skrbnika ni prikazan na seznamu? Znova zaženemo računalnik. Pojdite na skrbniški račun. Pokličemo kontekstni meni Start in izberemo "Upravljanje računalnika".

Razširite "Lokalni uporabniki" → "Uporabniki".

Skozi kontekstni meni uporabniškega imena, katerega imenik želite preimenovati, pokličite ukaz "Preimenuj".

Vnesite novo ime in kliknite na prosto območje.
Skozi Explorer preimenujte uporabniški imenik, ki se nahaja v "C: \ Uporabniki".

Pokličemo urejevalnik registra, kot v različici z domačo različico. Sledimo poti HKEY_LOCAL_MACHINE \ SOFTWARE \ Microsoft \ Windows NT \ CurrentVersion. V razdelku "Seznam profilov" najdemo imenik, ki ustreza vašemu računu.
Na voljo bo več map s čudnimi imeni. Izkušen način iskanja pravega. To je mogoče razumeti, če pogledamo vrednost "ProfileImagePath".

Po dvokratnem kliku na zgoraj imenovani ključ smo postavili novo pot za lokacijo uporabniškega imenika. Zaprite okno urejevalnika registra in zaprite skrbniški račun skozi element Izklop, ki se nahaja v Start. V račun bomo šli, če bi bilo vse pravilno izvedeno, bi se moral Windows 10 zagnati brez napak in napak.
Račun, ki se uporablja za spreminjanje poti do uporabniškega imenika, deaktiviramo z izvajanjem ukaza "neto uporabnik Admin / active: ne".

V tej temi lahko preimenovanje uporabniške mape v operacijskem sistemu Windows 10 štejemo za zaprto in izčrpano..