

Funkcija starševskega nadzora v sistemu Windows 10 je zasnovana tako, da lahko starši spremljajo dejanja, ki jih njihov otrok izvaja v računalniku, otroku omejijo obisk nezaželenih virov in določijo trajanje časa, preživetega za računalnikom..
Prav tako bo ta funkcija izničila verjetnost, da se nekaj zlomi v sistemu, tako da izbrišete sistemske datoteke ali spremenite kritične nastavitve zanjo. Več o vsem tem boste izvedeli iz predlaganega članka, vsebuje tudi podrobna navodila za ustvarjanje računa in pravila za uporabo računalnika za majhnega uporabnika..
V operacijskem sistemu Windows 10 je starševski nadzor postal manj prost - za uporabo te funkcije obstajajo omejitve. Sestavljeni so v tem, da je za delovanje družinske varnosti potrebno delati iz Microsoftovega računa (programski gigant želi vedeti o vsem, tudi o omejitvah, ki jih starši nalagajo svojim otrokom v virtualnem svetu) in biti povezan z globalnim omrežjem. Brez interneta funkcija ne deluje. Za uporabnike takšne rešitve ne bodo prinesle nobene koristi.
Vsebina- Otroku ustvarimo račun z nastavitvami, ki jih je predlagal Microsoft
- Konfigurirajte omejen račun
- Načela starševskega nadzora
Otroku ustvarimo račun z nastavitvami, ki jih je predlagal Microsoft
Prvi korak pri konfiguriranju starševskega nadzora je ustvarjanje računa za majhnega uporabnika. Težavo najlažje rešite s pomočjo novega menija "Možnosti".
- Temu pravimo, drži Win + I.
- Pojdite na razdelek »Računi«.
- Aktivirajte zavihek "Družina / drugi uporabniki".
- Kliknite na ikono z znakom plus "Dodaj družinskega člana".
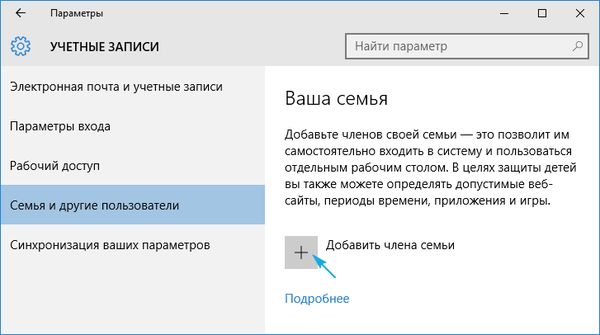
Ustavimo se pri prvi možnosti "Dodaj otrokov račun", po kateri nastavimo osebni e-poštni naslov, če je odsoten ali noče vnesti teh podatkov, izberite "Brez naslova nabiralnika". Čeprav je ob naslednji ponovitvi, ga boste morali vnesti ali sprejeti ponudbo za ustvarjanje e-pošte.
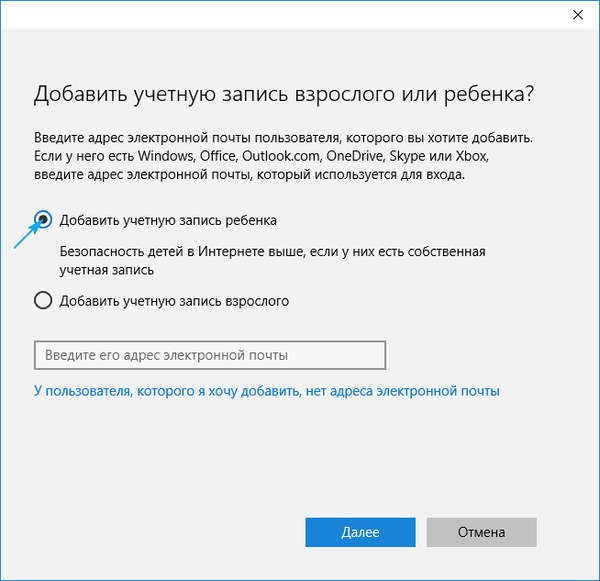
Naslednja iteracija je navedba osebnih podatkov (ime in priimek), pa tudi pošte, če to ni bilo storjeno v prejšnjem koraku. Nato morate vnesti datum rojstva otroka (Microsoft želi vedeti vse, ker tukaj lahko razstavite, kot je to ime imena), mesto prebivališča in nastavite geslo za račun, ki ga ustvarite. Če navedete, da je otrok mlajši od 8 let, bo Windows 10 samodejno aktiviral večje varnostne ukrepe za nov račun, če je otrok starejši od 8 let, lahko vse nastavitve spremenite ročno.
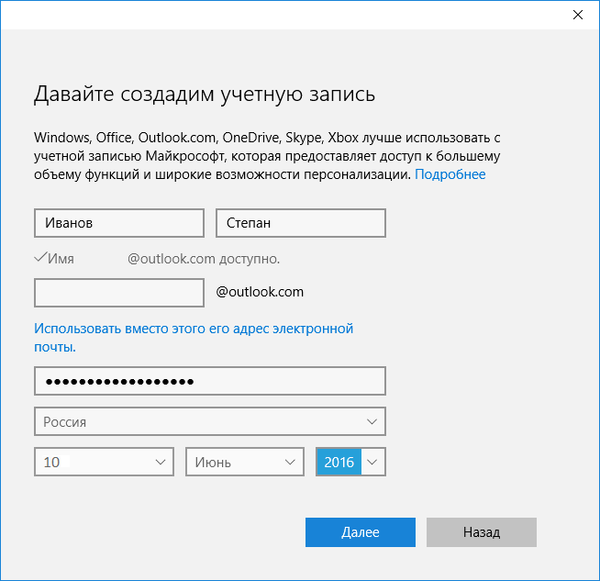
Nato razvijalec gre še dlje in prosi, da navedete osebno telefonsko številko in drug poštni naslov, kar naenkrat morate obnoviti račun. Telefonsko številko je treba potrditi, zato je tu nemogoče prevarati.
V končni fazi bo predlagana uporaba Microsoftove oglaševalske storitve, česar ni vredno storiti. Ta storitev zbira podatke o uporabnikih in jih uporablja za prikazovanje oglaševalskih sporočil na podlagi njihovih interesov..
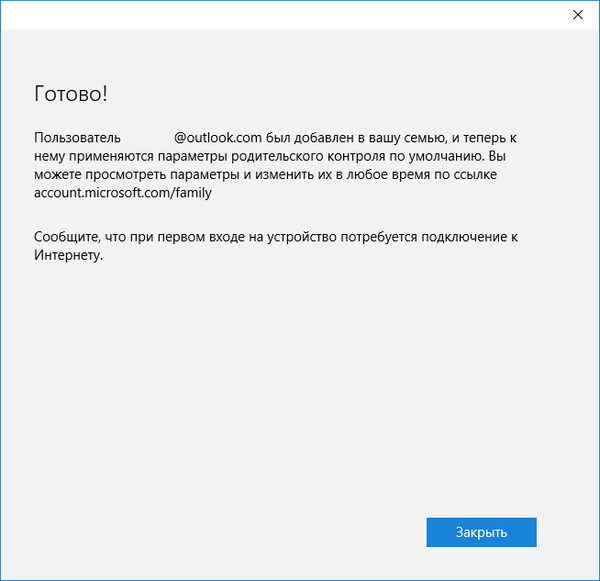
Zapremo okno in se lahko prijavimo v nov račun. Če želite to narediti, kot že omenjeno, potrebujete internetno povezavo. Po vnosu novega računa morate opraviti njegovo dodatno konfiguracijo in sporočilo s podatki, da lahko starši spremljajo dejanja otroka, se pojavi šele ob prvem pooblastilu v računu.
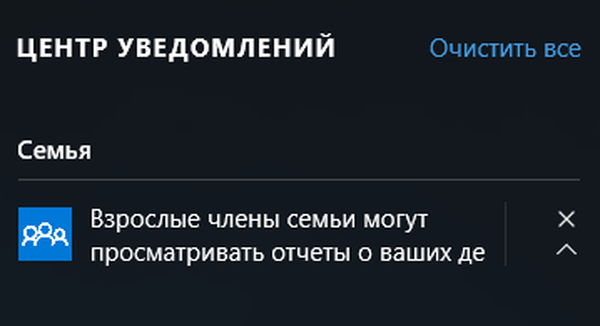
Omejitve za račun se izvedejo na povezavi account.microsoft.com/family po odobritvi Microsoftovega vira iz računa, ki je ustvaril omejeni nadrejeni račun. Do te strani je možno dostopati tudi prek "Možnosti". V zavihku "Družina / drugi uporabniki" kliknite gumb "Upravljanje nastavitev preko interneta".
Konfigurirajte omejen račun
Po avtorizaciji na microsoft.com se prikaže seznam računov vseh družinskih članov. V njem izberemo otrokov račun.
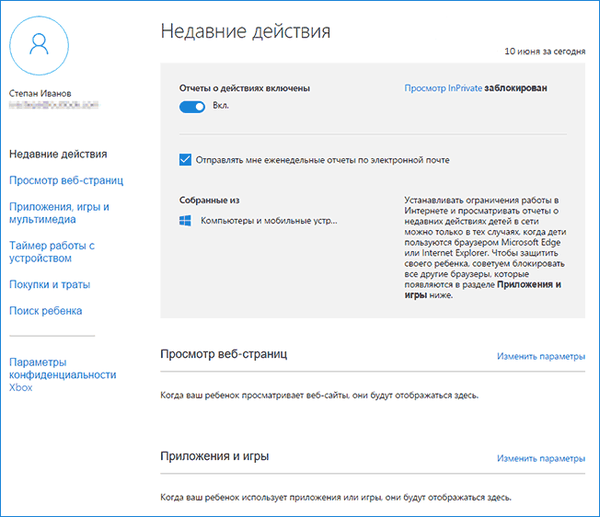
V glavnem oknu bodo na voljo naslednje možnosti:
- Poročila o zaključenih dejanjih - privzeto aktivirana s funkcijo obveščanja po e-pošti;
- InPrivate brskanje - funkcija anonimnega obiskovanja spletnih virov brez shranjevanja zgodovine navigacije (onemogočeno za otroke, mlajše od osem let).
Spodaj je seznam drugih parametrov in nastavitev.
1. Oglejte si spletne strani. Zlonamerni in neželeni viri za otroke, ki jih obiskujejo, so privzeto blokirani, iskalnik pa je omogočil varno iskanje. Po potrebi lahko prilagodite seznam prepovedanih spletnih mest..
Nastavitve (filter spletnega mesta, varno iskanje in zbiranje informacij o omrežni navigaciji) veljajo samo za integrirane internetne brskalnike (IE in Edge). Če potrebujete popolno poročilo o vedenju uporabnikov v računalniku, je treba druge brskalnike blokirati.
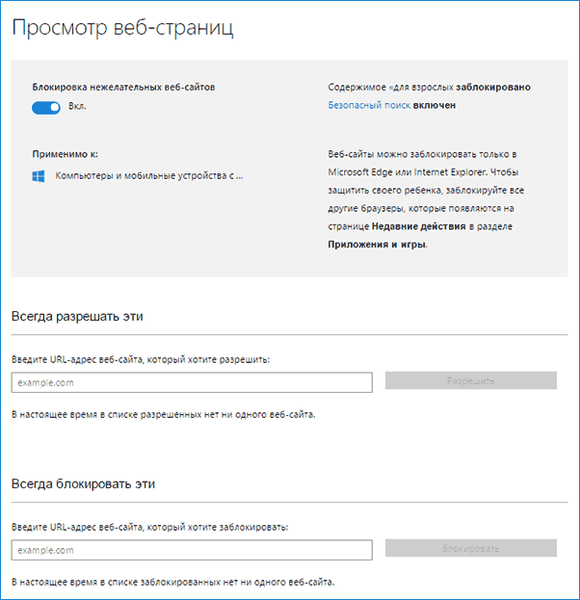
2. Prijave in igre. V oknu se prikaže seznam programov, nameščenih v računalniku, vključno s tistimi, ki so vgrajeni v operacijski sistem, ki jih je namestil uporabnik. Sem spadajo tako prenosne aplikacije kot vse zaznane igre. Vsebuje podatke o času zagona in izklopa programske opreme..
V meniju lahko zaklenete aplikacije, ki so na seznamu (to se bo zgodilo šele po prvem zagonu programa / igre iz omejenega računa), ne glede na to, ali je igra / program nameščen ali je prenosljiv. Nalaganje vsebine iz trgovine Windows Store je mogoče omejiti glede na starost.
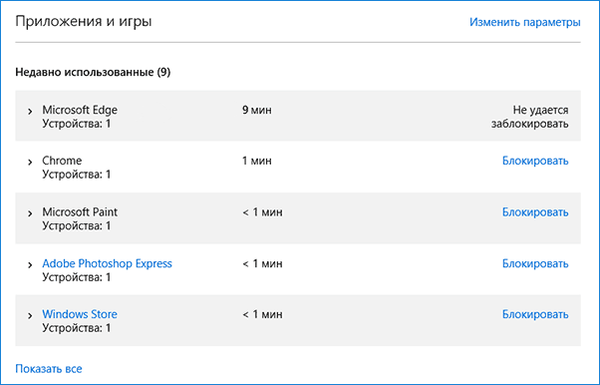
3. računalniški časovniki. V oknu so prikazani podatki o trajanju, začetnem in končnem času seje. Tu lahko določite trajanje delovnih sej in določite čas, ko se lahko otrok prijavi v račun.
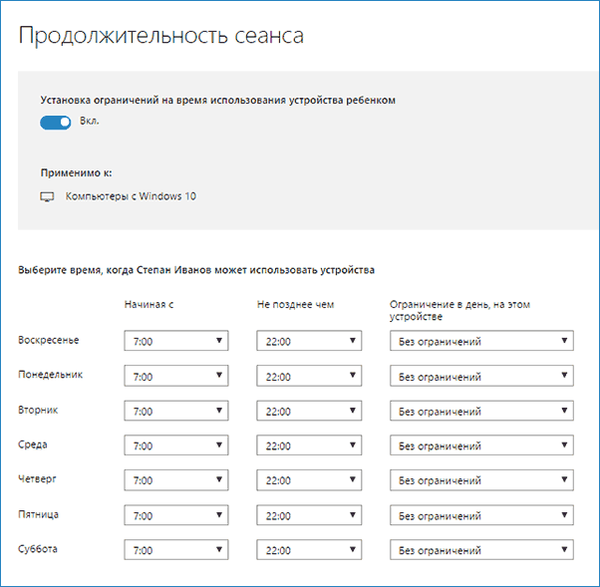
4. Nakupovanje / poraba. Če je na računu majhnega uporabnika denar, lahko sledite porabi njegovih osebnih sredstev, porabljenih za nakup digitalne vsebine v trgovini Windows Store ali za nakup prek funkcij, vgrajenih v igre. Tu lahko napolnite prazen račun brez dostopa do priložene bančne kartice.
5. Iskanje otroka - funkcija je potrebna za starše, katerih otrok s seboj vzame prenosno napravo, na primer za študij. Pomagal bo slediti lokaciji uporabnika med delovanjem naprave (prenosnik, tablični računalnik).
Načeloma z delom starševskega nadzora v "top deseterici" poleg nekaj razočaranj ni nič zapletenega ali nerazumljivega:
- Obvezen dostop do interneta
- vnašanje zaupnih podatkov o sebi in drugih družinskih članih;
- nemožnost blokiranja aplikacij do prvega zagona iz omejenega računa;
- posodobitev konfiguracije otroškega računa s precejšnjo zamudo (to se splača nekoliko ustaviti).
Načela starševskega nadzora
Po konfiguraciji otroškega računa morate nekaj časa počakati, da nastavitve začnejo veljati. Med značilnostmi te funkcije je treba opozoriti na naslednje.
1. Spletna mesta, ki vsebujejo vsebino za odrasle, skoraj vedno onemogočijo internetne brskalnike, ki so integrirani v sistem Windows 10, vendar se odprejo v Chromu in drugih brskalnikih in prosijo starše za dovoljenje, da jih obiščejo.
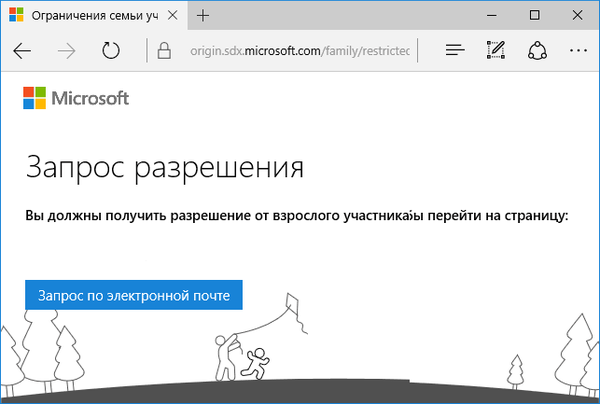
2. Informacije o zagonu aplikacij in času delovanja računalnika se pojavljajo z veliko zamudo (do nekaj ur). V tem primeru samodejno postane nemogoče otroku prepovedati, da bi delal dlje od določenega časa (ker je ura skoraj polnoč, delovne seje ne morete končati).
3. Podatki o obiskanih spletnih virih niso vedno prikazani niti za Edge in IE.
4. Informacije o nakupih se prikažejo tudi z zamudo ali se sploh ne prikažejo, podatki o izvajanju iger in programske opreme pa so predstavljeni na najboljši možni način..
Še en neprijeten trenutek za starše je, da bo otrok, ko bo osvojil nekaj znanja in računalniških znanj, zlahka odpravil vse uveljavljene omejitve. Ni vam treba imeti dostopa do matične pošte ali Microsoftovih računov. Vendar tega ne boste mogli storiti brez sledu - ustrezna obvestila bodo takoj prišla v določen nabiralnik. Na tem mehanizmu se ne bomo nadaljevali.











