
Lastnik katerega koli računalnika sčasoma najde odgovor na vprašanje, kako pospešiti prenosnik in računalnik v sistemu Windows 10, ne da bi se zatekel k nakupu dragih komponent. V današnjem članku bomo govorili o tem, kateri dejavniki in kako vplivajo na delovanje sistema, ter se seznanili z načini za izboljšanje delovanja računalnika v različnih primerih.
Opazili bomo, da ne bomo govorili o povečanju moči sistema z nakupom in zamenjavo komponent; upoštevali bomo le težave, ki upočasnijo delovanje računalnika v zvezi s programsko opremo, zlasti nastavitvami, smeti in fragmentacijo datotek.
Kar zadeva aplikacije za samodejno čiščenje in optimizacijo sistema, bi moralo njihovo delovanje potekati z razumevanjem, kaj te aplikacije počnejo, kako pospešujejo računalnik. Brez tega je takšne programske opreme bolje, da je ne uporabljamo, da se izognemo negativnim posledicam, ki se odpravijo z vrnitvijo sistema, njegovo ponastavitvijo ali znova namestitvijo..
Vsebina- Ogromen seznam samodejno zagnanih aplikacij, storitev in gonilnikov
- Sledenje v sistemu Windows 10
- Zaženite programe
- Vozniki
- Čudoviti vizualni in zvočni dogodki
- Zlonamerne aplikacije
- Brskalnik
- Defragmentacija
- Priporočila
- Napake pri optimizaciji sistema Windows 10
Ogromen seznam samodejno zagnanih aplikacij, storitev in gonilnikov
Zelo pogosto so vir počasnega zagona in posledično delovanje računalnika tiste aplikacije, storitve in gonilniki, ki se začnejo izvajati takoj po nalaganju namizja in vseh sistemskih komponent. Njihov hkratni zagon upočasni zadnjo fazo zagona sistema Windows 10 in njegovo nadaljnje delo, zlasti pri uporabi starega računalnika / prenosnika z do 4 GB RAM-a.
In najbolj zanimivo je, da večina uporabnikov sploh ne sumi, da je ob zagonu veliko aplikacij, saj sami tam niso dodali ničesar. Aplikacije se vložijo v samodejni zagon med prvo namestitvijo ali med namestitveno fazo, o čemer uporabnik ni vedno obveščen.
Potem, ko odprete zagonski seznam, bo uporabnik videl vse programe, ki se zaženejo skupaj z operacijskim sistemom Windows 10. Naslednje aplikacije so najpogosteje integrirane v zagon (za udobje jih razvrstimo v kategorije).
1. Aplikacije za delo s perifernimi napravami: kamere, tiskalniki, večnamenske naprave, mobilni telefoni, Bluetooth, aplikacije za upravljanje porabe prenosnika. Običajno je v računalniku 2-3 takih programov, na prenosniku pa še več, upočasnijo računalnik in njegovo hitrost, vendar uporabljajo le eno od teh pripomočkov: lahko tiskate in skenirate prek svojih želenih pisarniških programov in pregledovalnikov grafike, porabo energije pa lahko nastavite na nadzorni plošči.
2. Prenesite upravitelje in odjemalce za delo v hudourniških omrežjih. Teh pripomočkov ne bi smeli zagnati z operacijskim sistemom, razen če nenehno prenašate ali razširjate datoteke. Po potrebi je treba zagnati upravitelja prenosov, da ga prenesete (ali razširite). V primeru odjemalcev za omrežja enakovrednih programov te drobne aplikacije po dodajanju več prenosov z velikim številom datotek začnejo porabiti na stotine megabajtov RAM-a. To vodi do zavor na prenosnih računalnikih. Odjemalca hudournika ne samo, da porabi do 1 GB RAM-a, ampak tudi močno naloži fizične diske, kar ni enostaven test za prenosno napravo s trdim diskom z vrtilno hitrostjo 5400 na minuto.
3. OneDrive in druge shrambe v oblaku, ki jih malo ljudi uporablja. Microsoft Network Attached Storage se samodejno zažene v operacijskem sistemu Windows 10 in če ga ne uporabljate, je treba storitev zagnati iz zagona.
4. Nepotrebni programi, ki so nameščeni skupaj z drugimi izdelki, če nenamerno ne odstranite ustreznih kljukic v enem od namestitvenih oken. Takšni programi vključujejo Sputnik Mail.ru, Amigo, Yandex-brskalnik, iskalno ploščo Bing in druge podobne izdelke.
5. Druge aplikacije, ki jih uporabnik ni postavil ob zagonu ali pa se sploh ne zaveda njihovega obstoja. Podatke o vsakem od njih lahko dobite iz interneta in naredite zaključek o potrebi samega izvajanja programa.
Tukaj je navodilo, ki vam bo pokazalo, kako pospešiti nalaganje sistema Windows 10 z odstranitvijo smeti ob zagonu.
1. Pokličite "upravitelja opravil" skozi kontekstni meni opravilne vrstice.
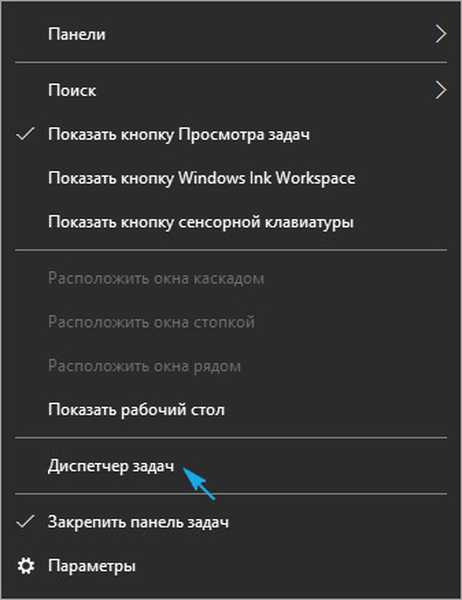
2. Razširite s klikom na "Podrobnosti".
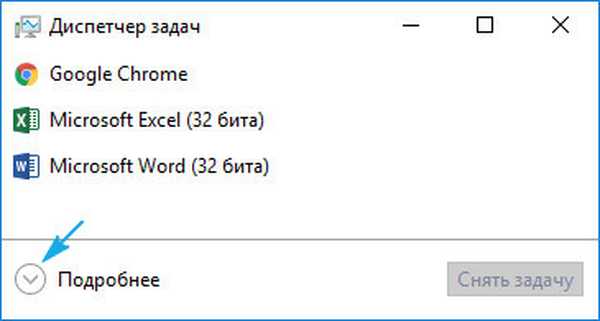
3. Pojdite na zavihek "Zagon".
4. Skozi kontekstni meni vsakega nepotrebnega predmeta ga izključimo s seznama samodejno naloženih operacijskega sistema.
Kako še pospešiti zagon sistema Windows 10? Obiščemo aplikacijo nadzorne plošče "Programi / komponente" in iz računalnika odstranimo nepotrebno programsko opremo.
Sledenje v sistemu Windows 10
Vsi vedo o sledenju "desetine" vseh uporabniških dejanj v računalniku in pošiljanju množice zaupnih podatkov na Microsoftove strežnike. Poleg tega, da vstopajo v osebno življenje, funkcije vohunjenja porabijo veliko sistemskih virov in omrežnega kanala. Sledenje je onemogočeno med namestitvijo operacijskega sistema, prek njegovih nastavitev in posebnih aplikacij. Za več podrobnosti glejte priročnik na to temo..
Zaženite programe
Tiles on Start porabijo sistemske vire in če jih ne potrebujemo, je treba takšne aplikacije deaktivirati.
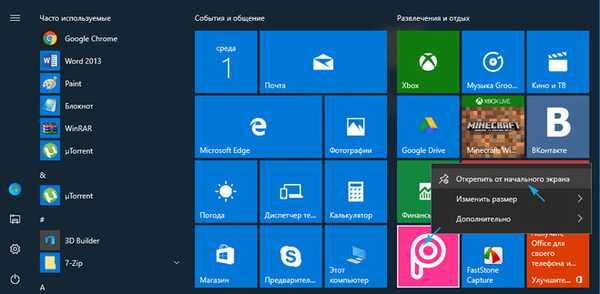
To storite tako, da ploščice odvijete prek njihovega kontekstnega menija. Te programe lahko odstranite s programom PowerShell, ki je podrobneje opisan tudi na našem spletnem mestu..
Vozniki
Neuporabljeni gonilniki naprav, nameščeni ob zagonu, in neoriginalna / zastarela programska oprema za upravljanje strojne opreme računalnika. Nepotrebni gonilniki se lahko odstranijo iz samodejnega zagona prek programa zaganjalnika, le ne bodite pretirano zavzeti, gonilnike za krmiljenje čipov, video kartice in krmilnike SATA pa morate prenesti iz svojih uradnih podpornih virov in jih znova namestiti tako, da izbrišete ali zamenjate svoje stare različice. V primeru gonilnikov za video adapter jih lahko odstranite s programom za odstranjevanje gonilnikov zaslona.

Obvezna je zamenjava gonilnikov naprav, katerih lastnosti na zavihku "Gonilnik" je dobavitelj naveden kot Microsoft.
Čudoviti vizualni in zvočni dogodki
Že od dni XP in Sedem je veliko ljudi seznanjenih z načinom izboljšanja delovanja sistema, tako da onemogoči vizualne učinke za okna in menije, kot so ličenje senc, preglednost, animacija in drugi. Vsi grafični učinki so onemogočeni, čemur sledi večina dejanj v Explorerju skozi sistemske lastnosti.
1. Pokličite začetni kontekstni meni.
2. Izberite "Sistem".
3. Pojdite na napredne sistemske nastavitve.
4. Na zavihku "Napredno" kliknite gumb "Zmogljivost".
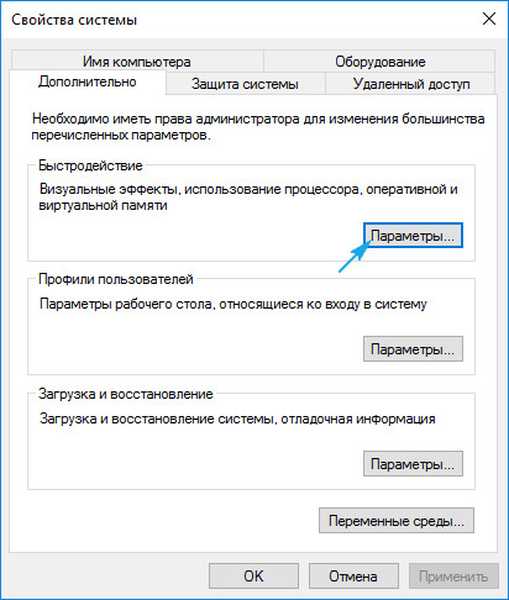
5. Potrdimo polje v položaj "Zagotavljanje najboljših zmogljivosti" ali ročno odstranimo potrditvena polja pred učinki, ki jih je treba izključiti. Tako lahko dosežete povečano hitrost računalnika / prenosnika brez večje škode na grafičnem videzu okolja Windows 10..
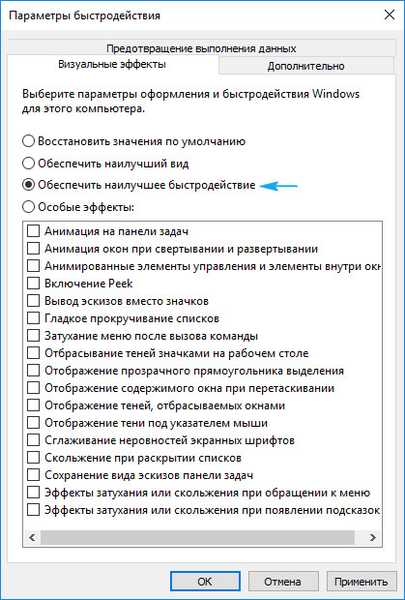
Skozi "Parametre", ki jih kliče Win + I, lahko obiščete razdelek o dostopnosti. V zadnjem razdelku »Druge nastavitve« onemogočite prvo možnost, ki je odgovorna za predvajanje animacije v sistemu Windows 10.
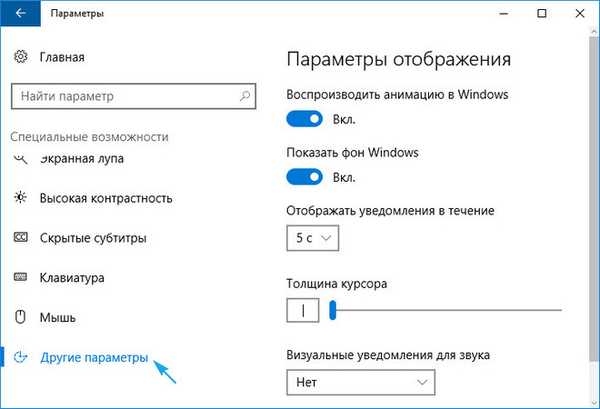
Poleg tega v istem oknu "Nastavitve" v razdelku za personalizacijo in v razdelku "Barve" deaktiviramo učinek preglednosti opravilne vrstice, začetnega in obvestilnega centra. To bo pozitivno vplivalo na hitrost računalnika..
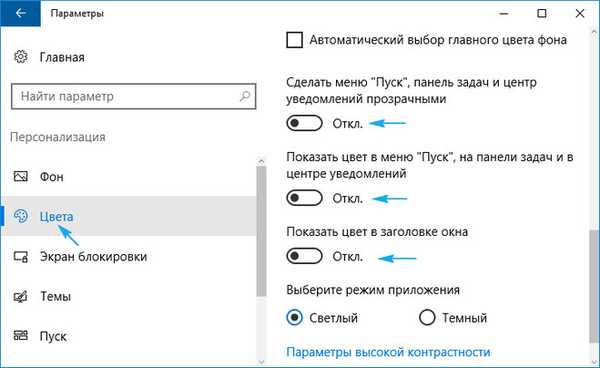
Mizerno povečanje hitrosti računalnika je mogoče doseči z izklopom nadležnih zvočnih sistemskih dogodkov. Applet imenujemo "Zvok", kjer na zavihku "Zvoki" izberemo shemo "Tiho" in shranimo nove nastavitve. Zdaj Windows 10 ne bo dostopal do trdega diska za predvajanje ustrezne zvočne datoteke.
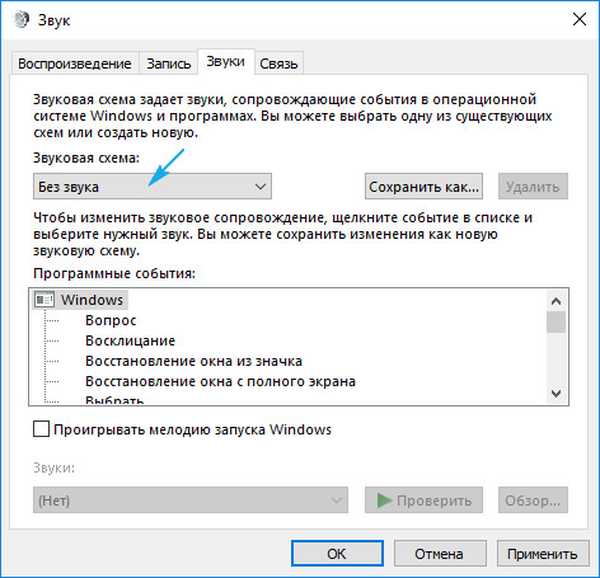
Zlonamerne aplikacije
Če se po zgornjih priporočilih računalnik še vedno upočasni in ne veste, kako pospešiti Windows 10, bodite pozorni na prisotnost neželenih programov v sistemu, ki jih protivirusni programi ne štejejo za take. Če želite zaznati tovrstno aplikacijo, kljub prisotnosti protivirusnega programa v računalniku uporabite domači razvoj AVZ ali pripomoček AdwCleaner..
Brskalnik
Če želite pospešiti zagon in zmanjšati njegovo porabo virov, si oglejte dodatke (vtičnike) zanj. Morda obilje razširitev in orodij negativno vpliva na delo internetnega brskalnika. Poleg tega morate očistiti zgodovino brskalnika in predpomnilnik - to bo zmanjšalo število prebranih operacij med zagonom aplikacije.
Defragmentacija
Zaradi zapisovanja informacij na trdi disk se datoteke ne zapišejo v zaporedne sektorje, ampak naključno, zaradi katerih se sektorji ene datoteke lahko nahajajo na različnih delih diska. To močno zmanjša hitrost dostopa do dokumentov, ker mora bralna glava dobesedno teči po celotni površini pogona v določenem vrstnem redu, da se prebere potrebna datoteka. Operacija, imenovana defragmentacija, bo pripomogla k urejanju datotečnega sistema in postavitvi sektorjev z drobci ene datoteke v zaporedje.
1. Pokličite "Lastnosti" poljubne glasnosti.
2. Pojdite na zavihek "Storitev".
3. Kliknite ikono "Optimiziraj".
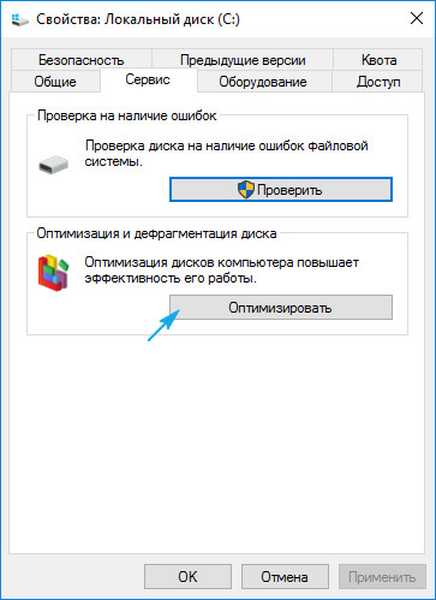
4. Izberemo razdelek (zaželeno je, da začnemo s sistemskim enim) in kliknemo »Optimiziraj«.
V procesu defragmentacije računalnik ne sme biti obremenjen z informacijami za branje in pisanje, da ne bi upočasnil optimizacije.
Priporočila
Če želite ohraniti visoko zmogljivost v sistemu Windows 10, upoštevajte te smernice..
- Vedno posodabljajte operacijski sistem in vso programsko opremo, predvsem gonilnike.
- Občasno očistite svoj računalnik in sistemski register odpadkov, na primer s CCleanerjem.
- Pri previdni uporabi osebnega računalnika morate razmisliti o odstranitvi protivirusnega programa in požarnega zidu in uporabljati samo vgrajeno zaščitno orodje, občasno preveriti, ali sistem zlonamerno programsko opremo uporablja z AVZ ali drugim želenim analognim.
- Prepričajte se, da ima prostornina sistema vsaj 5 GB prostora za shranjevanje začasnih datotek in pravilno namestitev programov. Če je prostornina velika, naj bi prosti prostor dosegel vsaj 10% njegove skupne velikosti.
Napake pri optimizaciji sistema Windows 10
Prva stvar, ki je ne bi smeli storiti za povečanje hitrosti računalnika, je uporaba pripomočkov za samodejno čiščenje, optimizacijo in konfiguriranje sistema, ne vedoč, kaj ti programi verjetno počnejo.
Če imate znanje in zaupanje v svoja dejanja (z ustvarjanjem sistema oživljanja sistema), lahko onemogočite nepotrebne sistemske storitve, da povečate hitrost zagona in delovanja računalnika. Ne smete pa se dotikati neznanih storitev ali izklopiti skoraj vsega zapored - to lahko privede do napak in / ali težav z delovanjem nečesa (najprej trpi omrežje).











