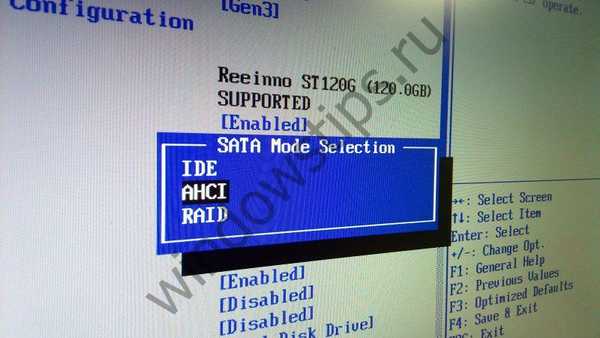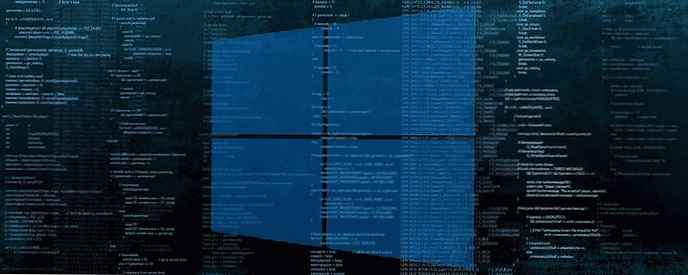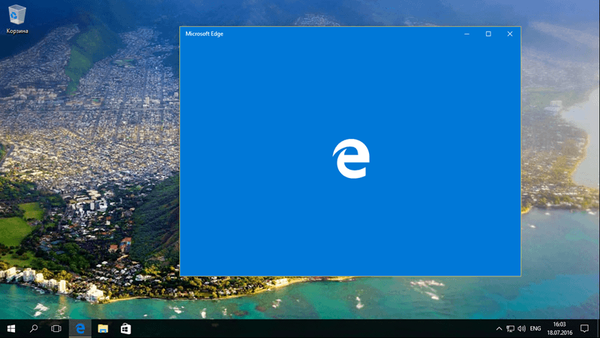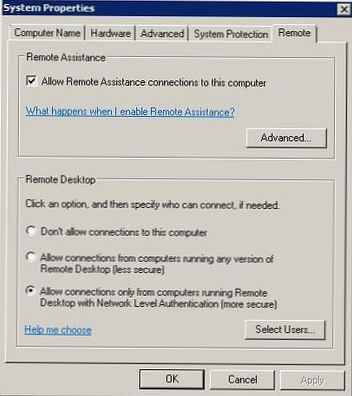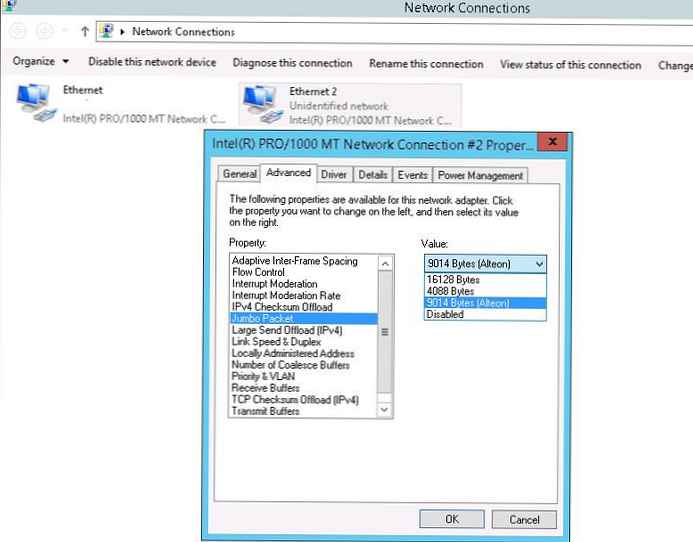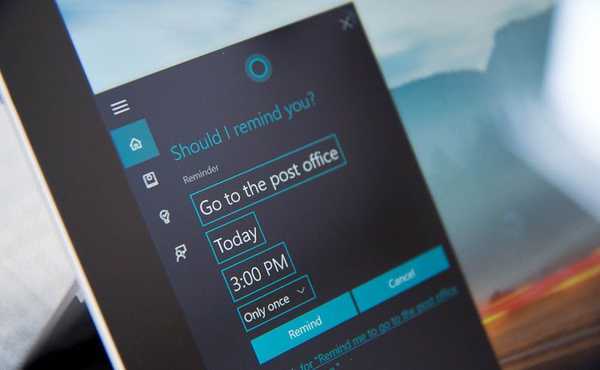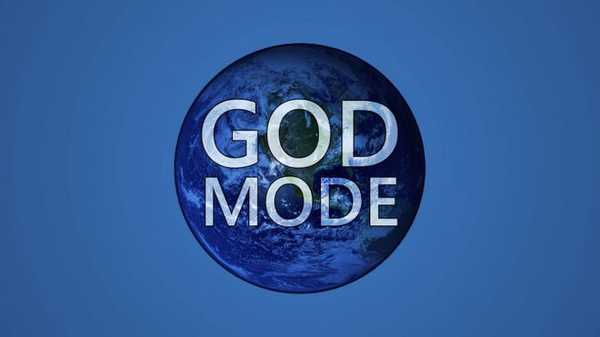
Razvijalci sistema Windows 10 so nadaljevali tradicijo sistema Windows 7 in novemu operacijskemu sistemu dodali God Mode. Pravzaprav v načinu Windows 10 godi nič novega ali korenito ne razlikuje od izvajanja te funkcije v prejšnjih operacijskih sistemih. Način Bog ne bo dal posebnih privilegijem uporabnikom, ki delajo pod računom s pravicami rednega uporabnika. Njegov pomen je zagotoviti dostop do vseh sistemskih nastavitev, programov in ukazov skozi eno okno.
Način God je posebna sistemska mapa, v kateri so bližnjice za zagon sistemskih pripomočkov, okna za nastavitev različnih parametrov, skrbništvo itd. Teh bližnjic je več kot 230 in vse so razvrščene v tematske kategorije, kot so na primerki nadzorne plošče, ko so prikazani kot "Kategorije", vendar je vse narejeno v obliki spojlerjev (razširljivi seznami z glavami). Ta imenik Windows 10 postaja povpraševanje zaradi umestitve ogromnega števila parametrov v meniju istih nastavitev operacijskega sistema.
Vsebina- Vklopite način Bog v "top deset"
- Kaj daje bog način?
- Druge skrivnosti sistema Windows 10
Vklopite način Bog v "top deset"
Ta način je aktiviran, natančneje, ustvari se imenik s seznamom bližnjic na enak način kot v Windows 7.
1. V kontekstnem meniju brezplačnega območja namizja ali oken programa Windows Explorer 10 ustvarite nov imenik kjer koli.
2. Vnesite ime novega imenika kot "XXX. ED7BA470-8E54-465E-825C-99712043E01C", pri čemer:
XXX - brezplačno ime imenika, postavljeno na točko. Koda za njo mora biti nedotaknjena.
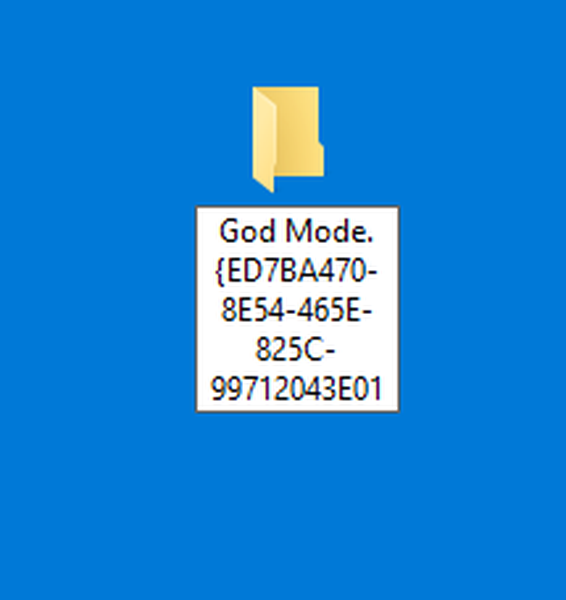
S klikom na kateri koli del delovnega prostora ali pritiskom na tipko Enter se prikaže nov imenik z vnesenim imenom. Izgledalo bo kot ikona nadzorne plošče..
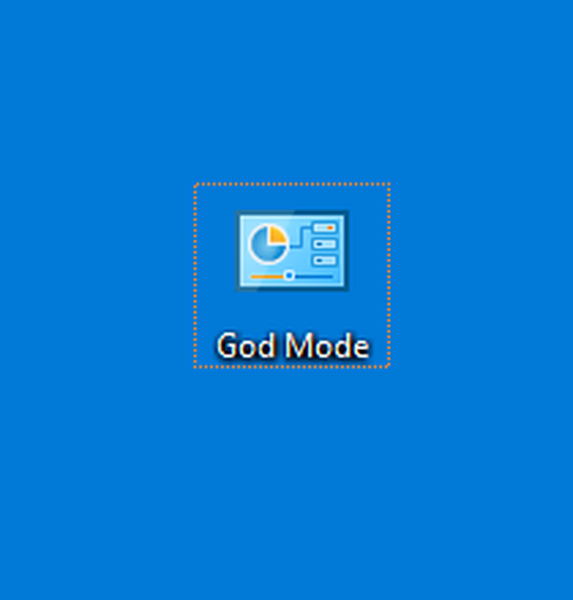
Pozor: za dostop do seznama vseh parametrov in funkcij sistemske administracije je treba ustvarjeni imenik odpreti izključno prek Windows Explorerja. V primeru upravitelja datotek se nič ne bo izšlo - to je takšna funkcija tega imenika.
Poglejmo, kako omogočiti God način v sistemu Windows 10 na bolj zapleten način. Najverjetneje ga ne bomo potrebovali, vendar ga bomo za pregled dali, saj je metoda precej funkcionalna. Dodajanje edinstvenega imenika, ki bo odprl dostop do vseh sistemskih funkcij, nastavitev in skrbniških orodij v kateri koli izdaji sistema Windows 10, se izvede po naslednji shemi.
1. Ustvarite besedilni dokument s standardno beležnico ali beležnico, ki ste jo navajeni (na primer Notepad ++).
2. Vnesite naslednjo kodo:
Različica urejevalnika registra Windows 5.00
[HKEY_LOCAL_MACHINE \ SOFTWARE \ Razredi \ CLSID \ D15ED2E1-C75B-443c-BD7C-FC03B2F08C17]
@ = "Bog način"
"InfoTip" = "Vsi elementi"
"System.ControlPanel.Category" = "5"
[HKEY_LOCAL_MACHINE \ SOFTWARE \ Razredi \ CLSID \ D15ED2E1-C75B-443c-BD7C-FC03B2F08C17 \ DefaultIcon]
@ = "% SystemRoot% \\ System32 \\ imageres.dll, -27"
[HKEY_LOCAL_MACHINE \ SOFTWARE \ Razredi \ CLSID \ D15ED2E1-C75B-443c-BD7C-FC03B2F08C17 \ Shell \ Open \ Command]
@ = "Lupina Explorer.exe ::: ED7BA470-8E54-465E-825C-99712043E01C"
[HKEY_LOCAL_MACHINE \ SOFTWARE \ Microsoft \ Windows \ CurrentVersion \ Explorer \ ControlPanel \ NameSpace \ D15ED2E1-C75B-443c-BD7C-FC03B2F08C17]
3. Besedilni dokument shranimo s kodiranjem Unicode za podporo cirilice.
4. Skozi točko nastavite reg datoteko razširitve in jo shranite.
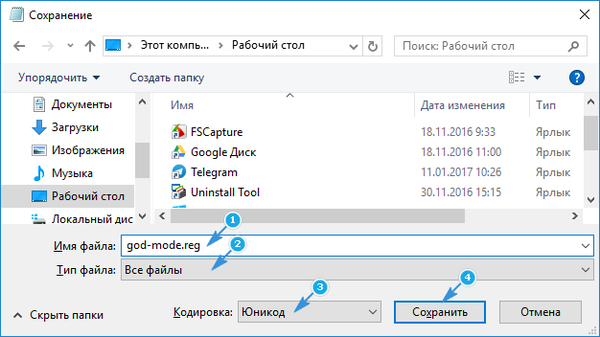
5. Pojdimo v imenik, kjer se shrani nova kup-datoteka, in jo zaženemo.
6. Potrjujemo izvoz podatkov, shranjenih v njem, v sistemski register.
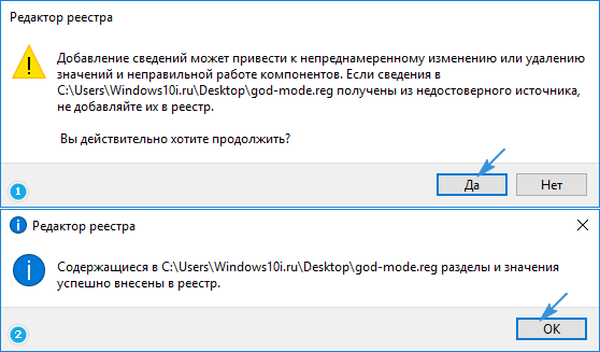
Po uspešnem dodajanju novih vnosov v register se bo v orodni vrstici pojavila orodna vrstica z vnešenim imenom in vrsto ikone, kot na sami plošči.
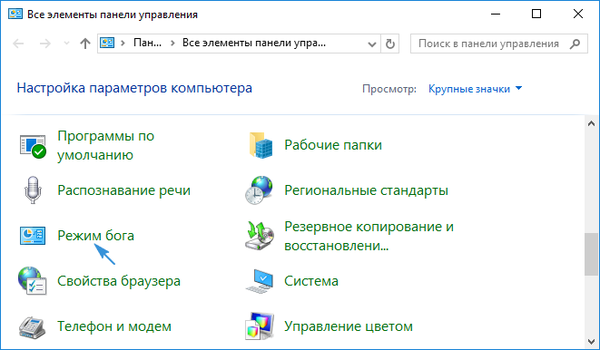
Če na kratko koda v datoteki ustvari imenik za dostop do vseh funkcij sistema, kot v prejšnji metodi, vendar z navedenim namigom in celo ikono (v tem primeru je to 27. ikona, shranjena v datoteki imageres.dll). Če želite, ga lahko preprosto spremenite v želeno.
Kaj daje bog način?
Načeloma je bilo o tem že vse povedano v prejšnjih razdelkih. Vsebuje bližnjice glede skoraj vseh nastavitev in funkcij, ki se nahajajo na nadzorni plošči, meniju z možnostmi in številnimi ukazi tolmača Run. Omeniti velja, da v oknu s seznamom vseh teh parametrov iskanje deluje in sami elementi so razvrščeni v kategorije:
- Samodejni zagon;
- Uprava
- Datum
- Zvoki
- Miška / tipkovnica;
- Opravilna vrstica;
- Raziskovalec
- Personalizacija
- Lastnosti brskalnika;
- Sistem;
- Odpravljanje težav;
- Posebnosti;
- Prehrana;
- Upravljanje omrežnih povezav.
In to so le najbolj obsežni odseki. Njihovo število se približa na 40 kosov.
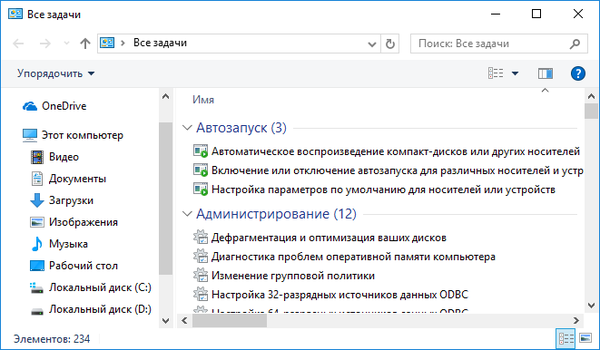
Z aktivnim načinom God (prisotnost prej ustvarjene mape) se včasih opazi nestabilnost v delovanju operacijskega sistema. Če se je to zgodilo po aktiviranju načina, ga opustite tako, da imenik preprosto izbrišete z namizja, nadzorne plošče ali drugega mesta.
Druge skrivnosti sistema Windows 10
Na zgoraj prikazan način lahko ustvarite druge imenike, na primer dodate poljubno funkcijsko mapo Moj računalnik na katero koli lokacijo. To naredite tako, da ustvarite mapo z imenom "NAME. 20D04FE0-3AEA-1069-A2D8-08002B30309D". Večje število identifikatorjev za take imenike je na voljo na https://docs.microsoft.com/en-us/previous-versions//bb762584(v=vs.85).