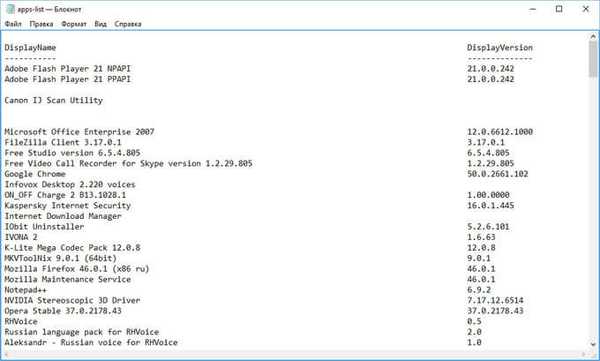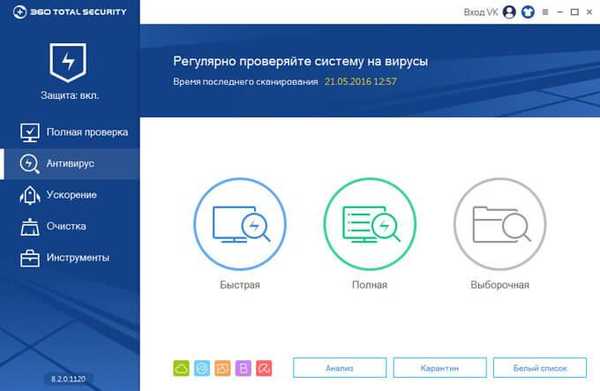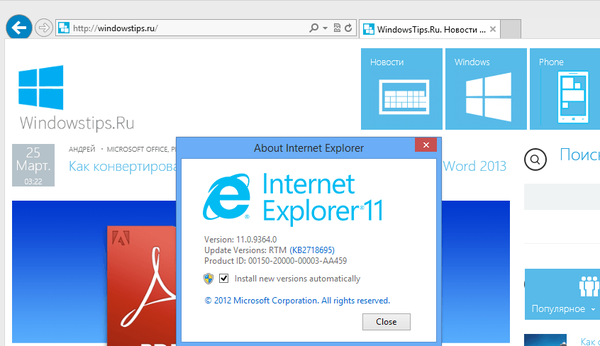Operacijski sistem Windows vam omogoča, da pogosto uporabljate programe, da v opravilno vrstico pripenjate od sistema Windows 7. Čeprav Windows 10/8/7 ne omogoča pripenjanja datotek in map v opravilno vrstico, obstajajo različni krampji, ki vam omogočajo, da to storite. .
Vsi vemo, da lahko s pomočjo menija Start ali iskalnega menija hitro najdete in zaženete potreben program ali aplikacijo. Toda mnogi uporabniki raje pripnejo svoje najljubše programe na opravilno vrstico in s tem hitro in enostavno dobijo dostop do njih. Kaj pa, če želite zagnani program zagnati v opravilni vrstici kot skrbnik?
Zaženite pripeti program v opravilni vrstici kot skrbnik v sistemu Windows 10.
Na primer, na ukazni vrstici ste pripisali ukazno vrstico in jo želite zagnati kot skrbnik. Seveda lahko z iskanjem v meniju »Start« poiščete ukazno vrstico in z desnim klikom na ukazno vrstico (v rezultatih iskanja) izberite Zaženi kot skrbnik. Ampak lepo bi bilo zagnati program, ki je določen na opravilni vrstici kot skrbnik, brez uporabe iskanja?
Metoda 1 od 3
Zaženite pripeti program v opravilni vrstici kot skrbnik
Windows vam omogoča, da kot skrbnik zaženete pripete programe v opravilni vrstici. Vse kar morate storiti je, da držite tipki Ctrl in Shift, kliknite program, pripet na opravilno vrstico, da ga zaženete kot skrbnik. Če niste onemogočili UAC-a, boste videli potrditev UAC-a, kjer morate klikniti Da, da zaženete program s skrbniškimi pravicami.
Predpostavimo, da ste v opravilno vrstico pripeli ukazni poziv. Če ga želite zagnati kot skrbnik, pridržite tipki Ctrl in Shift in nato kliknite ikono ukazne vrstice v opravilni vrstici, da ga zaženete kot skrbnik.

Seveda nekateri programi, kot so Windows Explorer (Raziskovalec datotek) in Nadzorna plošča ni mogoče zagnati kot skrbnik, Windows ne dovoljuje zagon teh programov kot skrbnik.
Tako lahko kot skrbnik zaženete skoraj kateri koli program, pritrjen na opravilno vrstico, tako da držite tipki Ctrl in Shift in nato v opravilni vrstici kliknete ikono programa..
Metoda 2 od 3
Drug način za zagon programa, pripetega na opravilno vrstico kot skrbnik
Poleg zgoraj omenjene metode obstaja še en kul način za zagon programa, ki je v skrbniški vrstici zasidran kot skrbnik. Tukaj je tisto, kar morate storiti:
1. korak: Z desno miškino tipko kliknite ikono programa v opravilni vrstici, da odprete skočni seznam.

2. korak: Na seznamu skokov z desno miškino tipko kliknite ime programa, da odprete kontekstni meni, v kontekstnem meniju, ki se odpre, kliknite element - Zaženi kot skrbnik.

Metoda 3 od 3
Vedno zaženite programe, pripete v opravilni vrstici kot skrbnik
Če želite vedno izvajati programe ali aplikacije, določene v opravilni vrstici s skrbniškimi pravicami, obstaja preprosta rešitev. Tukaj je, kako to storiti.
1. korak: Z desno miškino tipko kliknite ikono programa v opravilni vrstici, da odprete skočni seznam za program.

2. korak: Zdaj na seznamu skokov z desno miškino tipko kliknite ikono programa in kliknite Lastnosti.

3. korak: V pogovornem oknu Lastnosti kliknite jeziček Bližnjica. Pritisnite gumb Izbirno.

4. korak: Omogoči možnost Zaženi kot skrbnik. Pritisnite tipke V redu in Za prijavo. Vse!
Zdaj, ko vsakič kliknete ikono programa v opravilni vrstici, se program zažene kot skrbnik.