
Ob zagonu operacijskega sistema Windows 10 ali 8 boste pozvani k geslu, da se boste lahko prijavili. To vam omogoča, da zaščitite računalnik pred nepooblaščenim dostopom. Če pa ste edina oseba, ki uporablja računalnik in ne želite vsakič prejeti zahteve za geslo, se lahko tega postopka znebite in se samodejno prijavite v sistem Windows, ne da bi vnesli geslo.
Začenši z operacijskim sistemom Windows 10 različice 2004, ki bo izšel spomladi 2020, znan tudi pod kodnim imenom "20H1", je Microsoft spremenil privzeto vedenje za funkcijo samodejne prijave. Če ste omogočili katero koli od varnostnih nastavitev programa Windows Hello, se ne boste mogli samodejno prijaviti v račun.
Začenši z Windows 10 build 19033, če nastavite kodo PIN ali drugo varno funkcijo Windows Hello, Windows 10 skriva možnost "Zahtevaj uporabniško ime in geslo", za uporabo tega računalnika v klasičnem slogu nadzornih uporabniških besed2. Oglejte si naslednji posnetek zaslona:
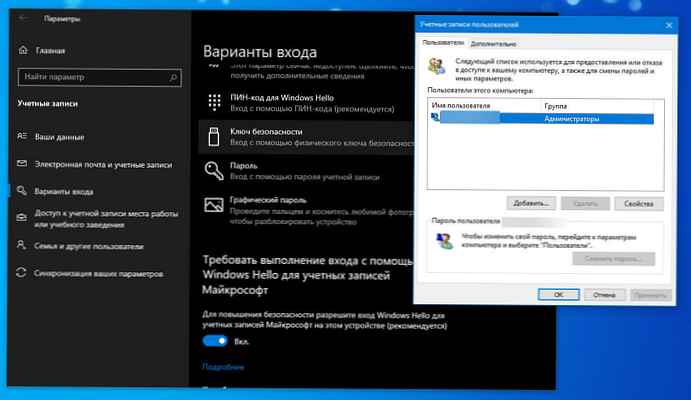
V tem članku bomo pogledali tri načine, kako lahko izklopite prijavni zaslon in se samodejno prijavite v sistem Windows 10 različice 2004 (20H1) in prejšnje različice brez vnosa gesla.
1. metoda.
Samodejna prijava v sistem Windows s pomočjo ukazov - nadzirajte userpasswords2 in netplwiz.
Če želite izklopiti prijavni zaslon in se samodejno prijaviti v sistem Windows 10 različice 2004, sledite tem korakom:
1. korak: Odpri aplikacijo "Možnosti" najhitrejši način, da hkrati pritisnete tipke Win + I.
2. korak: Pojdite na razdelek Računi → Možnosti prijave.
3. korak: Izklopite možnost - "Zahtevaj prijavo za prijavo v sistem Windows za Microsoftove račune".
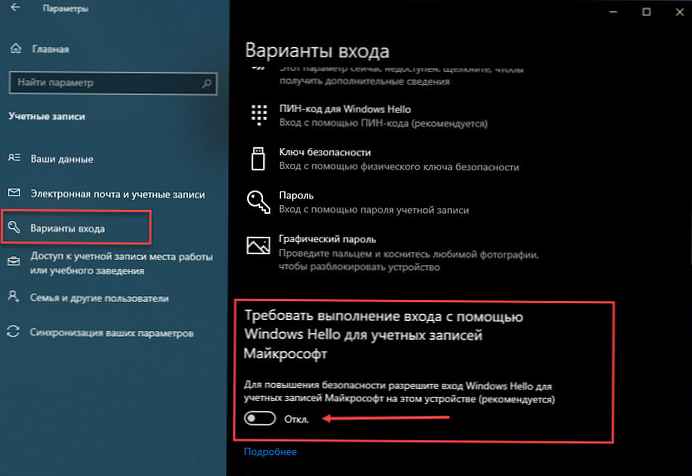
4. korak: Pritisnite Win + R, da odprete »Zaženi ", vnesite enega od naslednjih dveh ukazov:
nadzor uporabniških besed2 ali
netplwiz 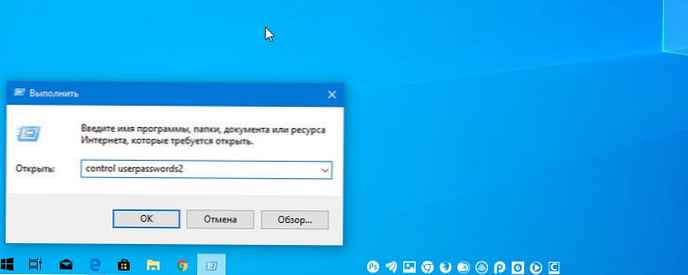
5. korak: Pritisnite Enter, da odprete »Uporabniški računi " in spočistite polje - "Zahtevaj uporabniško ime in geslo, kliknite »Uporabi "→" V redu ".

To dejanje - odpre okno, v katerem morate vnesti geslo za račun. Če je račun lokalni račun in nima gesla, to polje pustite prazno..
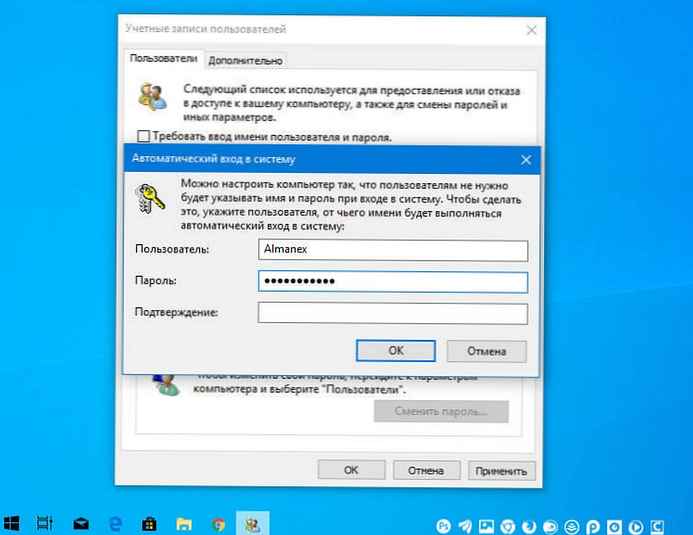
6. korak: Znova zaženite računalnik.
Ko to storite, boste ugotovili, da se lahko samodejno prijavite v sistem Windows 10, 8 in vam ni treba vnesti gesla ali podatkov o vašem Microsoftovem računu..
7. korak: Ostaja, da po spanju onemogočite zahtevo za geslo, preberite lahko navodila v našem članku: Kako onemogočiti pozive gesla, ko se prebudite iz načina mirovanja.
2. metoda.
Samodejna prijava v Windows s programom Microsoft AutoLogon Utility.
Microsoftov avtologon To je majhen brezplačen pripomoček, ki ga ponuja Microsoft, in ga lahko uporabite za konfiguriranje vgrajenega mehanizma za samodejno prijavo v sistem Windows 10. Tako kot pripomoček netplwiz, Poverilnice lahko shranite za kateri koli lokalni ali MSA Microsoftov račun. Najpomembnejša prednost programa Autologon je šifriranje gesla, preden ga shranite v register.
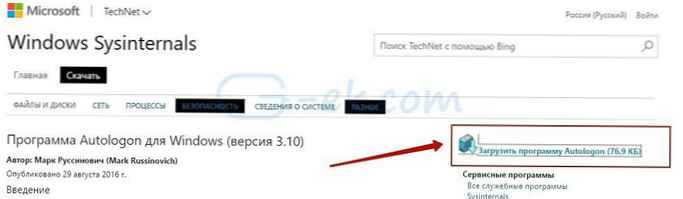
1. korak: Prenesite pripomoček AutoLogon je tu, razpakirajte arhiv in zaženite datoteko autologon.exe in sprejmete licenčne pogoje.
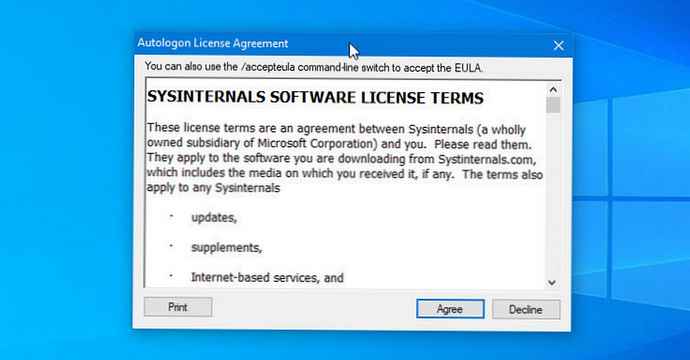
2. korak: Izpolnite potrebne podatke za prijavo, geslo in kliknite »Omogoči », da omogočite mehanizem za obisk gesla za izbrani uporabniški račun. Na zaslonu se prikaže sporočilo, ki potrjuje, da je Autologon uspešno konfiguriran..
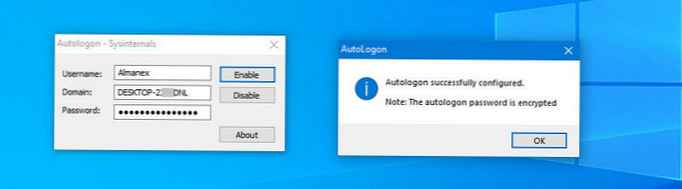
Uporabite lahko tudi pripomoček AutoLogon s pomočjo ukazne vrstice s spodnjo sintakso:
geslo za uporabniško domeno autologon
3. korak: Znova zaženite računalnik.
3. način.
Samodejno se prijavite v Windows s pomočjo urejevalnika registra.
Kako se samodejno prijavite v uporabniški račun v Windows 10 različici 2004 "20H1" z urejevalnikom registra.
1. korak: Ustvarite točko za obnovitev sistema in kliknite Win + r na tipkovnici za zagon "Zaženi ". Vnesite regedit.exe in pritisnite tipko Vnesite, odpreti urejevalnik registra.
2. korak: Pojdite na naslednjo pot v levi stranski vrstici urejevalnika registra.
HKEY_LOCAL_MACHINE \ SOFTWARE \ Microsoft \ Windows NT \ CurrentVersion \ Winlogon
3. korak: Zdaj na desni strani poiščite "AutoAdminLogon " in spremenite svojo vrednost v 1.
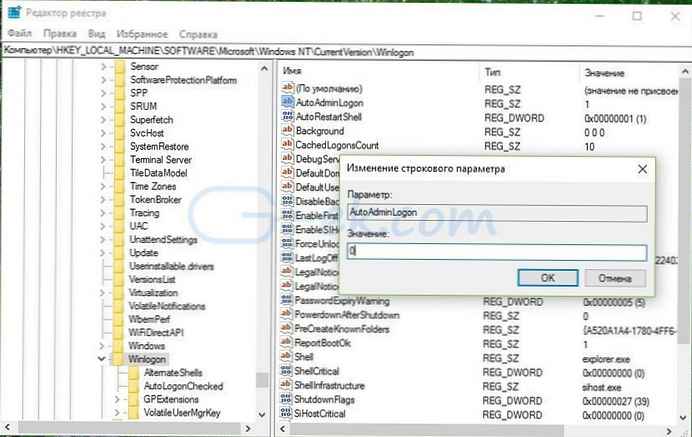
Po tem morate ustvariti nekaj dodatnih nizov parametrov za shranjevanje vrednosti podatkov računa. Z desno miškino tipko kliknite razdelek Winlogon in izberite "Ustvari "→" Parameter niza " in jih napolnite z ustreznimi vrednostmi, odvisno od dodeljenega imena.
| Ime parametra niza | Vrednost |
| Privzeto ime domene | Ime računalnika (za lokalni račun) ali ime domene |
| DefaultUserName | Uporabniško ime (kot pri C: \ Uporabniki \) |
| Privzeta beseda | Geslo za izbrani račun |
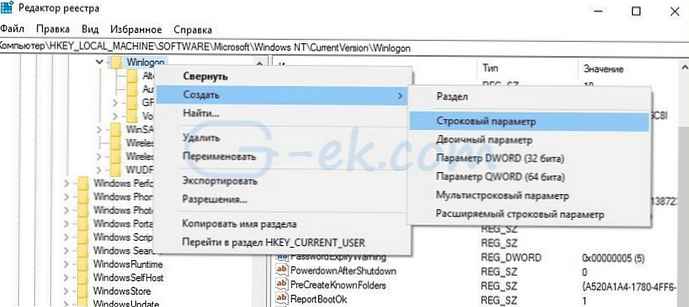
Če parameter String že obstaja, morate ustrezno spremeniti vrednost.
4. korak: Ko so vse vrednosti zapolnjene, shranite nastavitve in zaprite urejevalnik registra.
Treba je opozoriti, da je ena od pomanjkljivosti uporabe urejevalnika registra za samodejno prijavo to, da je vaše geslo shranjeno v nekriptirani obliki. Vsak uporabnik, ki ima dostop do registra, si ga lahko ogleda. Zato priporočamo, da uporabite Metodo z netplwiz ali Autologon, geslo bo varno šifrirano in ne bo shranjeno v urejevalniku registra.
Če želite onemogočiti samodejno prijavo s to metodo, izbrišite vrednost DefaultPassword in nastavite AutoAdminLogon na 0.
Upam, da vam bo ta nasvet v pomoč.
Priporočljivo: Ponastavite geslo za Windows 10 z vgrajenim skrbniškim računom.











