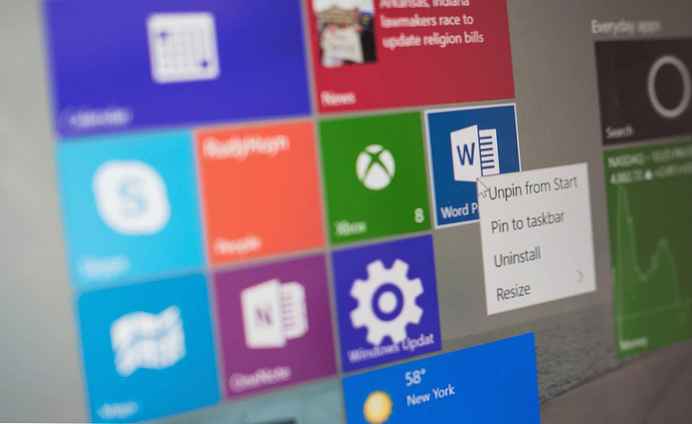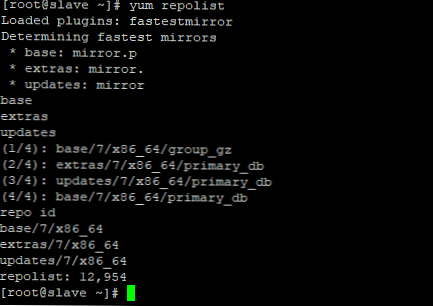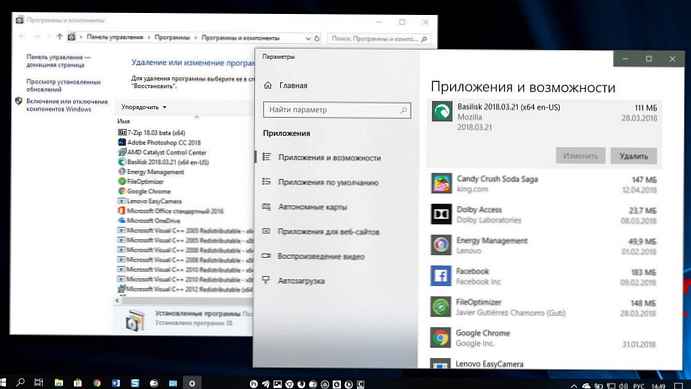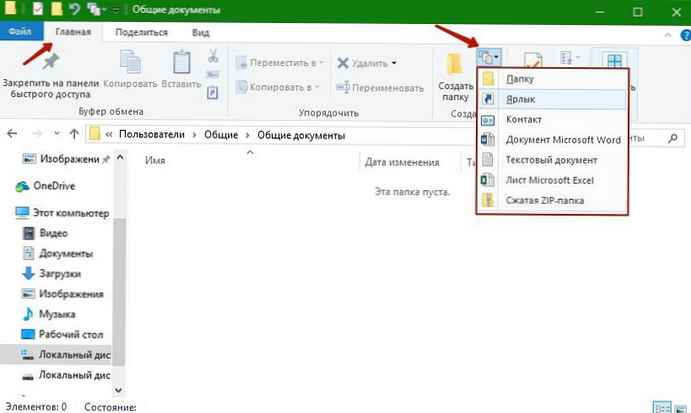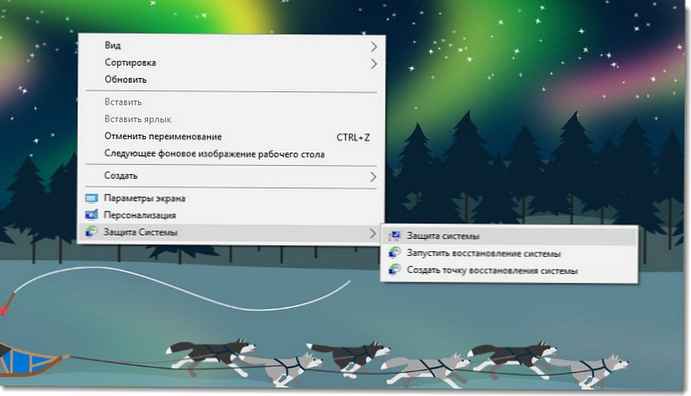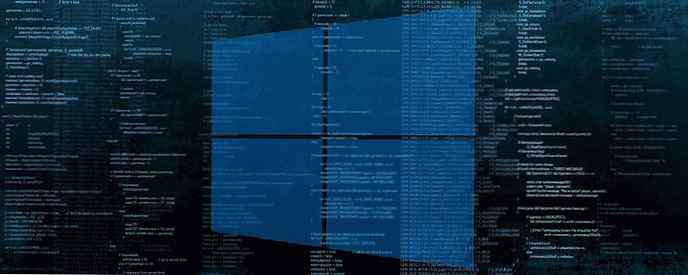
Kot že veste, Windows razporeja procesorske vire vašega računalnika med zagnanimi aplikacijami. Koliko sredstev bo dodeljenih postopku, se določi njegova prioriteta. Višja kot je prednostna raven, več sredstev bo dodeljenih procesu. V tem članku bomo videli, kako dodati dodaten kontekstni meni Run with Priority, da zaženete aplikacijo z zahtevano stopnjo dodeljenih virov v sistemu Windows 10.
Kot je prikazano spodaj, je v sistemu Windows 6 prioritetnih ravni:
- Nizka
- Pod povprečjem
- Navadni
- Nadpovprečno
- Visoka
- Pravi čas
Navadni - to je privzeta raven. Večina aplikacij ima dovolj prednostne stopnje in delujejo brez težav. Uporabnik lahko začasno spremeni prednost postopka, da pospeši uporabo aplikacije ali jo upočasni in s tem porabi manj virov.
Nova prioriteta, ki se uporabi za vlogo, začne veljati in bo veljavna do zaključka postopka prijave. Takoj, ko ga zapustite, se naslednjič odpre s privzeto stopnjo prioritete (Običajno), razen če ima aplikacija sama nastavitve za samodejno spreminjanje svoje prioritete.
Nekatere aplikacije lahko samodejno prilagodijo svojo prednost. Priljubljeni arhivi WinRAR in 7-Zip lahko dvignejo prednost Nadpovprečno, za pospešitev postopka arhiviranja. Medijski predvajalniki, kot je Winamp, lahko med predvajanjem povečajo prednost svojega procesa..
Preden nadaljujete, morate vedeti naslednje. Raven prioritete - Pravi čas, ni namenjeno uporabniku. To lahko privede do nestabilnosti sistema. Aplikacija, ki prejme to prednost, lahko porabi 100% procesorja in prestreže vnos tipkovnice in miške, kar onemogoča druge procese v računalniku.
Kontekstni meni Zaženi prednostno bo vseboval naslednje podkomponente:
- Nizka
- Pod povprečjem
- Navadni
- Nadpovprečno
- Visoka
- Pravi čas
Oglejte si naslednji posnetek zaslona:

Ti ukazi so možnosti prednostne ravni, ki so na voljo v operacijskem sistemu Windows 10, od katerih vsak določa ustrezno raven prioritete za uporabo po vaši izbiri..
Če želite v Windows 10 dodati kontekstni meni Run with Priority, sledite tem korakom:.
Kot ponavadi sem naredil že pripravljene datoteke registra. Lahko jih prenesete spodaj..
- Zaženite Beležnico.
- Kopirajte in prilepite spodnjo vsebino v novo besedilno datoteko.
Različica urejevalnika registra Windows 5.00 [HKEY_CLASSES_ROOT \ exefile \ Shell \ RunWithPriority] "MUIVerb" = "Zaženi s prednostjo" "SubCommands" = "" Icon "=" shell32.dll, -25 "; Nizka [HKEY_CLASSES_ROOT \ exefile \ Shell \ RunWithPriority \ Shell \ 01Low] @ = "Nizka" [HKEY_CLASSES_ROOT \ exefile \ Shell \ RunWithPriority \ Shell \ 01Low \ command] @ = "cmd.exe / c start \" \ "/ Low \ "% 1 \" "; Spodaj normalno [HKEY_CLASSES_ROOT \ exefile \ Shell \ RunWithPriority \ Shell \ 03BelowNormal] @ = "Pod povprečjem" [HKEY_CLASSES_ROOT \ exefile \ Shell \ RunWithPriority \ Shell \ 03BelowNormal \ ukaz] @ = "cmd.e" Spodaj Normal \ "% 1 \" "; Normal [HKEY_CLASSES_ROOT \ exefile \ Shell \ RunWithPriority \ Shell \ 04Normal] @ = "Normal" [HKEY_CLASSES_ROOT \ exefile \ Shell \ RunWithPriority \ Shell \ 04Normal \ ukaz] @ = "cmd.exe / c start \" \ " "% 1 \" "; Nad normalno [HKEY_CLASSES_ROOT \ exefile \ Shell \ RunWithPriority \ Shell \ 05AboveNormal] @ = "Nadpovprečno" [HKEY_CLASSES_ROOT \ exefile \ Shell \ RunWithPriority \ Shell \ 05AboveNormal \ ukaz] @ = "cd.ee ZgorajNormal \ "% 1 \" "; Visoko [HKEY_CLASSES_ROOT \ exefile \ Shell \ RunWithPriority \ Shell \ 06High] @ = "Visoko" [HKEY_CLASSES_ROOT \ exefile \ Shell \ RunWithPriority \ Shell \ 06High \ ukaz] @ = "cmd.exe / c začetek \" \ "/ Visoko \ "% 1 \" "; Realtime [HKEY_CLASSES_ROOT \ exefile \ Shell \ RunWithPriority \ Shell \ 07Realtime] @ = "Pravi čas" [HKEY_CLASSES_ROOT \ exefile \ Shell \ RunWithPriority \ Shell \ 07Realtime \ ukaz] @ = "cmd.exe / c začetek \" \ " \ "% 1 \" "

- V beležnici pritisnite Ctrl + S ali kliknite element menija "Shrani kotOdpre se pogovorno okno "Shrani". Tja vnesite ali kopirajte naslednje ime. "Prioritet.reg", vključno z narekovaji. Dvojni narekovaji so pomembni za zagotovitev, da datoteka dobi pripono. "* .reg"in ne * .reg.txt. Datoteko lahko shranite kamor koli, na primer "Namizje".

- Zdaj dvokliknite datoteko Prioritet.reg, ki ste jo ustvarili. Potrdite zahtevo UAC in kliknite »Da"združiti z registrom.
Ukaz kontekstnega menija bo takoj dodan v kontekstni meni raziskovalca.
Da bi prihranili vaš čas, sem naredil že pripravljene datoteke registra. Lahko jih prenesete tukaj:
Prenesite registrske datoteke
Obstaja datoteka za preklic, tako da lahko popolnoma izključite ročno urejanje registra.
Zdaj pa: Kako pogosto morate spremeniti prednost procesa v sistemu Windows 10 .
Vse.