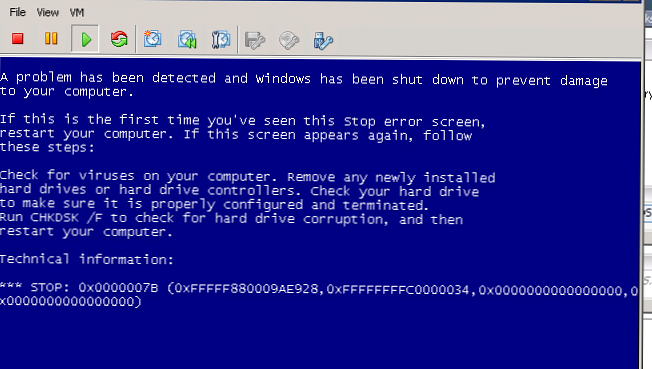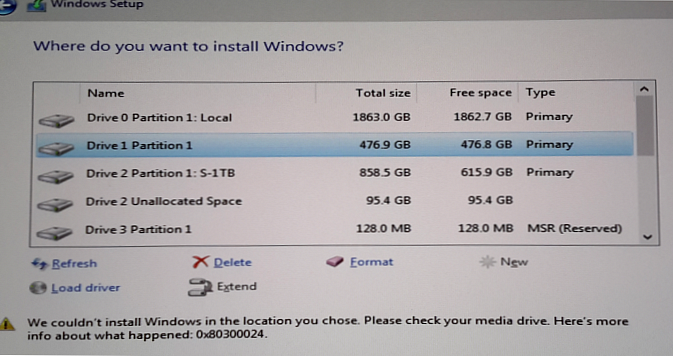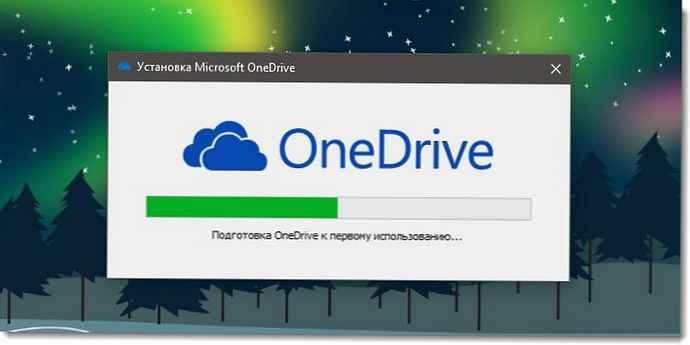
Storitev za shranjevanje v oblaku Microsoft OneDrive je del operacijskega sistema Windows 10. Če za prijavo v sistem Windows 10 uporabljate Microsoftov račun, se samodejno povežete z OneDrive.
OneDrive deluje odlično pri uporabi samostojnega ali lokalnega uporabniškega računa. V račun OneDrive se morate ročno prijaviti..
Če uporabljate Microsoftov račun, je ikona OneDrive vedno prikazana v območju z obvestili v opravilni vrstici Windows 10. Če želite videti datoteke in mape v oblaku, dvokliknite ikono OneDrive v področju za obvestila v opravilni vrstici. Z desnim klikom nanj se odpre dostop do nastavitev in drugih parametrov OneDrive.
Včasih se ikona OneDrive morda ne prikaže v opravilni vrstici. Če se ikona OneDrive ne prikaže ali manjka v opravilni vrstici, jo lahko obnovite tako, da sledite tem korakom:.
Dva načina za popravilo ikone OneDrive.
- 1 - obnovite OneDrive z nastavitvami
- 2 - obnovite OneDrive z namestitveno datoteko
Metoda 1 od 2
Ponastavite ikono OneDrive s pomočjo nastavitev.
1. korak: Z desno miškino tipko kliknite prazen prostor na namizju in izberite Personalizacija. To bo odprlo kategorijo Personalizacija v aplikaciji Nastavitve..

2. korak: Pojdite na razdelek Opravilna vrstica, da si ogledate nastavitve opravilne vrstice.

3. korak: Pomaknite se navzdol po strani, dokler ne najdete razdelka Obvestilo. Kliknite "Izberite ikone, prikazane v opravilni vrstici" .

4. korak: Na strani, ki se odpre, preverite, ali je omogočeno snemanje programa Microsoft OneDrive. Če je snemanje onemogočeno, premaknite stikalo Microsoft OneDrive na Na, tako da se na opravilni vrstici prikaže ikona OneDrive.
Metoda 2 od 2
Obnovite manjkajočo ikono programa OneDrive s pomočjo nastavitvene datoteke.
1. korak: Odprite pogovorno okno Teči, istočasno pritiskamo logotip Windows in tipko R na tipkovnici.
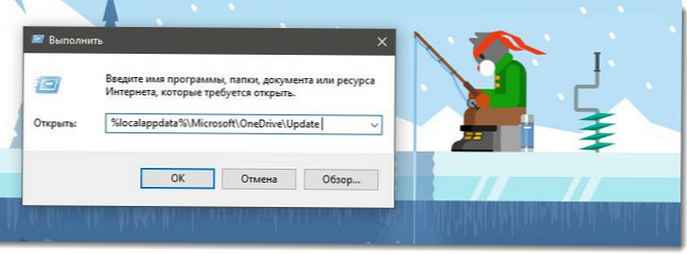
2. korak: V pogovorno okno Zaženi vnesite naslednjo pot:
% localappdata% \ Microsoft \ OneDrive \ Update
Pritisnite tipko Enter, da odprete mapo "Posodobi".
3. korak: Dvokliknite datoteko OneDriveSetup (.exe), da odprete pogovorno okno Nastavitve Microsoft OneDrive. .
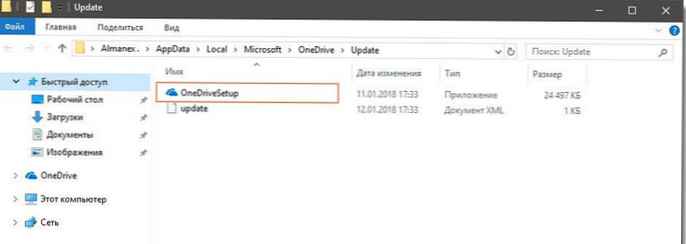
4. korak: Če boste morali vnesti svoj Microsoftov račun, vnesite zahtevane podatke tako, da izpolnite poverilnice.
5. korak: Ko se ikona OneDrive ponovno prikaže v opravilni vrstici, jo z desno miškino tipko kliknite in izberite "Možnosti". Na zavihku Nastavitve preverite, ali je možnost omogočena "Samodejno zaženite OneDrive pri prijavi v sistem Windows".
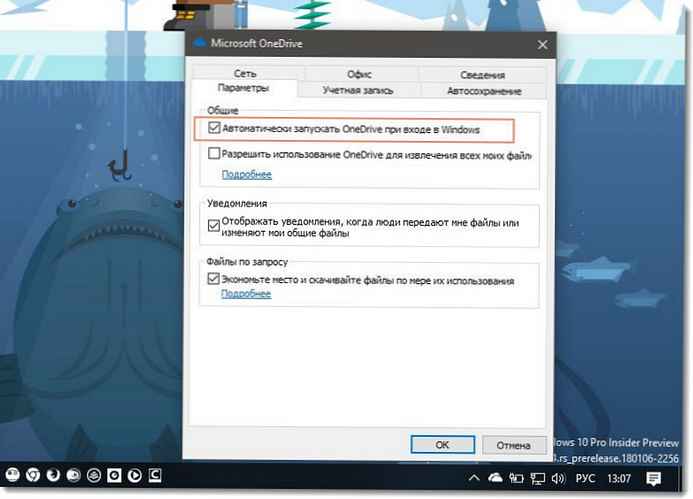
Pritisnite gumb V redu, za shranjevanje nastavitev.
To je vse! Od zdaj naprej se bo ikona OneDrive vedno pojavljala na opravilni vrstici.
Morda vam bo tudi všeč, Kako obnoviti ikono baterije v operacijskem sistemu Windows 10.