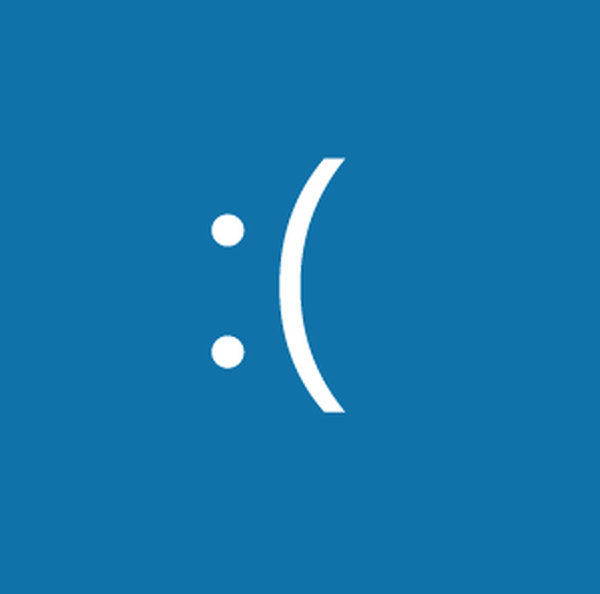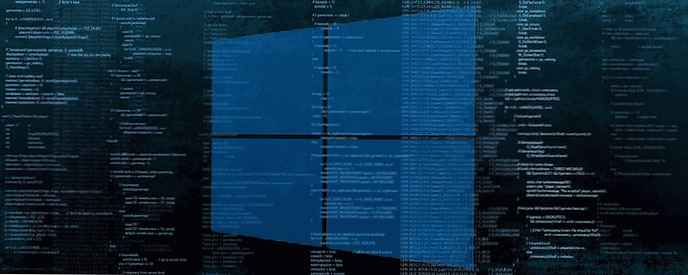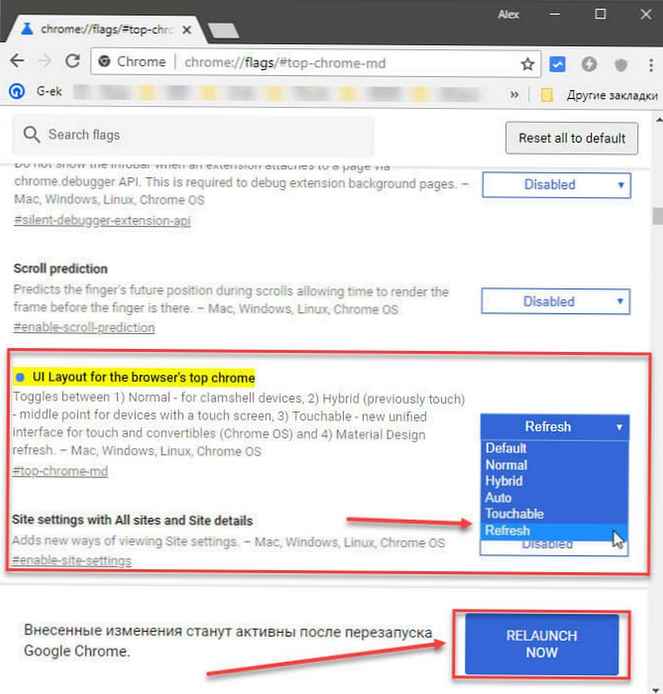Začetni meni je glavni del sistema Windows. Čeprav lahko aplikacije iz svojih map neposredno zaženete s pomočjo bližnjic na namizju ali celo z ukazom Run, je meni Start veliko hitrejši način..
Start-meni Windows 10 se nenehno izboljšuje; še vedno se spreminjajo majhne spremembe, da bi bil boljši, vendar je to ena od funkcij, ki se pogosto zlomijo. Spodaj je opisano, kako popraviti gumb za zagon, ki ne deluje v sistemu Windows 10.
Glede na nedavne razprave na Microsoftovem forumu je težava znana, rešitev pa je bila najdena. Če želite popraviti pokvarjen meni Start, lahko uporabite eno od naslednjih rešitev:
Prepričajte se, da poskušate odpreti meni Start s klikom na gumb miške. Meni se morda ne bo odzval na tipko Win na tipkovnici, vendar se bo odprl, če nanj kliknete z miško. Vsaj enkrat morate znova zagnati sistem in preveriti, ali to odpravlja težavo..
Popravek za Windows 10 različice 1903.
Ta popravek je ekskluziven za različica sistema Windows 10 1903, lahko poskusiš. Pravzaprav bi to moralo biti prvo, kar storite, preden naredite kaj drugega..
Začetni meni je zdaj ločen postopek, ki ga lahko znova zaženete znova zaženite Explorer.exe. Odprite upravitelja opravil in na zavihku "Procesi" Poiščite "Začni" (Zaženi). Izberite ga in kliknite spodnji gumb "Prekliči nalogo"..

Odstranite aplikacije drugih proizvajalcev
Mnogi uporabniki sistema Windows 10 še vedno ne marajo videza in funkcionalnosti menija Start, zato ponavadi uporabljajo aplikacije za spreminjanje. Ti programi so večinoma stabilni in le redko kaj zlomijo, vendar jih morate odstraniti, če gumb »Start« preneha delovati..
Če imate na voljo kakršne koli aplikacije, ki spreminjajo vedenje tipkovnice, na primer program, ki preglasi tipkovnice, ga onemogočite.
Omogoči XAML
XAML je jezik, v katerem so napisane sodobne aplikacije za Windows 10, meni Start pa je aplikacija XAML, ki zahteva dostop do UAC-a. Praviloma je dostop do UAC-a zanjo privzeto omogočen, vendar ga lahko slučajno onemogočite ali znova omogočite, če težave rešite. To lahko storite iz PowerShela ali iz ukazne vrstice.
Powerhell
Odprite PowerShell s skrbniškimi pravicami in zaženite naslednji ukaz;
Get-AppxPackage -all * shellexperience * -paket paketa |% Add-AppxPackage -register -disabledevelopmentmode ($ _. Installlocation + "\ appxmetadata \ appxbundlemanifest.xml")
Ukazna vrstica
Odprite novo datoteko v urejevalniku besedila Beležnice in vanj prilepite naslednje. Shranite datoteko s pripono .cmd in jo zaženite kot skrbnik. V registru sistema Windows bo spremenjen, da bo omogočil XAML.
REG ADD "HKCU \ Software \ Microsoft \ Windows \ CurrentVersion \ Explorer \ Advanced" / V OmogočiXamlStartMenu / T REG_DWORD / D 1 / F
taskkill / f / im explor.r.e
začnite Explorerr.exe
Izbriši datoteke Cortana
Če ne uporabljate sistema Windows 10 1903, so meniji Start, Search in Cortana še vedno tesno povezani, zato lahko brisanje datotek, povezanih s Cortano, reši težavo..
Odprite ukazni poziv s skrbniškimi pravicami in zaženite naslednje ukaze, eden za drugim.
CD / d „% LOCALAPPDATA% \ Paketi \ Microsoft.Windows.Cortana_cw5n1h2txyewy“
Taskkill / F / IM SearchUI.exe
Nastavitve RD / S / Q
Uporaba ukaza Run
1. Pritisnite Win + R, da odprete ukaz Teči
2. Kopirajte in prilepite naslednji ukaz in pritisnite Enter:
REG ADD "HKCU \ Software \ Microsoft \ Windows \ CurrentVersion \ Explorer \ Advanced" / V OmogočiXamlStartMenu / T REG_DWORD / D 0 / F

To bo ustvarilo parameter OmogočiXamlStartMenu z vrednostjo enako 0.
3.Ponovno odprite ukaz Teči in kopirajte in prilepite:
taskkill / f / im explor.r.e

Po pritisku na Enter bo naloga končana - Windows Explorer.
4. Pritisnite kombinacijo tipk Ctrl + Shift + Esc, v odprtem upravitelju opravil kliknite »Datoteka "→" Zaženi novo nalogo "
5. Vnesite:
explor.exe

In pritisnite Enter. To bo odprlo nov primerek Explorerja.
Uporaba urejanja registra Windows.
Sledite tem korakom:
1. Odprite urejevalnik registra.
2. Pojdite na:
HKEY_CURRENT_USER \ Software \ Microsoft \ Windows \ CurrentVersion \ Explorer \ Advanced
3. Ustvari nov parameter z imenom 32 bit OmogočiXamlStartMenu.
4. Dodelite mu vrednost. 0
5. Odjavite se in se prijavite ali ponovno zaženite..

Vaš začetni meni bi zdaj moral delovati..
Onemogoči možnost "Uporabi moje podatke za prijavo .... "
Ta rešitev je nekoliko nerazumljiva, vendar deluje pri nekaterih uporabnikih. Odpri aplikacijo "Možnosti" in pojdite v skupino z nastavitvami Računi. Izberite zavihek "Možnosti prijave" in onemogočite možnost "Uporabite moje podatke za prijavo za samodejno dokončanje namestitve naprave in odpiranje aplikacij po ponovnem zagonu in posodobitvah.". Znova zaženite sistem.

Če ne bi pomagala ena rešitev
Teči Windows 10 v varnem načinu in preverite, ali gumb »Start« deluje ali ne. V nasprotnem primeru je zadnja možnost ustvarjanje novega uporabniškega računa in brisanje tistega, pri katerem gumb Start menija ne bo deloval. To morda ni najboljša rešitev, vendar je boljša od nove namestitve OS in ponovne namestitve aplikacij.
Upam, da bodo informacije koristne, obvestite nas, če to pomaga rešiti vašo težavo..