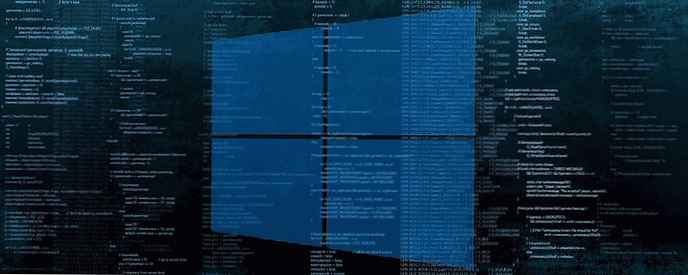
Včasih morate hitro najti vmesnik, prek katerega je vaš trdi disk povezan z računalnikom, njegovo serijsko številko ali niz drugih lastnosti. S pomočjo ukazne vrstice lahko dobite veliko informacij o vašem disku. Poglejmo, kako to storiti..
V operacijskem sistemu Windows 10 lahko v ukazni vrstici vidite serijsko številko trdega diska, nameščenega v računalniku. Če morate zapisati serijsko številko ali samo ogledati podatke o trdem disku brez demontaže računalnika, lahko to storite z enim ukazom.
Serijska številka je edinstvena številka, ki jo dodeli proizvajalec strojne opreme. Uporablja se za identifikacijo in popis. Serijska številka omogoča proizvajalcu, da prepozna izdelek in prejme dodatne informacije. Morda bo treba zamenjati, nadgraditi vdelano programsko opremo ali preveriti združljivost z drugo opremo..
Običajno lahko serijsko številko najdete na ohišju pogona..
Vendar morate za ogled videti računalnik. Tukaj je opisano, kako poiskati serijsko številko z vgrajenim orodjem Windows 10.
Obstaja posebna ekipa WMIC, ki uporablja Windows Management Instrumentation (WMI) za zagotavljanje informacij o vseh napravah za shranjevanje, nameščenih v sistemu Windows. To deluje na vseh sodobnih različicah sistema Windows, vključno z Windows 10. Ukaze WMIC lahko uporabite na naslednji način.
Če želite najti serijsko številko trdega diska v operacijskem sistemu Windows 10, sledite tem korakom:.
- Odprite ukazni poziv kot skrbnik.
- Vnesite ali kopirajte in prilepite naslednji ukaz:
wmic diskdrive dobite ime, proizvajalca, model, vmesnikType, MediaType, serijski št
Tako boste dobili informacije o vseh povezanih trdih diskih in drugih napravah za shranjevanje. V mojem primeru je rezultat naslednji:

Zgornji ukaz vam bo prikazal podatke o vaših napravah za shranjevanje..
Celoten seznam lastnosti, ki jih je mogoče uporabiti za poizvedbo, je naslednji:
- Razpoložljivost
- BytesPerSector
- Zmožnosti
- Opisi zmogljivosti
- Napis
- Metoda stiskanja
- ConfigManagerErrorCode
- ConfigManagerUserConfig
- CreationClassName
- Privzeta velikost bloka
- Opis
- Deviceid
- Napaka izbrisana
- ErrorDescription
- ErrorMethodology
- Revizija vdelane programske opreme
- Kazalo
- InstallDate
- Vmesniški tip
- LastErrorCode
- Proizvajalec
- MaxBlockSize
- MaxMediaSize
- Medialoaded
- MediaType
- MinBlockSize
- Model
- Ime
- Potrebno je čiščenje
- Podprto številoOfMedia
- Predelne stene
- PNPDeviceID
- Sposobnosti upravljanja upravljanja
- Podprto PowerManagement
- SCSIBus
- SCSILologicalUnit
- SCSIPort
- SCSITargetId
- SectorsPerTrack
- Serijsko število
- Podpis
- Velikost
- Stanje
- StatusInfo
- SystemCreationClassName
- Ime sistema
- Skupaj cilindrov
- Skupaj glave
- Skupajsektorji
- Totaltracks
- TracksPerCylinder
Njihove opise najdete na naslednji strani MSDN: Win32_DiskDrive .
WMIC je zelo uporabno orodje za pošiljanje WMI zahtev v sistemu Windows..
Tu je nekaj primerov takšnih poizvedb:
Kako si ogledate podatke BIOS-a v sistemu Windows 10
Kako si lahko ogledate podatke o omrežnem adapterju v sistemu Windows 10 z ukazno vrstico
Kako hitro videti, kakšno vrsto pomnilnika DDR uporabljate v sistemu Windows 10
2. način - Oglejte si serijsko številko trdega diska s programom PowerShell
- Odprite PowerShell.
- Vnesite ali kopirajte in prilepite naslednji ukaz:
Get-WMIObject win32_physicalmedia | Oznaka formatiranega seznama, serijska številka

Parameter Oznaka vam prikaže serijsko številko fizičnega diska, ki ustreza številki diska v upravitelju diskov.
To je vse.











