
V tem članku bomo podrobno preučili, kako znova namestiti Windows 10 ali kako namestiti OS iz nič, če ste kupili nov računalnik ali se odločili za čisto namestitev. Namestitev sistema Windows 10 se lahko izvede v računalnikih z UEFI, pa tudi na starejših računalnikih z BIOS-om. Windows 10 različice 1809 / build 17763 je zadnja različica posodobitve za oktober 2018.
Kot se morda spomnite, je Microsoft izdal posodobitev sistema Windows 10 za oktober 2018, po izdaji pa je zaradi številnih kritičnih napak uvedba začasno prekinjena, 20. marca 2019 pa je Microsoft ponovno omogočil, da je različica Windows 10 na voljo vsem uporabnikom. Orodje za ustvarjanje medijev in spletno mesto usmerjata uporabnika k izdelavi 17763.379, ki vključuje posodobitve, objavljene marca 2019..
Omeniti velja, da naj bi Microsoft aprila 2019 končnim uporabnikom omogočil različico 1903 (naslednja posodobitev funkcij). Vendar uradni datum izpusta še ni sporočen.
Čista namestitev sistema Windows 10 različice 1809.
1. Prenesite in pripravite datoteko .ISO
Izvedite čisto namestitev posodobitve Posodobitev sistema Windows 10. oktobra, morate uporabiti fizični medij (DVD ali USB):
Prenesite .ISO iz sistema Windows 10 Build 17763 z orodjem za ustvarjanje medijev ali sledite navodilom, s strežnika Microsoft.
Na voljo imate dve možnosti:
- Napišite datoteko. ISO na DVD. Če imate Windows 8 / 8.1 / 10, z desno miškino tipko kliknite datoteko .ISO in izberite "Zapri sliko diska." Če imate starejšo različico sistema Windows, se boste morali zateči k programom drugih proizvajalcev, kot so BurnAware, ImgBurn ali Nero.
- Napišite datoteko. ISO do USB s programom PowerShell, pomeni Orodje za ustvarjanje medijev ali Windows USB / DVD Download Tool, da se bliskovni pogon zažene.
Opomba: Če posodabljate prenosni računalnik ali tablični računalnik, pripravite gonilnike: če potrebni gonilniki niso na voljo, naprava morda ne bo delovala pravilno. Vse, kar morate storiti, je, da obiščete spletno mesto proizvajalca in prenesete ustrezno različico gonilnika za svojo napravo.
2.1 Nastavitev BIOS-a za prenos in namestitev sistema Windows 10 z naprav DVD / USB .
BIOS (Osnovni vhodno-izhodni sistem) inicializira in preizkusi vse strojne komponente, nameščene v vašem računalniku, in operacijski sistem se nalaga. Prisotna je na vseh starih računalnikih Windows in prenosnih računalnikih. Če želite začeti nameščati Windows 10 različice 1809. Posodobitev z DVD-ja ali USB-ja:
- Vklopite računalnik / prenosnik.
- Med fazo POST večkrat pritisnite eno od teh tipk, to je na zaslonu, ki se naloži pred nalaganjem operacijskega sistema: DELETE, F1, F2, F12 ali CTRL + ESC (na žalost je tipka za dostop do BIOS-a drugačna za vsak model, lahko ugotovite, kateri ključ vam omogoča dostop do BIOS-a vnaprej).
- Pojdite na zavihek "Škorenj" (zagon vaše naprave se nadzira s parametri v razdelku BOOT) in odprite konfiguracijo zagona "Prednost zagonske naprave".
- Na voljo imate dve možnosti:
4.1. Če morate namestiti Windows z DVD-ja, poiščite DVD-ROM in ga postavite na seznam naprav na prvo mesto, s tem boste lahko zagnali računalnik ob zagonu z DVD-ja (običajno za premikanje naprave pritisnite F5 ali F6).
4.2. Če morate namestiti Windows z USB naprave, poiščite USB napravo in jo premaknite na vrh seznama naprav, ki se bodo uporabljale ob zagonu (običajno za premikanje naprave samo pritisnite F5 ali F6).
- Pojdite na zavihek Izhod (izhod) in pritisnite Izhod iz shranjevanja sprememb (Izhod s shranjevanjem sprememb).
- Kliknite "Y" ali V redu, za potrditev operacije.
Če ste pravilno izvedli operacijo, se bo računalnik / prenosni računalnik znova zagnal in pozval vas bo, da pritisnete kateri koli gumb za zagon z DVD / USB.
2.2 Zagon sistema Windows 10 DVD / USB v napravah z UEFI.
UEFI (Poenoten vmesnik vdelane programske opreme) je naslednik BIOS-a. Opremljen je s celo vrsto novih funkcij in grafičnim vmesnikom, ki ga je mogoče uporabljati tudi z miško, zasnovan pa je edini namen reševanja pomanjkljivosti, ki nastanejo v BIOS-u. Zahvaljujoč uporabi UEFI lahko operacijski sistem zaženete še hitreje in tako zaščitite zagon vašega računalnika pred morebitnimi zlonamernimi računalniškimi virusi. Prisotna je v vseh novih računalnikih, prenosnikih in tabličnih računalnikih Windows. Zaženite namestitev sistema Windows 10. Posodobite z DVD-ja ali USB-ja:
Če želite spremeniti nastavitve UEFI, predvidevamo, da je ena od prejšnjih različic sistema Windows 10 že nameščena.
- Zaženite in se prijavite v Windows 10.
- Odpri "Možnosti" → "Posodobitev in varnost" → "Obnovitev".
- V razdelku "Posebne možnosti zagona" pritisnite gumb Znova zaženite zdaj.
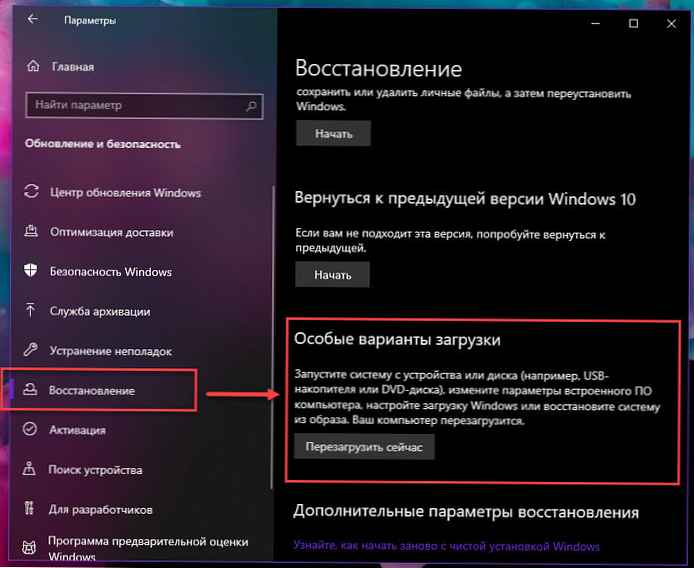
- PC / tablični računalnik se bo znova zagnal - počakajte.
- Po ponovnem zagonu računalnika na strani "Izberi možnosti" kliknite Uporabite napravo.
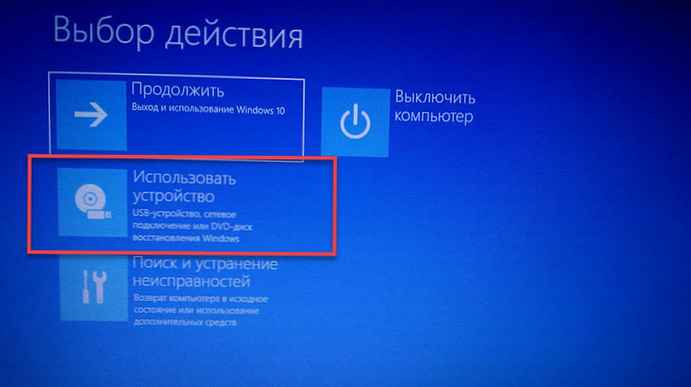
- Na voljo imate dve možnosti:
6.1 Če morate namestiti Windows z DVD-ja, kliknite EFI DVD / CDROM.
6.2 Če morate namestiti Windows z USB naprave, kliknite napravo EFI USB.
- Če ste naredili pravilno, se bo računalnik / prenosni računalnik / tablični računalnik znova zagnal in zagnal z DVD / USB.
3. - Namestite Windows 10.
Končno začnemo čisto namestitev sistema Windows 10.
- Izberite Instalable jezik, čas in oblika valute, način vnosa (postavitev tipkovnice) in kliknite "Naprej".
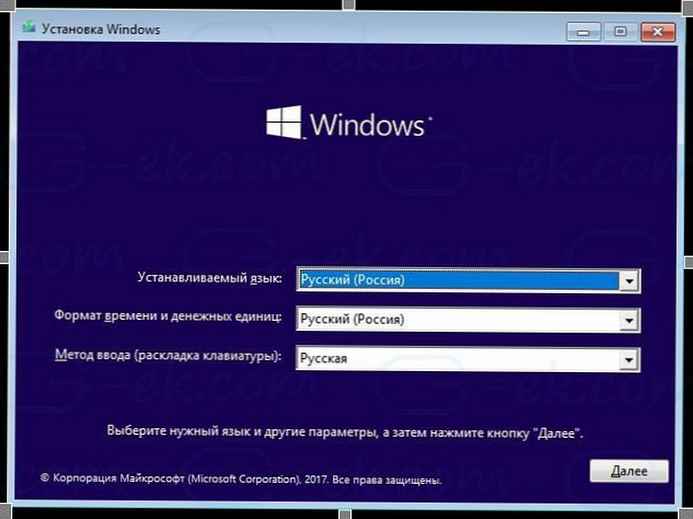
- Kliknite Namestite.
- Namestitev se bo začela.
- Pozvani boste, da vnesete ključ izdelka za Windows, ga vnesete ali če znova namestite Windows, kliknite "Nimam ključa izdelka", kliknite "Naprej".
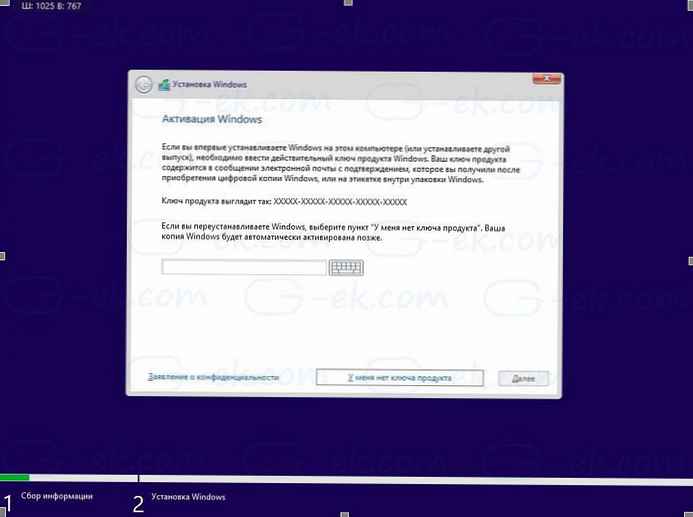
Opomba: Če ste prej namestili Windows 10 z Microsoftovim računom, je licenca že vezana na vaš račun. Po namestitvi in prijavi z istim računom se samodejno aktivira, tako da lahko v tem primeru izpustite ključ izdelka, kliknite povezavo "Nimam ključa izdelka". Oglejte si ta članek za več podrobnosti.. Kako povezati licenco Windows 10 z Microsoftovim računom.
- Pazljivo preberite licenčno pogodbo, sprejmite licenčne pogoje, tako da potrdite polje in kliknite "Naprej".
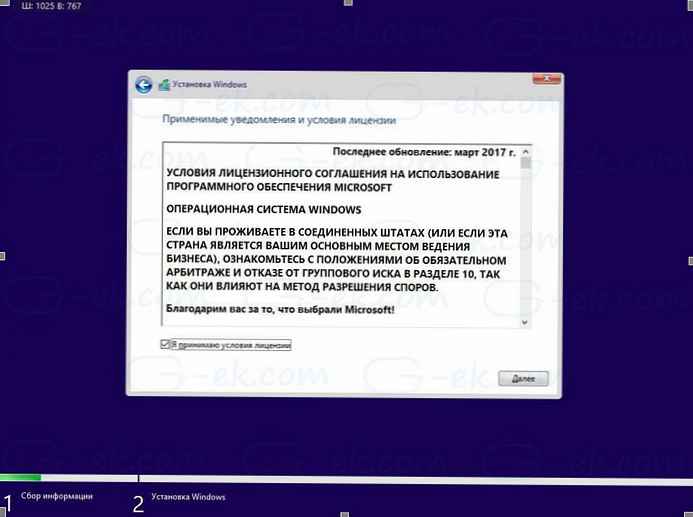
- V naslednjem oknu izberite "Po meri: Namestite samo Windows (za napredne uporabnike)". Tako boste lahko izvedli čisto namestitev. Ne izvajajte namestitve nadgradnje, tudi če imate to možnost, saj ima čista namestitev več prednosti.
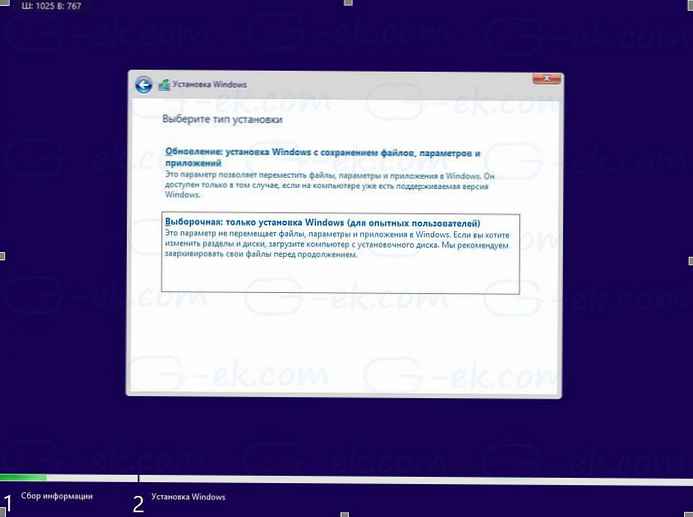
- Prikaže se seznam vseh diskov in njihovih particij. Za vrnitev PC-ja / tabličnega računalnika v tovarniško stanje pustite samo odseke za obnovitev / varnostno kopiranje v primeru težav ali če veste, kaj počnete, jih lahko izbrišete, prikaže se potrditveno sporočilo, kliknite V redu.
- Po brisanju vseh neuporabnih particij boste našli diskovno particijo z imenom "Nedodeljeni prostor na disku 0" (Nedodeljeni prostor): izberite in kliknite "Naprej". Windows 10 jo bo samodejno formatiral in ustvaril vse potrebne dodatne particije.
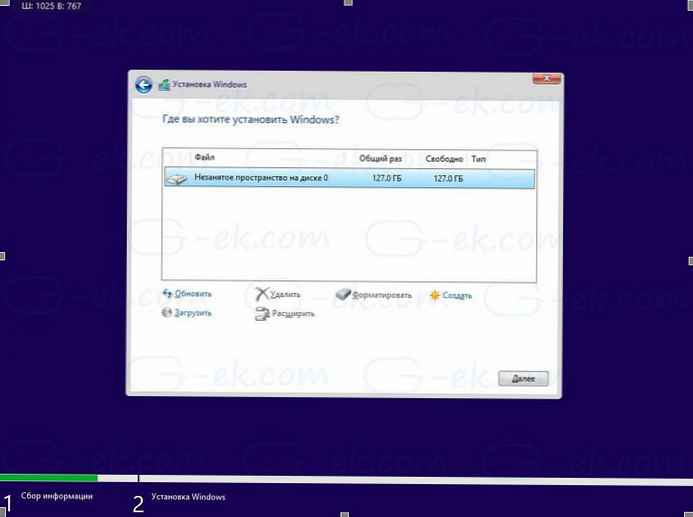
- Začne se postopek namestitve sistema Windows.
- Med namestitvijo se bo sistem večkrat znova zagnal.
- Pojavi se nov zaslon OOBE (Out-Of-Box-Experience):
- Pomočnik za namestitev vas bo spoznal v novi različici sistema Windows 10. (V najnovejših različicah boste videli pomočnika, ki vam pomaga pri naslednjih korakih.)
Vprašali se boste izberite \ potrdi
12.1 Regija: izberite tistega, ki ga potrebujete in kliknite "Da".
12.2 Postavitev tipkovnice: preverite, ali je izbran pravi in kliknite Da.

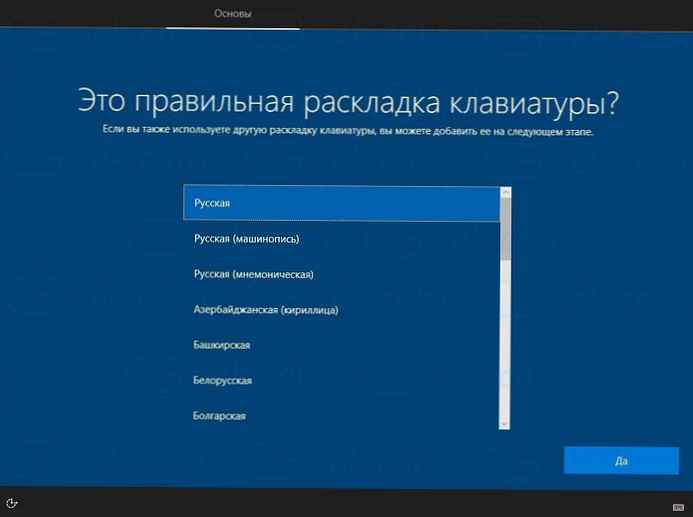
- Po želji lahko dodate drugo postavitev tipkovnice in kliknite Preskoči.
- Operacijski sistem bo začel postopek povezovanja z internetom; izberite eno, če je vaša naprava opremljena z brezžičnim adapterjem, jo lahko povežete z brezžičnim omrežjem. Kliknite "Naprej".
- Pozvani boste k konfiguraciji: izberite Prilagodite za osebno uporabo in kliknite "Naprej".
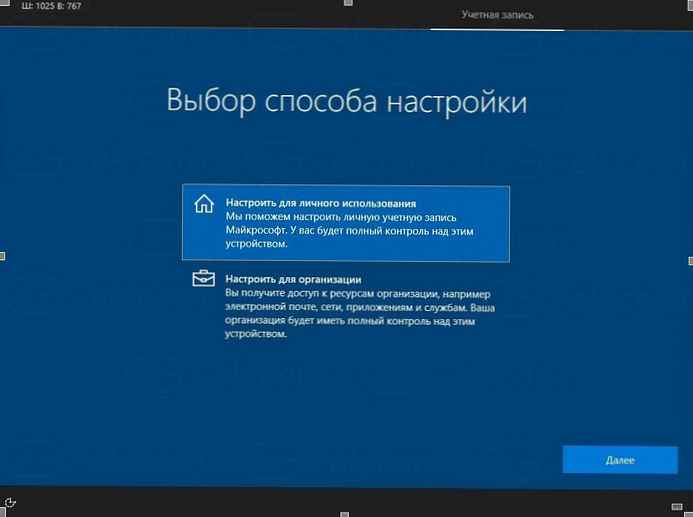
Na naslednji strani lahko vnesete podatke o svojem Microsoftovem računu ali kliknete na povezavo Račun brez povezave za konfiguriranje sistema Windows 10 brez Microsoftovega računa in uporabo lokalnega računa. Za lokalnega uporabnika ni treba nastaviti gesla, če pa uporabite geslo, boste morali dodati varnostne težave, da zaščitite svoj račun.
Če je računalnik povezan z internetom, lahko ustvarite nov Microsoftov račun..
- Vnesite Microsoftov račun (npr. [email protected]) in kliknite "Naprej", lahko uporabite lokalni račun, za to kliknite povezavo v spodnjem levem kotu Račun brez povezave.

- Vnesite geslo za svoj Microsoftov račun in kliknite "Naprej".
- Pozvani boste k nastavitvi kode PIN: kliknite Nastavite kodo PIN, vnesite kodo PIN in pritisnite gumb V redu.
- V naslednji nastavitvi boste pozvani, da povežete telefon in računalnik za sinhronizacijo obvestil, spletnih strani itd..
- Windows 10 vas bo pozval, da izberete možnosti zasebnosti:

Prilagodite svojo zasebnost in kliknite gumb. Sprejmi, kasneje lahko aplikacijo spremenite "Možnosti" → "Zasebnost".
Vse! Windows 10 bo dokončal najnovejše nastavitve in pripravil vaš uporabniški račun. Počakajte, da se namestitev novih funkcij zaključi, računalnik bo trajal nekaj minut.
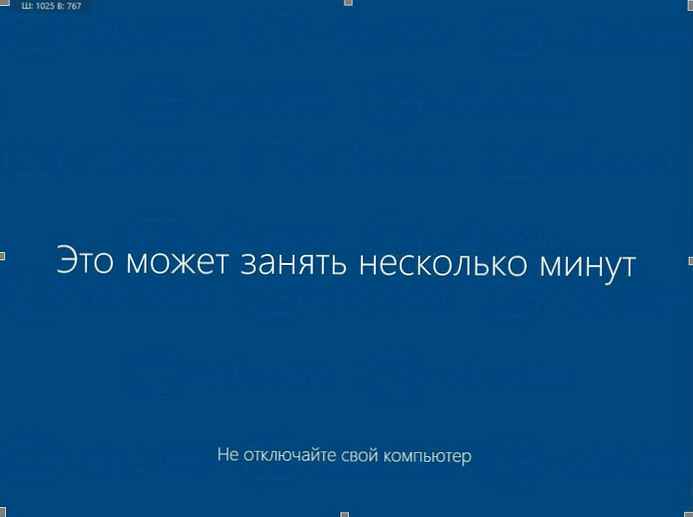
Pravkar ste naredili čisto namestitev sistema Windows 10.
4. - Namestite posodobitve in gonilnike iz posodobitve Windows.
Po namestitvi sistema morate namestiti najnovejše gonilnike za računalnik / tablični računalnik Windows 10:
- Odpri aplikacijo "Možnosti", najhitrejši način je, da hkrati pritisnete dve tipki na tipkovnici Win I
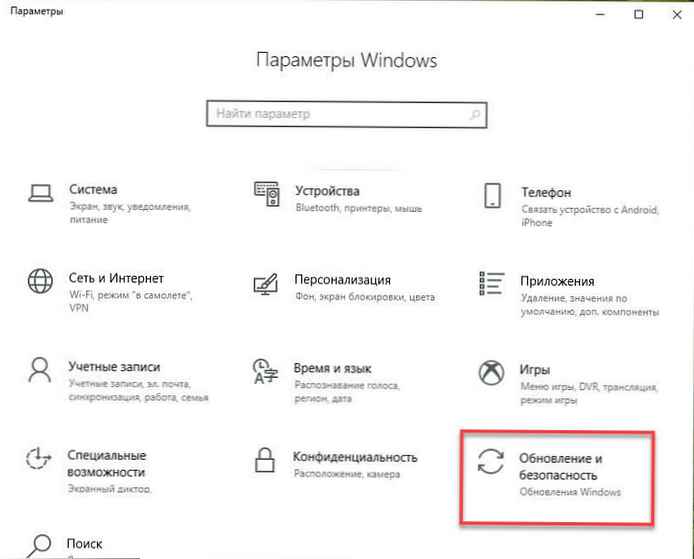
- V nastavitvah sistema Windows pojdite na Posodobitev in varnost → Windows Update. Kliknite povezavo Napredne možnosti in stikalo nastavite na ON za "Ko posodabljate Windows, dodajte posodobitve za druge Microsoftove izdelke.".
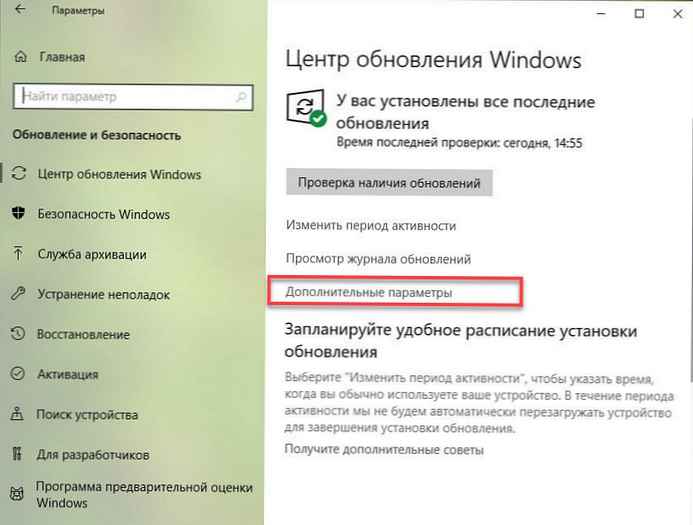

- Vrnite se nazaj in pritisnite gumb Preverite posodobitve. Računalnik / tablični računalnik bo začel iskati, prenesti in namestiti posodobitve za Windows, pa tudi nove gonilnike za svojo napravo.
- Ko je namestitev končana, znova zaženite računalnik.
Če želite preveriti različico nameščenega operacijskega sistema, odprite "Možnosti" → "Sistem" → "O sistemu", pomaknite se na razdelek Funkcije sistema Windows.

Vse posodobitve in večina gonilnikov (če ne vsi) so bili nameščeni brez težav. Računalnik / tablični računalnik je končno pripravljen za uporabo..
Zdaj je čas, da iz Trgovine namestite svoje najljubše programe in aplikacije in s pomočjo aplikacije prilagodite nastavitve operacijskega sistema svojim željam "Možnosti" in "Nadzorna plošča".
Ste uspešno zaključili čisto namestitev sistema Windows 10? Povejte nam s spodnjimi komentarji..











