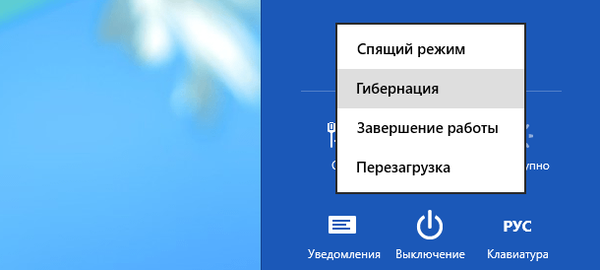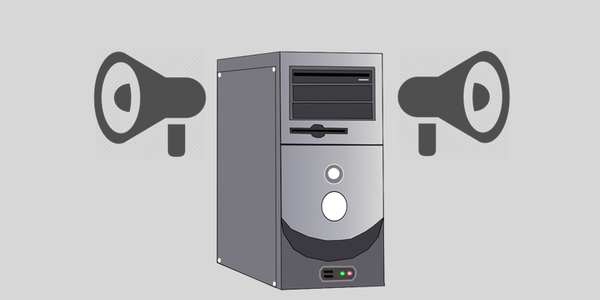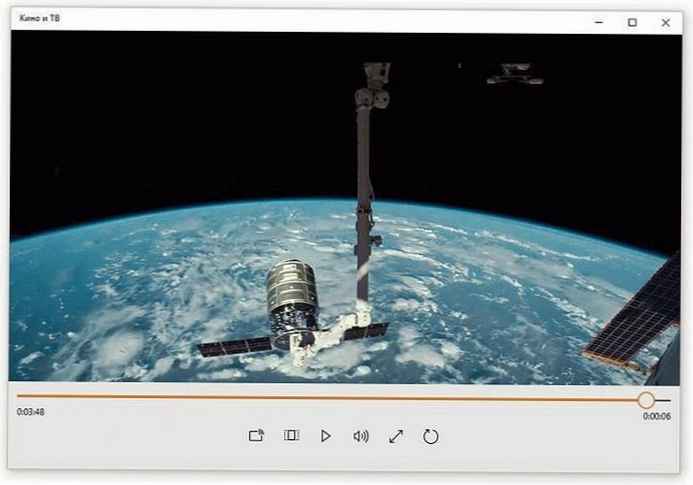Ko zaženete aplikacijo, operacijski sistem ustvari postopek za izvedljivo aplikacijo. Windows postopku dodeli posebno številko, znano kot Identifikator procesa (PID), ki je edinstvena za vsak postopek. Obstaja več razlogov, zakaj boste morda želeli dokončati postopek, in različne metode, ki jih lahko uporabite za dokončanje. Tukaj je, kako to storiti..
Če se aplikacija preneha odzivati, porabi veliko sistemskih virov ali se obnaša nepričakovano in vam ne omogoča, da zapustite postopek, lahko končate postopek te aplikacije in s tem prisilno zaprete aplikacijo ali igro. Tradicionalno v operacijskem sistemu Windows lahko za to uporabite upravitelja opravil in ukazno vrstico. Poleg teh metod lahko uporabite PowerShell..
Kako dokončati postopek v operacijskem sistemu Windows 10.
1. način: Uporaba upravitelja opravil
Korak: 1 Odprite upravitelja opravil.
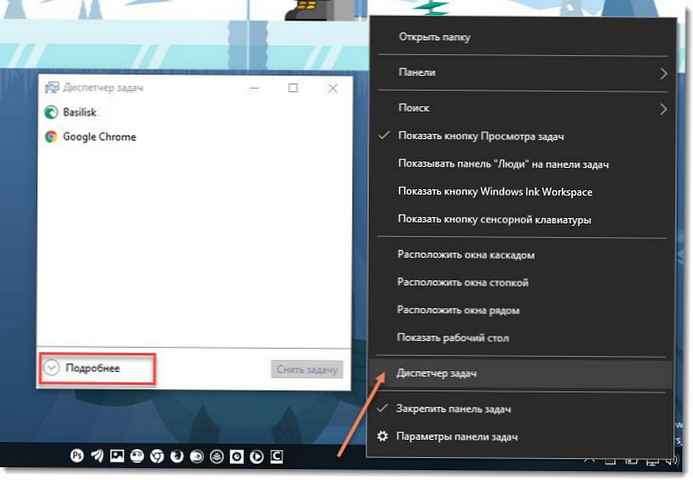
Korak: 2 Kliknite "Podrobnosti" v spodnjem desnem kotu, da odprete podrobnejši pogled.

Korak: 3 Na seznamu aplikacij izberite želeni program ali igro.
Korak: 4 Pritisnite gumb "Odpravi nalogo" ali pritisnite tipko Del na tipkovnici.
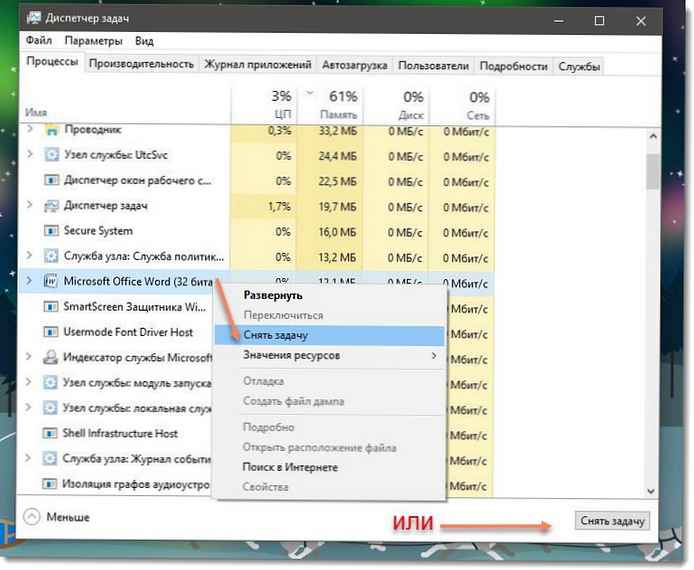
Vse.
To je najbolj znan način za dokončanje postopka z upraviteljem opravil..
Opomba. To lahko storite tudi na zavihku. "Podrobnosti". To je poseben zavihek, ki navaja imena procesov namesto imen aplikacij. Na zavihku lahko s seznama izberete postopek in kliknete gumb »Prekliči nalogo« ali pritisnete tipko Del.
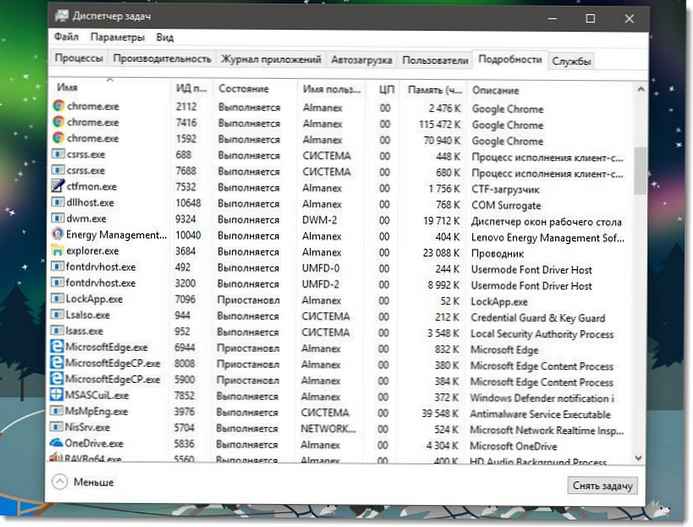
Uporaba gumba »Prekliči nalogo« pomeni, da Windows najprej poskuša uporabiti določeno časovno omejitev, če postopek res ne odgovori na zahteve, sistem prisili, da aplikacijo prekine..
Druga klasična metoda za dokončanje postopka je konzolno orodje. opravilo. Prisoten je v vseh sodobnih različicah sistema Windows. Z njim lahko nalogo odstranite brez upravitelja opravil.
Cmd "Take Off Task" z uporabo opravil Taskkill.
Opomba. Nekateri procesi tečejo kot skrbnik. Če jih želite dokončati, morate odpreti primerek ukazne vrstice, tudi kot skrbnik.
Korak: 1 Odprite ukazno vrstico kot trenutni uporabnik ali skrbnik z iskanjem ali v meniju »Start« .
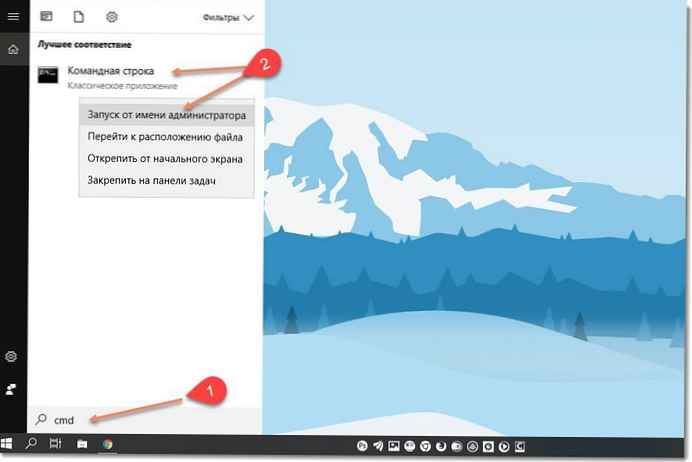
Korak: 2 Vnesite ukaz za ogled seznama tekočih procesov in njihovih PID. Ker je seznam lahko zelo dolg, lahko uporabite ključ Preslednica za ogled seznama Naprej.
seznam opravil | več
Seznam opravil Windows 10

Korak: 3 Če želite končati postopek s pomočjo PID, vnesite ukaz:
taskkill / F / PID pid_number
Korak: 4 Če želite postopek končati po njegovem imenu, vnesite ukaz
taskkill / IM "ime procesa" / F
Primeri:
Na primer za dokončanje postopka WINWORD.EXE s pomočjo PID:
opravilno opravilo / F / PID 11032
Postopek dokončate po njegovem imenu:
taskkill / IM "WINWORD.EXE" / F
Opravilna naloga podpira številne uporabne možnosti, ki jih lahko uporabite za dokončanje aplikacij. Prepoznate jih lahko tako, da ga zaženete na naslednji način: opravilo /?
S funkcijo naloge lahko takoj zaprete vse neodgovorjene naloge v sistemu Windows 10 .
Končajte postopek v operacijskem sistemu Windows 10 s programom PowerShell
Opomba. Če želite postopek zaključiti z višjo stopnjo, morate odpreti PowerShell kot skrbnik.
Korak: 1 Odprite PowerShell. Če je potrebno, ga zaženite kot skrbnik .
Korak: 2 Vnesite ukaz:
Pridobite postopek
To vam bo omogočilo ogled seznama tekočih procesov..
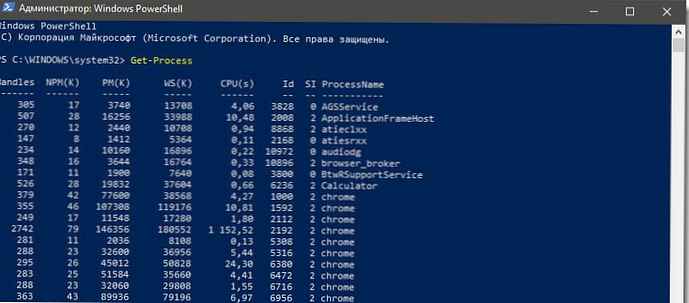
Korak: 3 Za dokončanje postopka po njegovem imenu, zaženite naslednji cmdlet:
Stop-Process -Ime "Ime procesa" -Force
Korak: 4 Za dokončanje postopka s ID, zaženite ukaz:
Stop-Process -ID navedite id -Force
Primeri:
ta ukaz zapre postopek WINWORD.
Stop-Process -Ime "WINWORD" -Za silo

Naslednji ukaz postopek zaključi z ID 11032.
Stop-Process -ID 11032 -Samo

To je vse.
Morda se sprašujete: Kako z orodjem TaskList shranite vse procese sistema Windows 10 v besedilno datoteko