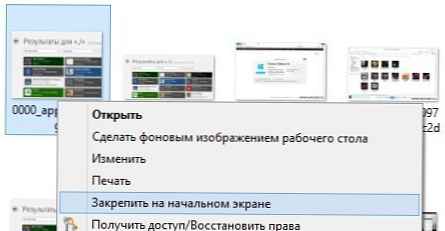V zadnjih dveh letih je brskalnik Microsoft Edge dobil več novih funkcij in izboljšav..
Za hiter in enostaven dostop do vaših najljubših strani Edge je uporabnikom vedno omogočil, da spletna mesta pripnejo na meni za zagon (Na domačem zaslonu). Priljubljeni brskalnik Google Chrome omogoča tudi pripenjanje spletnih mest v meni Start in opravilno vrstico v sistemu Windows 10.
Od posodobitve Posodobitev za Windows 10 Fall Creators Update, brskalnik Microsoftov rob dobi možnost pripenjanja mest na opravilno vrstico. Zdaj lahko spletno stran, ki vam je všeč, pripnete ne samo na domačem zaslonu, ampak tudi želeno spletno mesto pripnete na opravilno vrstico.

Možnost pripenjanja spletnih mest na opravilno vrstico je precej koristna funkcija, saj vam ne omogoča le priročnega odpiranja svojih najljubših spletnih mest / spletnih strani v enem kliku, temveč vam tudi prihrani čas.
Spletno mesto, pritrjeno na opravilno vrstico, se odpre v istem brskalniku, kot ste ga uporabili za nastavitev bližnjice na opravilno vrstico, ne glede na privzeto stanje spletnega brskalnika. Na primer, če ste v opravilno vrstico s programom Edge dodali bližnjico do spletnega mesta, se bo spletno mesto odprlo samo v programu Microsoft Edge, tudi če nastavite Internet Explorer ali Google Chrome kot privzeti spletni brskalnik.
V tem priročniku si bomo ogledali, kako v brskalnike Microsoft Edge in Google Chrome povezati katero koli spletno stran / spletno stran v opravilno vrstico v sistemu Windows 10..
Opomba: Priporočamo pripenjanje samo tistih spletnih mest, ki jih zelo pogosto obiskujete na opravilni vrstici.
Pripnite spletno mesto na opravilno vrstico Windows 10 s programom Microsoft Edge
1. korak: Zaženite brskalnik Edge. Odprite spletno mesto / spletno stran, ki jo želite prilepiti na opravilno vrstico.
2. korak: Kliknite meni Možnosti.... (3 pike se nahajajo v zgornjem desnem kotu) in nato kliknite možnost - Pripnite to stran v opravilno vrstico, za pripenjanje trenutnega spletnega mesta na opravilno vrstico sistema Windows 10.

Pripnite spletno mesto na opravilno vrstico Windows 10 z brskalnikom Google Chrome
1. korak: Odprite URL v brskalniku Google Chrome, ki ga želite pripeti na opravilno vrstico.
2. korak: V zgornjem desnem kotu kliknite 3 pike. Izberite Dodatna orodja, in nato kliknite Dodaj na namizje.

3. korak: Zdaj bi morali videti pogovorno okno Dodaj na namizje. Vnesite želeno ime za bližnjico do spletnega mesta / spletne strani in kliknite Dodaj, ustvariti bližnjico na namizju.

4. korak: Na koncu povlecite ustvarjeno bližnjico na namizju na območje opravilne vrstice, da jo pripnete.

Vse.