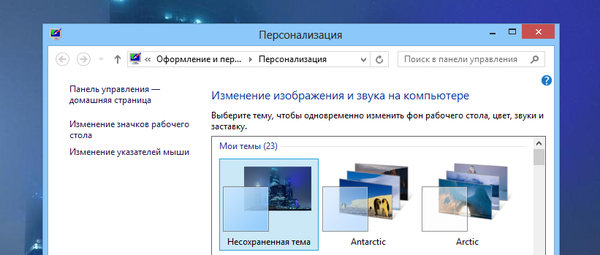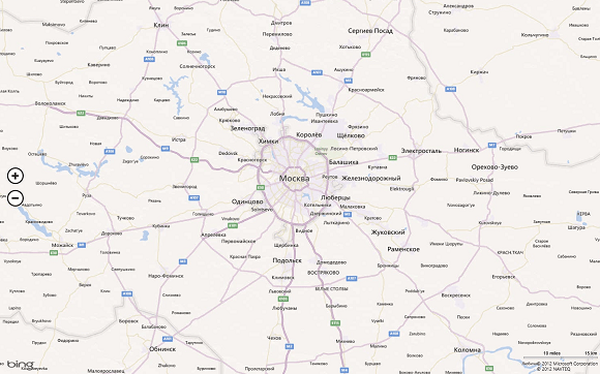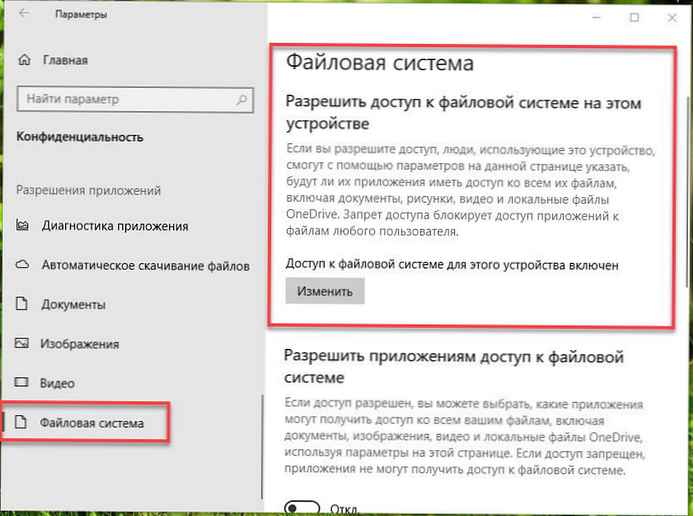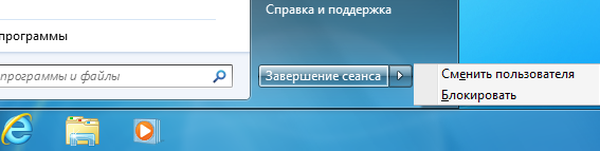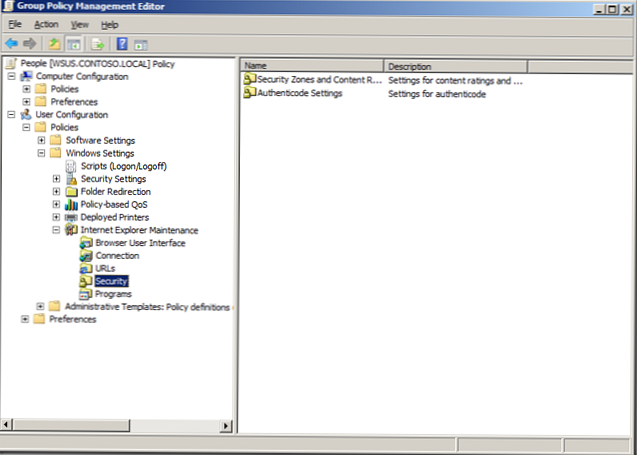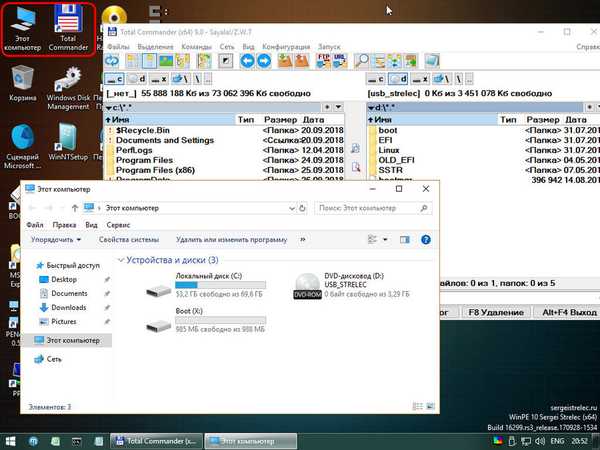Priporočljivo: Kako onemogočiti posodobitev gonilnikov v sistemu Windows 10 za vse naprave.
Windows 10 samodejno prenese in namesti vse potrebne gonilnike naprav takoj, ko se povežete z internetom. To odpravlja potrebo po ročnem prenosu in nameščanju gonilnikov. Če pa uporabljate stare strojne naprave, kot so stari tiskalniki ali video kartice, lahko gonilniki, ki jih Windows 10 privzeto namesti, povzročijo težave. Poleg tega nekateri uporabniki sistema Windows 10 preprosto želijo prepovedati nalaganje gonilnikov za posamezno opremo video kartice ali druge kartice. Če se želite spoprijeti s tem, preprosto sledite spodnjim navodilom in Windows 10 lahko preprosto ustavite pri nalaganju in nameščanju gonilnikov za določeno strojno napravo.
Poiščite in kopirajte identifikatorje strojne opreme
Ker želimo blokirati posodabljanje gonilnikov ne za vse naprave, temveč za določeno strojno napravo, moramo ugotoviti njegov edinstven strojni identifikator. Odprite za ogled Upravitelj naprav z desnim klikom na gumb Začni.
Ko odprete upravitelj naprav, poiščite opremo, za katero želite preprečiti samodejno posodabljanje in namestitev gonilnikov. V mojem primeru bom izbrala video kartico v svojem starem prenosniku. Z desno miškino tipko kliknite napravo in izberite možnost "Lastnosti".

V oknu lastnosti strojne opreme pojdite na zavihek "Podrobnosti", in nato izberite "ID opreme" iz spustnega menija v razdelku "Nepremičnina".

To dejanje vam bo pokazalo edinstvene identifikatorje strojne opreme ciljne naprave. Izberite vse določene identifikatorje, z desno tipko miške kliknite in izberite možnost Kopiraj.

Te identifikatorje bomo potrebovali večkrat, zato jih bomo za udobje vstavili in shranili v besedilno datoteko.
Preprečite namestitev gonilnika za določeno napravo z urejevalnikom skupinskih pravil.
Pritisnite Win + R ter vnesite ali kopirajte in prilepite - gpedit.msc in pritisnite tipko Vnesite, da se odpre, urejevalnik lokalnih skupinskih pravil Windows 10.

Ko odprete urejevalnik skupinskih pravilnikov, pojdite na »Konfiguracija računalnika -> Administrativne predloge -> Sistem -> Namestitev naprave -> Omejitve namestitve naprave."

Zdaj poiščite politiko "Prepreči namestitev naprav z določenimi kodami naprav.", in dvakrat kliknite nanjo, da spremenite njegove lastnosti.

V oknu lastnosti pravilnika to omogočite tako, da izberete Vključeno, in nato kliknite na gumb Pokaži v kategoriji Parametri.

S tem dejanjem se odpre okno. "Zaključek vsebine". V tem oknu morate vnesti vse strojne identifikatorje, ki ste jih prej kopirali drug za drugim.

Ko so podatki izpolnjeni, kliknite na gumb V redu, da shranite spremembe. V prihodnosti, če imate druge strojne naprave, za katere želite ustaviti ali blokirati posodobitve gonilnikov, samo dodajte nove identifikatorje strojne opreme v istem vrstnem redu.

V glavnem oknu programa kliknite na gumb V redu, da shranite spremembe.
Ponovni zagon sistema, prepovedali smo posodabljanje gonilnikov za video kartice v sistemu Windows 10. Opomba, ne pozabite, da bo Windows še vedno prenesel gonilnik za to strojno opremo, vendar je ne bo namestil.
Če želite vrniti privzete nastavitve, nastavite pravilnik v polju »Ni nastavljenoaliIzklopljeno".
Preprečite namestitev gonilnika za določeno napravo z urejevalnikom registra
Če uporabljate Windows 10 Home, morate spremeniti register. Če želite blokirati namestitev gonilnikov, pritisnite Win + R ter vnesite ali kopirajte in prilepite regedit tako da odprt urejevalnik registrov.
Sledite naslednji poti.
HKEY_LOCAL_MACHINE \ SOFTWARE \ Politike \ Microsoft \ Windows \ DeviceInstall \ Omejitve \ DenyDeviceID
Če nimate particij:
- Deviceinstall
- Omejitve
- DenyDeviceID
Samo ustvarite jih.

V ustvarjenem razdelku DenyDeviceID ustvarite nov parameter z imenom "1"


Dvokliknite na novo ustvarjen parameter in vnesite enega od identifikatorjev strojne opreme, ki smo ga kopirali prej, in kliknite »V redu".

Ker imamo za našo napravo več strojnih identifikatorjev (video kartice), moramo ustvariti še tri niz parametrov in jih na primer poimenovati 1, 2, 3, 4, in tako naprej. Za vsako vrednost vnesite dodatni identifikator opreme in ga shranite. Ko končate z vsem, bi moralo izgledati nekako tako. Kot vidite, sem ustvaril nekaj nizov parametrov in dodal identifikatorje svoje video kartice.

Ponovni zagon sistema da spremembe začnejo veljati. Če želite vrniti vse, samo izbrišite ustvarjene particije.
Delite svoje misli in izkušnje z uporabo zgoraj opisane metode za blokiranje posodobitev gonilnikov za določene naprave v sistemu Windows 10.