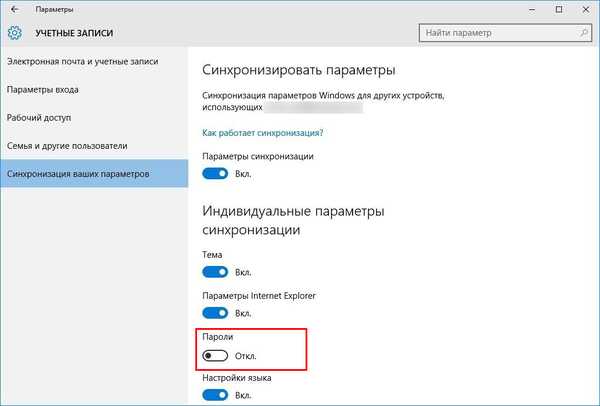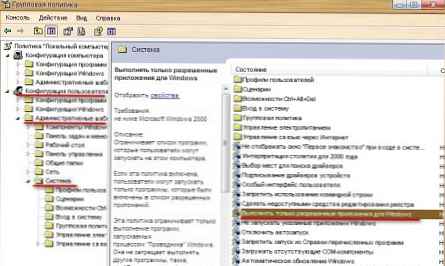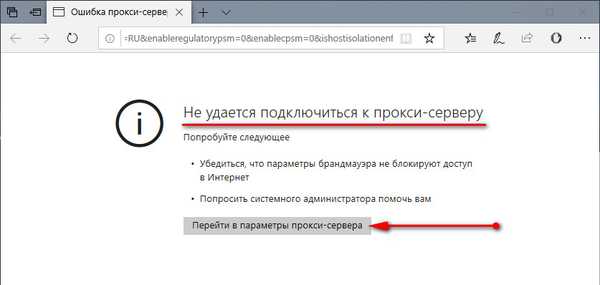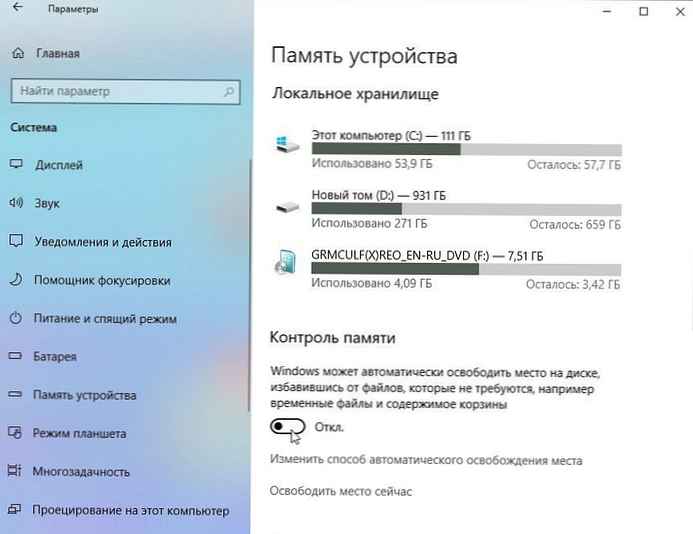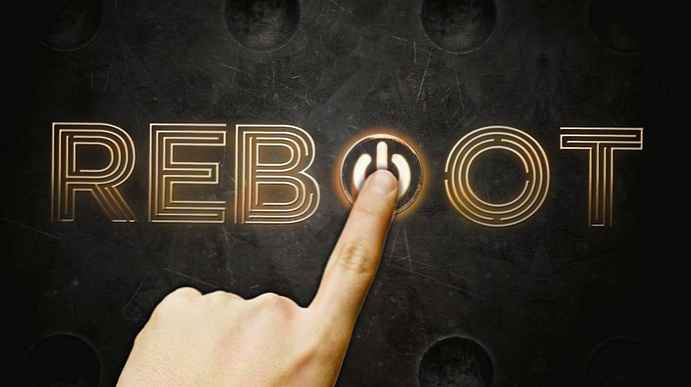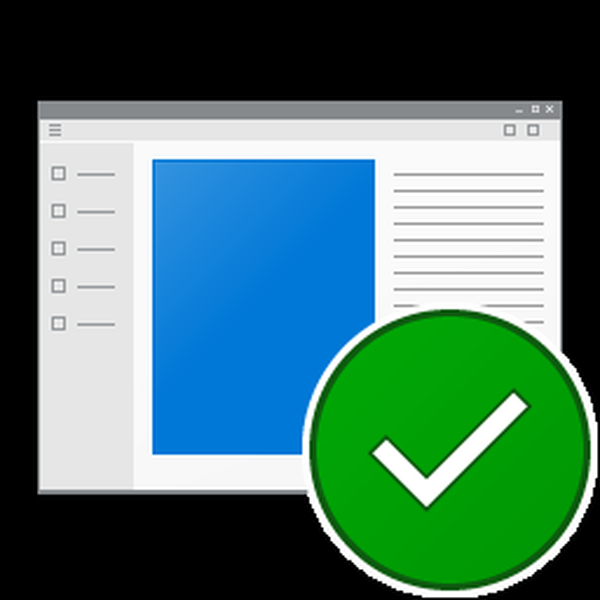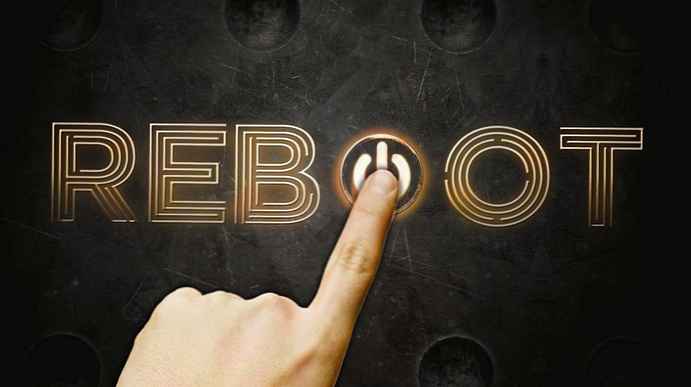
Vsi vemo, da Windows 10 samodejno znova zažene računalnik, ko namesti posodobitve. To je popolnoma nesprejemljivo, ne glede na to, kako pomembna je posodobitev. Če uporabnik v določenem času ne zažene operacijskega sistema, Windows 10 prikaže opozorilo, da se bo računalnik ob določenem času znova zagnal. Na koncu se sistem ponovno zažene, tudi če je uporabnik trenutno zaposlen z nečim pomembnim. V tem članku bomo pogledali, kako onemogočiti samodejni ponovni zagon sistema Windows 10 in pridobiti nadzor nad ponovnim zagonom sistema..
Številni uporabniki so ogorčeni zaradi nesramnega vedenja sistema Windows 10. Windows Update vam ne daje nadzora nad izbiro in prenosom posodobitev in samodejnega ponovnega zagona ni mogoče ustaviti..
Microsoft je z uporabo Windows 10 Update Anniversary uvedel novo funkcijo, imenovano "Obdobje dejavnosti". Funkcija vam omogoča, da uporabnika ne motijo določeno obdobje. Uporabite ga lahko za zakasnitev ponovnega zagona sistema..
Če po nadgradnji na sistem Windows 10 Fall Creators Update - Obdobje dejavnosti ni rešitev za vas, lahko trajno onemogočite ponovni zagon sistema Windows 10 po namestitvi posodobitev, če sledite spodnjim navodilom.
- Odpri Nadzorna plošča.
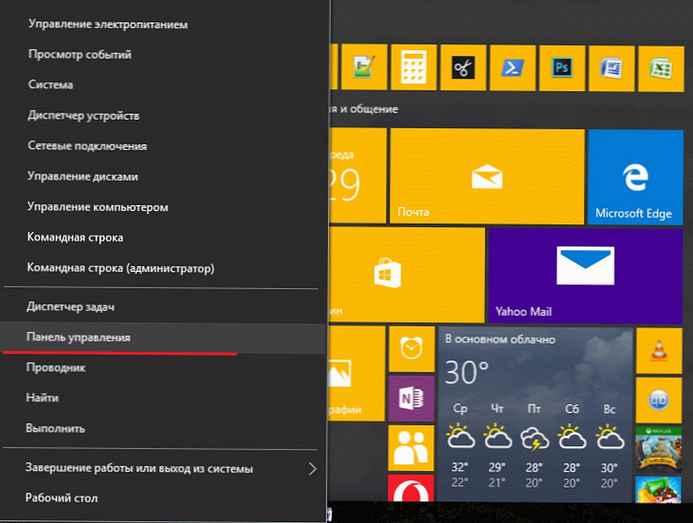
- Pojdite na meni Nadzorna plošča \ Sistem in varnost \ Administracija.
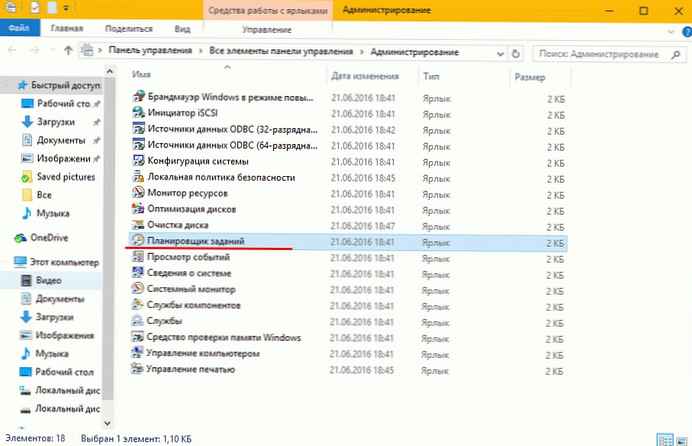
- Kliknite na ikono Načrtovalnik opravil.
- Načrtovalnik opravil, odprite naslednjo mapo Knjižnica načrtovalca opravil \ Microsoft \ Windows \ UpdateOrchestrator.
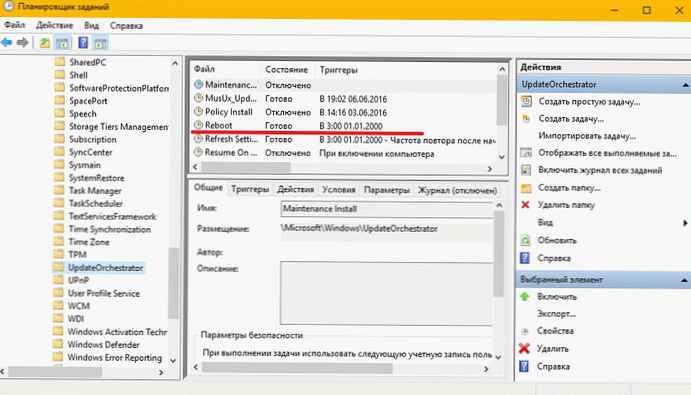
- Tam boste videli nalogo imenovano »Ponovno zagon« (Ponovni zagon). Onemogočite ga z ustreznim ukazom v meniju z desnim gumbom miške:
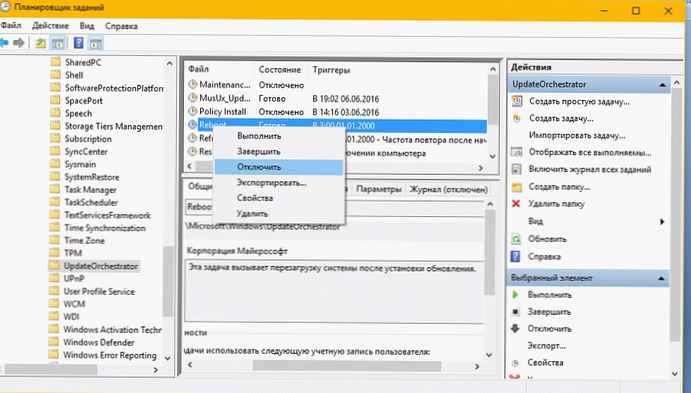
Ko je naloga ponovnega zagona onemogočena, se Windows 10 po namestitvi posodobitve ne bo nikoli samodejno znova zagnal..
Nekateri uporabniki poročajo, da Windows 10 lahko to nalogo samodejno omogoči. S tem korakom lahko poskrbite, da Windows 10 tega ne bo znova omogočil.
Odprite mapo v Raziskovalcu:
C: \ Windows \ System32 \ Naloge \ Microsoft \ Windows \ UpdateOrchestrator
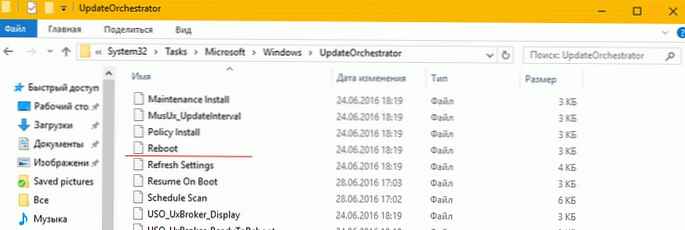
Preimenujte ime datoteke Reboot brez razširitve v Reboot.bak. Če omenjene datoteke ne morete preimenovati, morate spremeniti dovoljenja te datoteke..
Preimenujte datoteko v Reboot.bak.
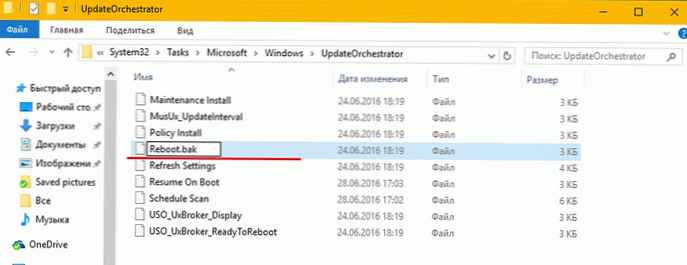
V tem imeniku ustvarite prazno mapo in jo poimenujte Reboot.
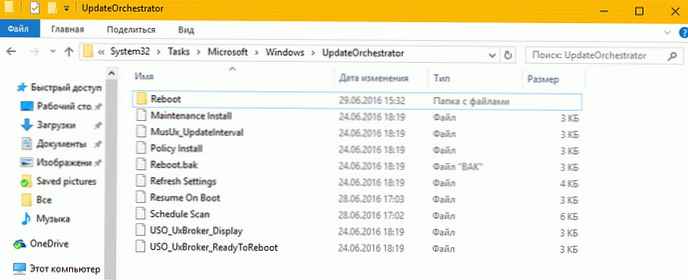
To bo preprečilo Windows 10, da bi znova ustvaril nalogo Reboot in znova zagnal računalnik ob vsaki namestitvi posodobitev. Pozneje, če se premislite, lahko izbrišete ustvarjeno mapo, znova zaženete in preimenujete datoteko iz Reboot.bak nazaj v Reboot .