
Windows 10 ponuja več kot deset gibov sledilne ploščice. Poleg standardnih tipk, dotikov, drsenja po straneh in gibov za povečavo obstajajo še druge poteze, na primer tri prste za prikaz namizja in odpiranje akcijskega centra.
Če želite uporabljati standardne kretnje, vam bodo všeč nove kretnje, ki uporabljajo tri prste, na primer:
- Tri prste do zgornjega drsnega - preklapljanje med namiznimi računalniki
- Tri prste levo, desno - za preklop med aplikacijami
- Tri prsta navzdol - pokaži namizje
- Štirje prsti + tapnite - odprite središče dejanj in obvestil
- Trije prsti + klik na sledilno ploščico - Cortana
Čeprav so te poteze priročne, da se vsi uporabniki hitro premikajo, se uporabniki pritožujejo, da ena ali več potez sledilne ploščice ne delujeta.
Če na prenosnem računalniku z operacijskim sistemom Windows 10 ena ali več potez sledilne ploščice ne deluje, lahko z naslednjimi rešitvami vrnete poteze sledilne ploščice v delovno stanje na prenosnem računalniku..
Preverite, ali delujejo druge kretnje.
Za nekatere kretnje je potrebna natančna sledilna ploščica. Če vaš prenosnik ni opremljen z natančno ploščo na dotik, nekatere kretnje morda ne bodo delovale. Če ena ali dve potezi ne delujeta, je to najverjetneje, ker vaš prenosnik nima visoko natančne sledilne ploščice.
Lahko greš na oddelek "Parametri" → "Naprave" → "Plošča na dotik", da preverite, ali ima prenosnik visoko natančno sledilno ploščico.

Priporočljivo: Kako omogočiti visoko natančno sledilno ploščico v katerem koli prenosniku z operacijskim sistemom Windows 10.
Preverite, ali je gonilnik sledilne ploščice nameščen.
Poteze ne delujejo, če v računalniku ni nameščen ustrezen gonilnik sledilne ploščice. Če gonilnika sledilne ploščice še niste namestili, ga prenesite s spletnega mesta proizvajalca naprave in ga namestite zdaj..
Preverite, ali so poteze onemogočene.
Windows 10 ponuja nastavitve za omogočanje ali onemogočanje posameznih gibov. Predlagamo, da preverite, ali ste verjetno slučajno onesposobili eno ali več potez.
Pojdite na aplikacijo "Nastavitve" → "Naprave" → "Touchpad" v razdelku Sorodni parametri kliknite na povezavo "Napredne nastavitve geste".
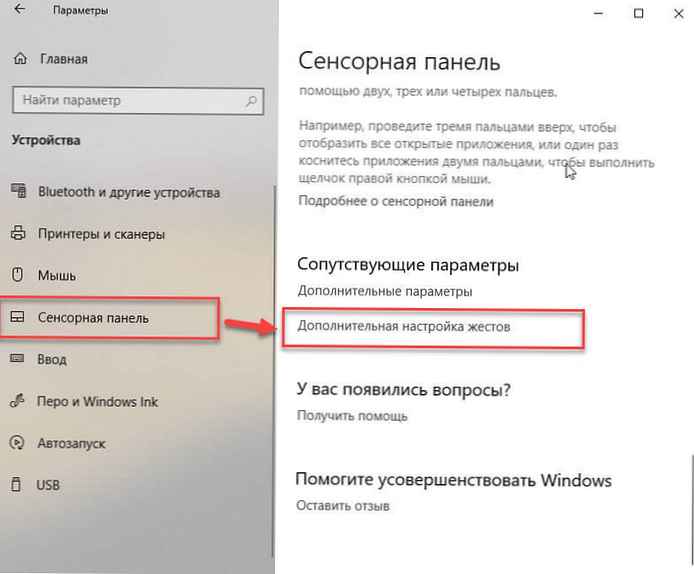
Na strani z nastavitvami vedenja potez razširite spustni seznam želene poteze in nastavite vrednost, ki ni Nič.
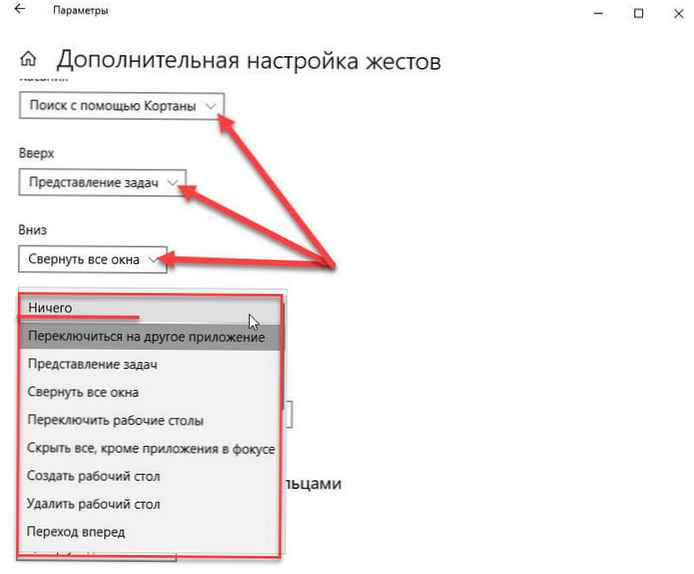
Vklopite in izklopite sledilno ploščo.
Če onemogočite in vklopite sledilno ploščico, lahko znova aktivirate kretnjo. Onemogočite jo lahko z upraviteljem naprav ali z aplikacijo Nastavitve sistema Windows 10.
Pozor: Če nimate miške pri roki, sledilne ploščice ne poskušajte onemogočiti na enega od teh načinov, saj ko je sledilna ploščica izklopljena, potrebujete miško za nadzor računalnika. Poleg tega morate povezati miško (ni potrebno, če veste, kako iti do upravitelja naprav in omogočiti sledilno ploščico s tipkovnico), da omogočite prej onemogočeno sledilno ploščico.
Onemogočite sledilno ploščico z upraviteljem naprav.
1. korak: Odprite upravitelj naprav. Če želite to narediti, istočasno pritisnite tipke Win + R, da odprete pogovorno okno Teči, vnesti "Devmgmt.msc" in pritisnite enter.
2. korak: Ko se na zaslonu prikaže upravitelj naprav, razširite "Miši in druge kazalne naprave", za ogled zapisa nameščene sledilne ploščice.
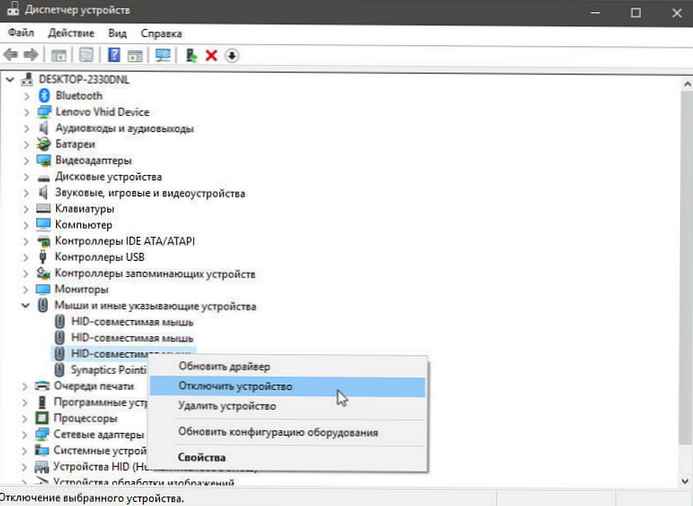 n
n
3. korak: Z desno miškino tipko kliknite vnose, ki ustrezajo vaši sledilni ploščici, in izberite možnost Odklopite napravo. Pritisnite gumb Da, ko boš videl "Izključitev naprave pomeni, da bo prenehala delovati tako, da jo prekine. Ali res želite, da jo izklopite?", Če želite izklopiti sledilno ploščico.
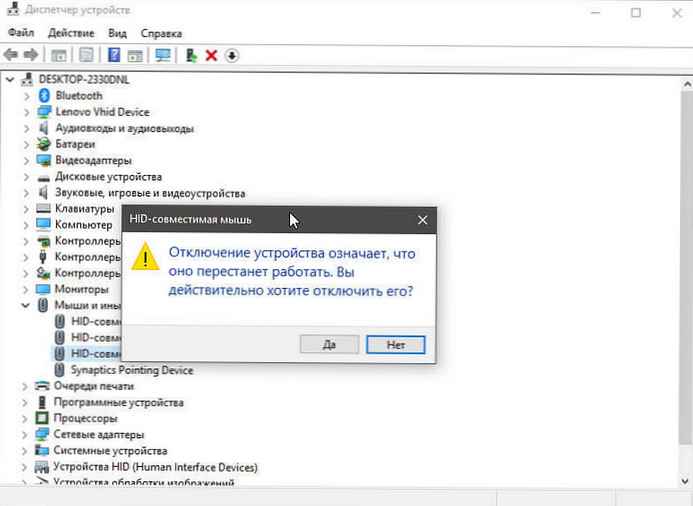
Če želite še enkrat omogočiti sledilno ploščico, morate z desno miškino tipko klikniti odklopljeno napravo in nato klikniti Vklopite napravo.
Onemogočite sledilno ploščico z aplikacijo Nastavitve.
1. korak: Odpri "Možnosti", s pritiskom na kombinacijo tipk Win + I.
2. korak: Pojdite na razdelek Naprave → Touch Panel in premaknite drsnik stikala na "Izklopljeno"
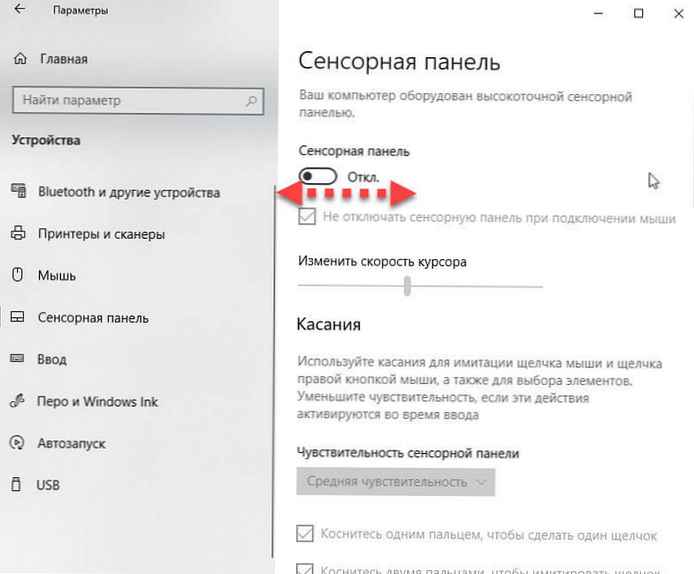
Če želite omogočiti sledilno ploščico, premaknite drsnik na Na
Znova namestite gonilnik sledilne ploščice.
Poteze sledilne ploščice v vašem računalniku morda ne bodo delovale, če je gonilnik sledilne ploščice poškodovan ali ena od njegovih datotek manjka. Ponovna namestitev gonilnika sledilne ploščice je najboljši način za rešitev težave. Če želite znova namestiti gonilnik sledilne ploščice:
1. korak: Odprite upravitelj naprav. Razširi "Miši in druge kazalne naprave", za ogled vnosa na sledilno ploščico.
2. korak: Z desnim gumbom miške kliknite zavihek sledilne ploščice in nato kliknite "Odstrani napravo".
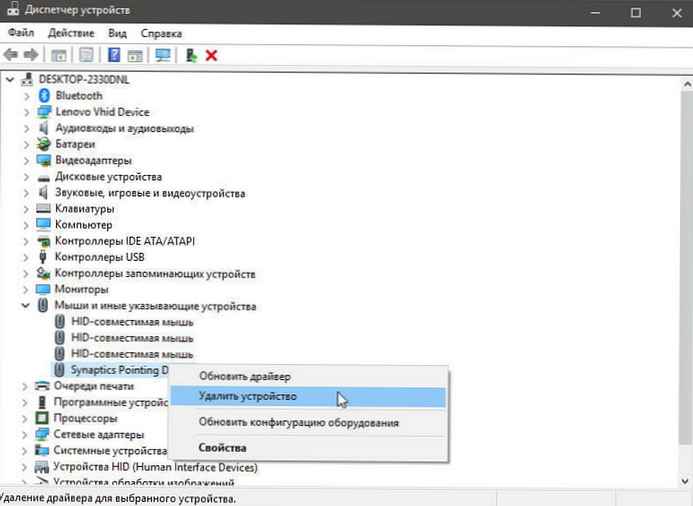
3. korak: V naslednjem pozivu izberite "Odstrani gonilnik"za to napravo in kliknite Izbriši, odstraniti gonilnik.
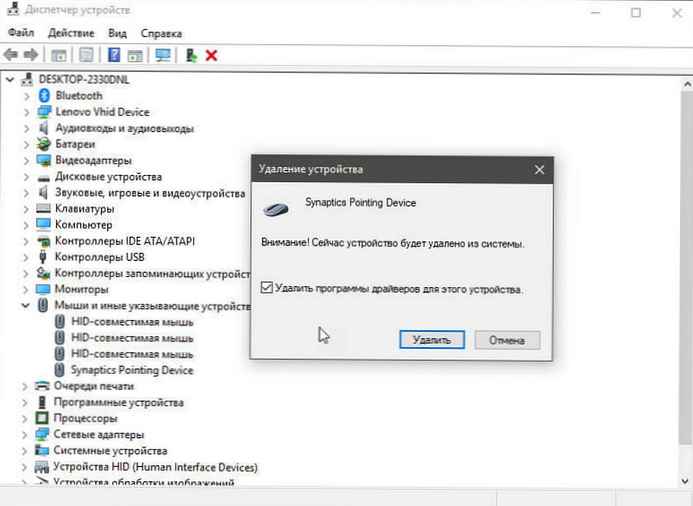
4. korak: Znova zaženite računalnik.
5. korak: Prenesite najnovejši gonilnik za sledilno ploščico s spletnega mesta proizvajalca računalnika in ga namestite.
6. korak: Znova zaženite računalnik.
Obnovite staro različico gonilnika plošče z dotikom.
Če sledilna ploščica preneha delovati po posodobitvi gonilnika na najnovejšo različico, lahko poskusite obnoviti prejšnjo različico gonilnika. Je preprosto. Tukaj je, kako to storiti.
1. korak: Z desno miškino tipko kliknite gumb v meniju Začni in izberite Upravitelj naprav.
2. korak: Razširi "Miši in druge kazalne naprave", za ogled vnosa na sledilno ploščico. Če tega vnosa ne vidite, je verjetno, ker strojna oprema sledilne ploščice ne deluje ali gonilnik ni nameščen.
3. korak: Z desno tipko miške kliknite vnos sledilne ploščice in izberite "Lastnosti".
4. korak: Pojdite na zavihek "Voznik". Pritisnite gumb Vrni se nazaj, samodejno obnoviti prejšnjo različico gonilnikov.
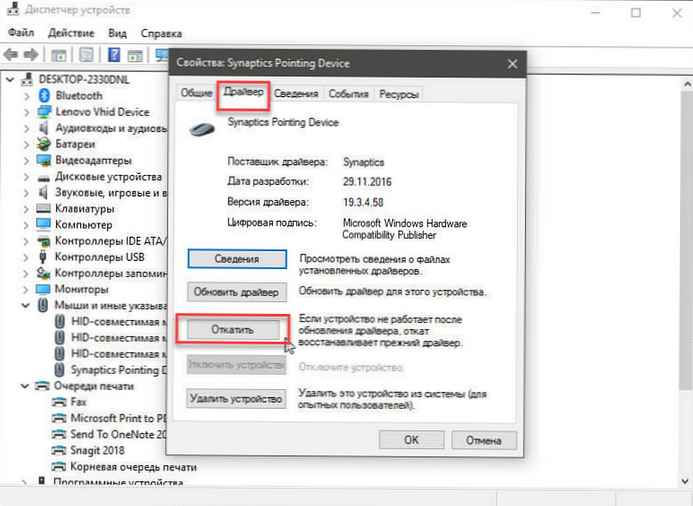
Čeprav vam s temi potezami hitro preklapljate med aplikacijami in pospešite svoje delo, pa vsi uporabniki ne uporabljajo gestov, ki so na voljo v sistemu Windows 10.
Ker se lahko vsa ta dejanja izvajajo z uporabo bližnjice na tipkovnici, in veliko uporabnikov jih raje uporablja namesto gest.











