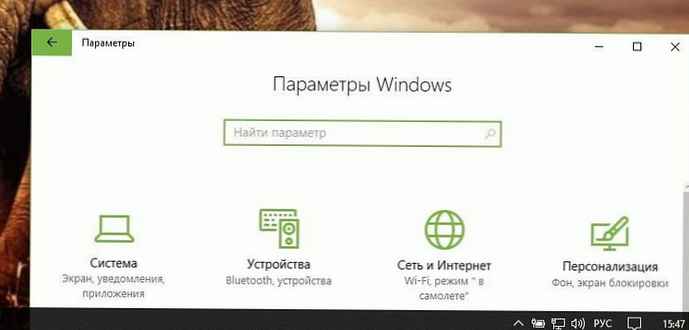V zadnjih različicah sistema Windows 10 se je v aplikaciji Nastavitve pojavila nova stran - regija in jezik. Nova stran z nastavitvami popolnoma nadomesti klasični programček "Language", ki je bil odstranjen z nadzorne plošče od sistema Windows 10 Build 17063. Nova stran uporabnikom omogoča spreminjanje jezika vmesnika, metode besedila v govor, prepoznavanje govora in rokopisne metode.
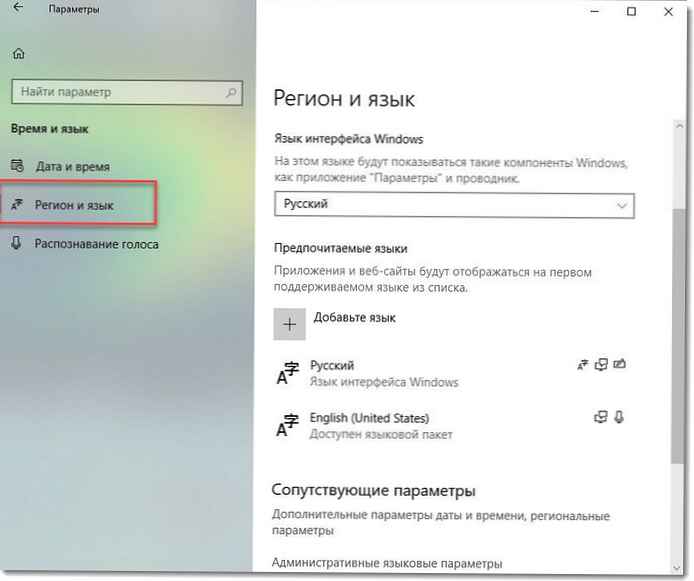
Če ste v sklop prešli iz veje Windows 10 različice 1803, bodo nove jezikovne nastavitve morda videti nenavadne. Za razliko od prejšnjih različic ne vključuje uporabniškega vmesnika jezikovnih nastavitev na nadzorni plošči. Zdaj morate uporabiti "Možnosti" za nastavitev jezikovnih nastavitev v sistemu Windows 10.
Tukaj je opisano, kako ustvariti posebno bližnjico za hitro odpiranje klasičnega apleta "Jeziki in storitve vnosa besedila" z enim klikom.
V času pisanja te različice Windows 10 različice 1803 nima nobenih strani z nastavitvami, ki bi vam omogočale spreminjanje bližnjic na tipkovnici, da bi preklopili vhodni jezik ali omogočili / onemogočili jezikovno vrstico. Namesto tega ponuja povezavo, ki odpre klasični aplet nadzorne plošče. Ironično je, da ta programček ni na voljo na klasični nadzorni plošči. Razmere bi se morale spremeniti v končni različici sistema Windows 10 različice 1803.
Zdaj, da odprete applet Jeziki in storitve vnosa besedila, morate iti skozi veliko število strani z nastavitvami in opraviti veliko klikov z miško. Če želite prihraniti čas, lahko ustvarite posebno bližnjico. Tukaj je kako.
Če želite ustvariti jezike in storitve za vnos besedila v sistemu Windows 10, sledite tem korakom:.
- Z desno miškino tipko kliknite prazen prostor na namizju. V kontekstnem meniju izberite Ustvari → Bližnjica.
- V ciljno polje nalepke vnesite ali kopirajte naslednje:
Rundll32 Shell32.dll, Control_RunDLL input.dll ,, C07337D3-DB2C-4D0B-9A93-B722A6C106E2
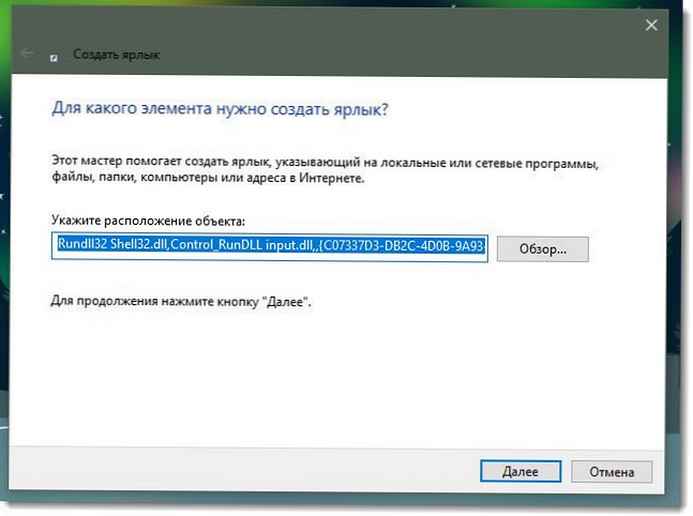
- Nato vnesite "Besedilne storitve in jeziki vnosa" brez navedkov kot imena bližnjice. Pravzaprav lahko uporabite poljubno ime. Pritisnite gumb Končano.
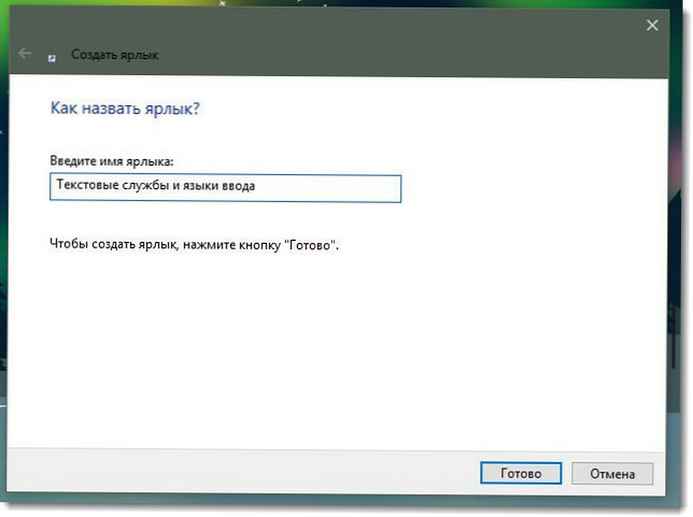
- Zdaj z desno miškino tipko kliknite ustvarjeno bližnjico in izberite "Lastnosti".
- Zavihek Bližnjica Če želite, lahko določite novo ikono. Lahko uporabite ikono iz datoteke. C: \ Windows \ System32 \ input.dll
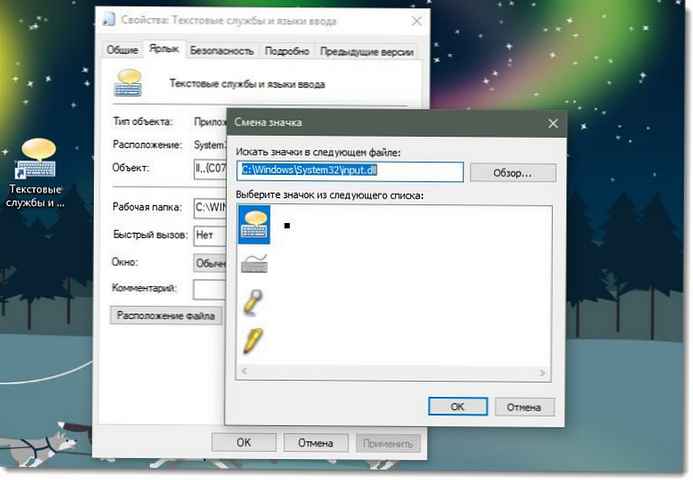
- Kliknite "V redu"če želite spremeniti ikono, nato kliknite V redu, da zaprete pogovorno okno lastnosti bližnjic.
To je vse. Dvokliknite bližnjico, da odprete naslednje pogovorno okno:

Zdaj lahko to bližnjico premaknete na katero koli priročno mesto, jo popravite v opravilni vrstici ali v meniju Start. Za hiter dostop lahko dodelite tudi bližnjice na tipkovnici..