
Nekateri programi v računalniku se redno uporabljajo, zato je priporočljivo, da se ob vklopu računalnika samodejno zaženejo. Razmislite, kako dodati program za zagon v sistemu Windows 10 z vsemi metodami, ki so na voljo uporabniku. Morda vas zanima tudi: (Glejte Kako odstraniti nepotrebne aplikacije, Kako dodati zagon).
Vsebina- Vodja nalog
- Lokacija v katalogu
- Urejevalnik registra
- Načrtovalnik opravil
Vodja nalog
V polju "Deset" je najlažje upravljati seznam aplikacij, zagnanih z operacijskim sistemom, prek "Upravitelja opravil". V njej se je pojavil ustrezen zavihek..
1. Pokličite orodje na primeren način..
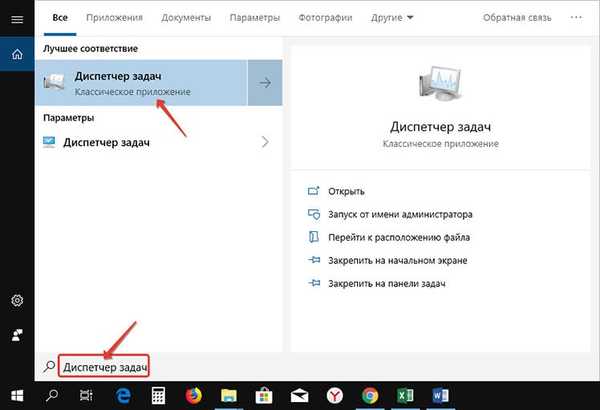
2. Če ima okno miniaturni pogled, kliknite gumb "Podrobnosti".
3. Pojdite na zavihek "Zagon".
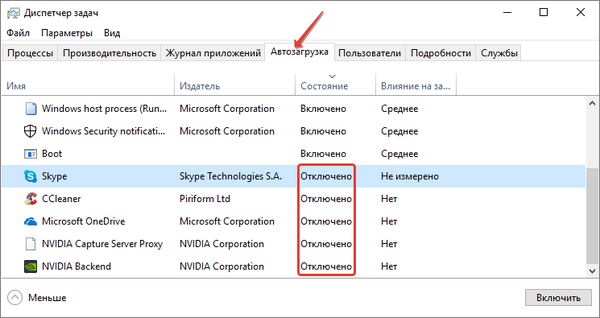
V njem lahko omogočite samo samodejni zagon aplikacij, ki je bil onemogočen, ne da bi s seznama odstranili bližnjico programa.
Lokacija v katalogu
Nato bomo ugotovili, kako vstaviti aplikacijo v samodejni zagon, ki je prej manjkal.
1. Pokličite lupino operacijskega sistema z bližnjico na tipkovnici Win + R, v njo vpišite "lupina: zagon"in kliknite V redu.
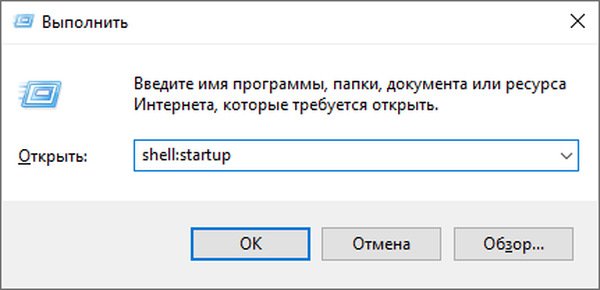
V Explorerju se bo odprl imenik, v katerega lahko dodate (in tudi izbrišete) bližnjice programa, ki bi se lahko samodejno zagnale po nalaganju vseh sistemskih datotek.
2. Ustvarite bližnjico do izvršljive datoteke v imeniku na priročen način ali jo kopirajte / premaknite.
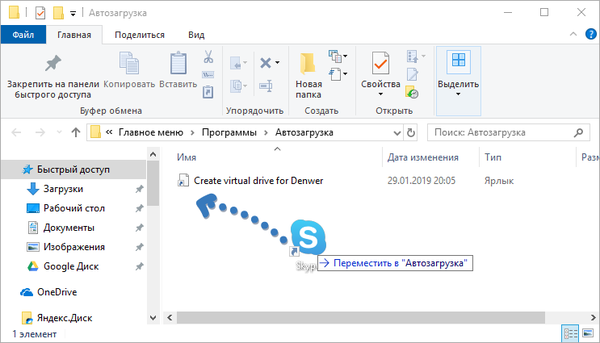
Urejevalnik registra
1. Hkrati držite tipki Win + R.
2. Vnesite ukaz "regedit"in ga izvedite.
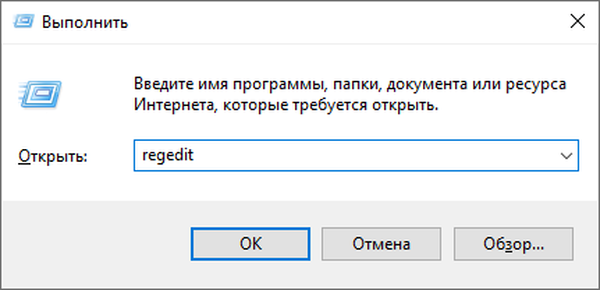
3. Pojdite na podružnico:
HKLM - Programska oprema - Microsoft - Windows - Trenutna različica - Zaženi
4. Z desno tipko miške kliknite prazno mesto v desnem podoknu okna in ustvarite niz parametrov.
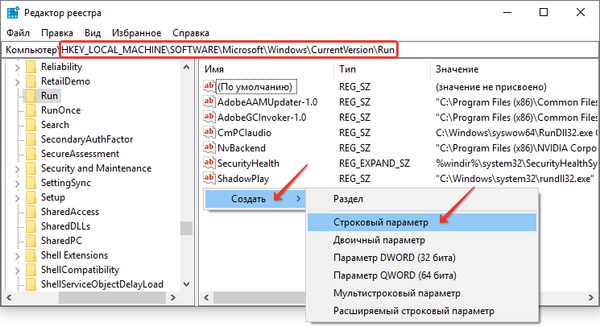
5. Vnesite njegovo ime (ni pomembno).
6. Dvokliknite nov predmet in v okno za spreminjanje njegovih parametrov kot vrednost vnesite pot do izvršljive datoteke aplikacije.
Najlažji način kopiranja poti je iz vrstice "Predmet" v lastnostih bližnjice.
Bodite pozorni! Ne potrebujete nobenih ponudb.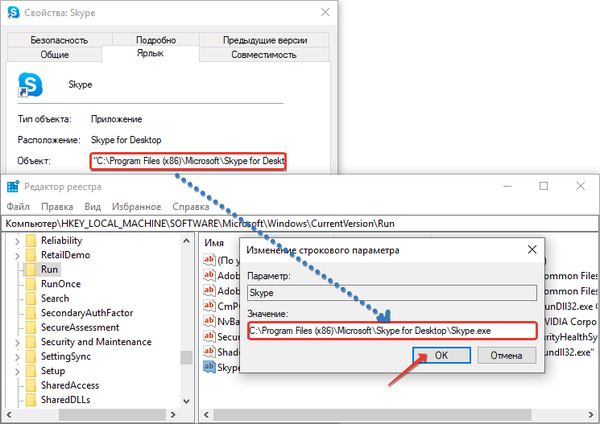
S tem dejanjem je bil program dodan za zagon vseh računov v tem računalniku. Če morate spremeniti parametre samodejnega zagona za določenega uporabnika, izvedite vse manipulacije v veji HKEY_CU. Nadaljnja pot brez sprememb. PROGRAMSKA OPREMA - MicroSoft - Windows - Trenutna različica - Zaženi.
Načrtovalnik opravil
1. Zaženite načrtovalnik opravil (prek iskalne vrstice).
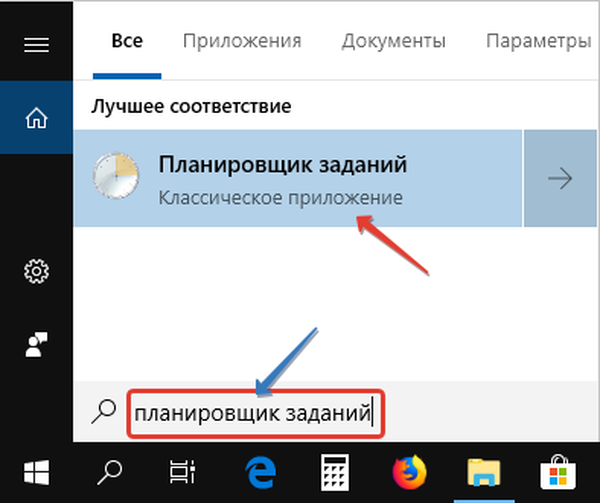
2. V desnem delu okna kliknite "Ustvari nalogo ...".
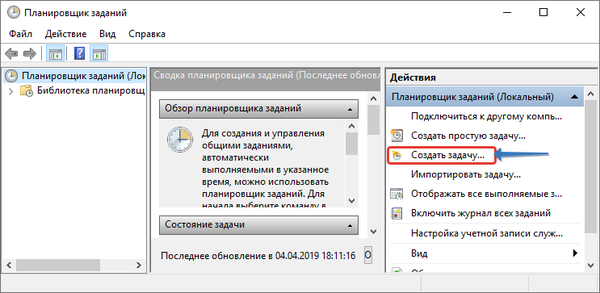
3. Vnesite ime naloge in spodaj označite, da se prilagodi sistemu Windows 10.
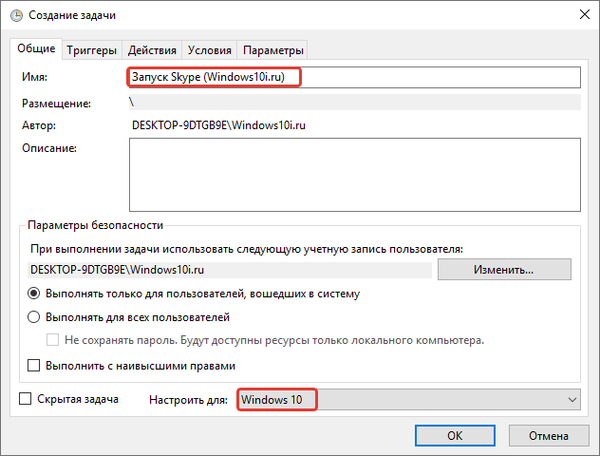
4. Na zavihku »Sprožilci« kliknite »Ustvari«, zato dodamo pogoje za nalogo.
5. V polju "Začetek naloge ..." na spustnem seznamu izberite "Pri prijavi".
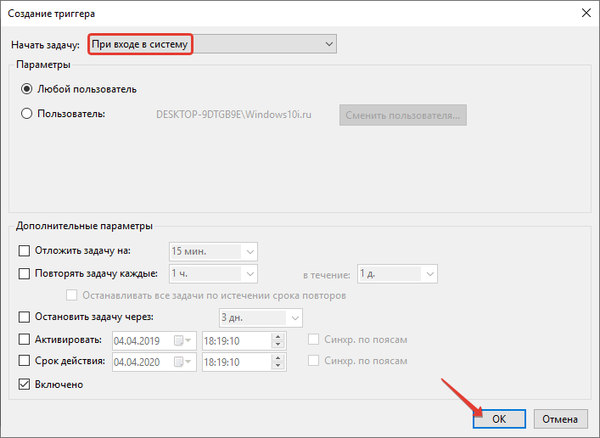
V dodatnih parametrih spodaj lahko določite čas zakasnitve naloge (zagon aplikacije 1-2 minute po zagonu sistema Windows, kar bo omogočilo zagon vseh drugih storitev).
6. Pojdite na zavihek »Dejanja« in kliknite »Ustvari«.
7. Kliknite »Brskaj« in določite pot do izvršljive datoteke aplikacije ali jo prilepite v besedilni obrazec na levi strani gumba..
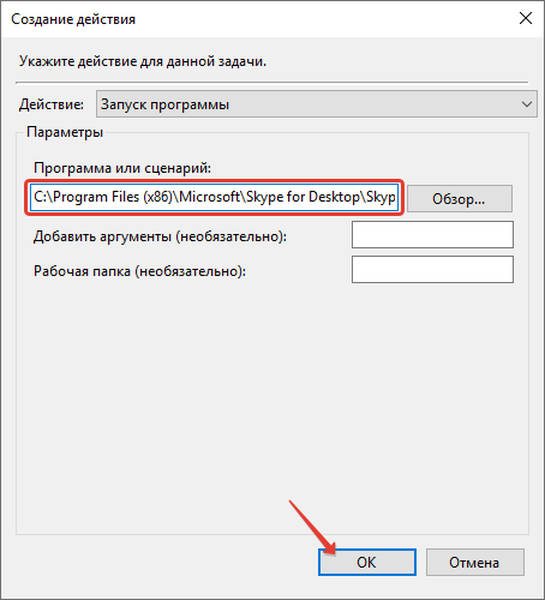
8. Shranite vse spremembe, če želite dodati zapis..
V članku smo preučili 4 različne načine dodajanja programov / programov za zagon, vse metode delujejo, vi se odločite, katero uporabiti. Zgodi se tudi, da morate zagonu dodati izvršljivo datoteko, tukaj lahko ugotovite, kako to storiti.











