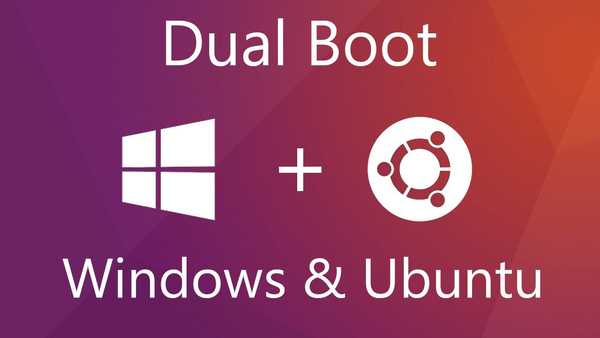
Prehod z Windows na Linux, če je že od prvega pridobila impresivne izkušnje, je resničen stres za človeški um. To je isto kot priti na drug planet - poznan le v določenih trenutkih na površini, ob upoštevanju popolnoma različnih zakonov fizike, na drugačni stopnji evolucije. Zato uporabnikom sistema Windows priporočamo "mehak" prehod na Linux - z uporabo posebnih distribucij, prilagojenih za vmesnik Windows, ali ko je Linux nameščen kot drugi operacijski sistem na drugi particiji računalniškega diska. Spodaj si bomo ogledali, kako namestiti Linux poleg Windows na drugo particijo diska, ki je posebej namenjena za te namene. In za primer vzemimo najbolj priljubljeno distribucijo Linuxa - Ubuntu.
1. Prenesite Ubuntu in ustvarite namestitveni medij
Domneva se, da je katera koli različica sistema Windows že nameščena v računalniku. Linux Ubuntu distribucijo lahko prenesete z ubuntu.ru. Naloženi distribucijski komplet mora biti zapisan na disk ali bliskovni pogon, potem ko je slednji oblikovan v formatu FAT32. V okolju Windows lahko WinSetupFromUSB in Rufus ustvarijo zagonske bliskovne pogone z distribucijami Linuxa, vključno z BIOS-om z UEFI. Poleg tega obstajajo posebni pripomočki za ustvarjanje zagonskih bliskovnih pogonov z distribucijami Linuxa, ki tako kot orodje za ustvarjanje medijev za ustvarjanje zagonskih medijev z operacijskim sistemom Windows ne morejo samo snemati ISO slik, temveč jih tudi naložiti. To sta programa Linux Live USB Creator in UNetbootin..
2. Delo z diskovnim prostorom znotraj sistema Windows
Če ima vaš računalnik že vsaj tretjo particijo diska (ne šteje razdelek »Rezervirano s sistemom«) velikosti 10 GB ali več, ga lahko uporabite za namestitev Ubuntuja. Vse, kar morate storiti v tem primeru, je, da ga osvobodite s premikanjem datotek na drugo nesistemsko particijo diska.
Če obstajata samo dve diskovni particiji ali celo obstaja samo ena particija C, morate najprej delati s prostorom na disku. Naredili bomo prve korake za dodelitev računalniškega prostora na disku v sistemu Windows s standardnim pripomočkom diskmgmt.msc. Z vnosom njegovega imena v ukazno polje »Zaženi« bomo pridobili dostop do pripomočka v kateri koli različici sistema Windows. V sistemskih različicah 8.1 in 10 je hitri dostop do pripomočka v meniju izveden s pritiskom na Win + X.

V našem primeru imamo priljubljeno shemo particij diskovnega prostora z dvema delovnima particijama - sistem C in nesistemski D za shranjevanje osebnih datotek. Črka sistemske particije je lahko drugačna - E, F, G, če je D rezerviran za pogon ali odstranljiv medij. Nesistemska particija mora zajeti del prostora za particijo z Ubuntu. Pokličite kontekstni meni v tem razdelku in izberite "Stisni glasnost".

V stolpcu "Velikost stisljivega prostora" nastavite velikost, dodeljeno pod Ubuntu. V našem primeru je to 15 GB, če pa je načrtovano aktivno delo z Ubuntujem, predvsem testiranje različne programske opreme, lahko za ta sistem dodelimo 30-40 GB. Kliknite na dnu okna "Stisni".

Ko se vrnemo v okno pripomočka, vidimo, da je prostor, ki je od 15 GB odrezan od nesistemskega pogona, in ta prostor ni dodeljen.

Torej bomo to zadevo prepustili in izvedli bomo nadaljnje delo pri razporejanju prostora s pomočjo Ubuntuja.
Če je na trdem disku ustvarjena samo sistemska particija za Windows, najprej po zgoraj opisani metodi stisnite prostor pogona C. Nato iz nedodeljenega prostora oblikujemo nesistemsko particijo tako, da na njej pokličite kontekstni meni, izberete Ustvari preprosto glasnost in sledite korakom čarovnika. Preostali del prostora pa ostane nedodeljen.
Na koncu vsega dela znova zaženemo in nastavimo medije z Ubuntu v prioriteti BIOS-a.
3. Delo z diskovnim prostorom z uporabo Ubuntu LiveDisk
Ena redkih prednosti Linuxa pred Windows je njegov distribucijski paket LiveDisk. To je veliko več kot obnovitveno okolje Windows. Torej, LiveDisk z Ubuntu je skoraj popoln operacijski sistem. Takšen sistem je omejen zaradi nemožnosti uporabe nastavitev in nizke hitrosti zagonskih medijev, kar v nujnih primerih verjetno ne bo pomembno. Med standardnimi orodji Ubuntu LiveDisk - pripomoček za delo z zasvojenostjo z diskom GParted.
Ko zaženete LiveDisk, izberite ruski jezik in kliknite »Zaženi Ubuntu«.

Nato kliknite gumb za zagon Dash (podobno kot v meniju Start v operacijskem sistemu Windows), v iskalno polje vnesite prve črke poizvedbe "GParted". In zaženite pripomoček GParted.

V njenem oknu bomo videli isto strukturo particij kot v pripomočku Windows diskmgmt.msc, vendar v drugačnem vmesniku in z različnimi zapisi podatkov. Povezani trdi diski so prikazani v zgornjem desnem kotu, kot je "/ dev / sda", kjer je "dev" izraz "naprava" (kratek za napravo), "sda" pa je določen trdi disk, SSD, bliskovni pogon ali drug medij. Medij je prikazan z zamenjavo zadnje črke v abecedi - "sdb", "sdc", "sdd" itd. Predelne stene diskov so prikazane kot "/ dev / sda1" in se razlikujejo po zadnji številki - številčna perspektiva. V takšnih pogojih je treba krmariti na velikostih diskov in predelnih sten.
Naš ima nedodeljeni prostor velikosti 15 GB, urejen mora biti v odseke za Ubuntu - za sam sistem in njegovo datoteko za izmenjavo. Toda v računalnikih s starejšim BIOS-om (navaden BIOS, ne UEFI) morate najprej ustvariti eno skupno particijo - razširjen, vsebnik za oblikovanje logičnih particij. Trije obstoječi razdelki - "Rezervirano s sistemom", pogona C in D - sta nastala med namestitvijo sistema in med delovanjem sistema Windows z običajnimi sredstvi. To pomeni, da jim je bila privzeto dodeljena vrsta glavnih particij, od katerih na disku ne sme biti več kot 4. Zato je treba četrto particijo ustvariti z razširjenim tipom, v njej pa je treba oblikovati logične odseke.
Če je particija za Ubuntu že oblikovana, vendar ji je bila prej dodeljena primarna vrsta, in to je zadnja od štirih možnih, je treba particijo izbrisati. V oknu GParted na nedodeljenem prostoru pokličite kontekstni meni in izberite "Delete". Če želite ustvariti particijo na nedodeljenem prostoru v kontekstnem meniju, izberite "Novo".

V oknu za ustvarjanje novega odseka v stolpcu "Ustvari kot" izberite "Napredni razdelek". Kliknite »Dodaj«.

V nerazporejenem prostoru znova pokličemo kontekstni meni in izberemo »Novo«. Prvi je ustvariti izmenjalno particijo Linux. Tudi v sodobnih računalnikih s 4 GB ali več RAM-a je izmenjalna particija potrebna za izklop podatkov iz RAM-a, ko preidete v stanje spanja. V oknu za ustvarjanje novega odseka v stolpcu "Nova velikost" navedite velikost, ki je enaka količini RAM-a v računalniku. V stolpcu "Ustvari kot" izberite "Logična particija" in v stolpcu "Datotečni sistem" - "Linux-swap". Na dnu kliknite "Dodaj".

Na preostalem nerazporejenem prostoru znova pokličemo kontekstni meni, spet izberemo »Novo«. V stolpcu "Nova velikost" v našem primeru pustimo ves preostali prostor pod razdelkom Ubuntu, v stolpcu "Ustvari kot" znova izberemo "Logični odsek" in v stolpec "File System" postavimo "ext4". Kliknite »Dodaj«.

Vse te operacije za označevanje prostora na disku so pravkar načrtovane. Pojavijo se na dnu okna GParted in jih po potrebi lahko prekličete. Če jih želite uporabljati, morate na zgornji plošči pritisniti zeleno kljukico na plošči.

Nato potrdite dejanja,

počakajte na zaključek operacij in zaprite pripomoček GParted.
4. Namestite Ubuntu
Zdaj je treba namestiti Linux Ubuntu. Za namestitev sistema kliknite bližnjico na namizju LiveDisk.

Izberite ruski jezik.

V našem primeru bomo zavrnili prenos posodobitev med namestitvijo sistema, da bi prihranili čas. To lahko storite pozneje. Preverite namestitev programske opreme drugih proizvajalcev za računalniške komponente in zagotovite predvajanje medijske vsebine.

V oknu vrste namestitve izberite "Druga možnost".

Odpre se okno s particijsko tabelo. Tu najprej kliknemo na del swap in v prikazanem mini oknu v stolpcu "Use as" nastavimo vrednost oziroma "swap section". Kliknite V redu.

Nato v tabeli kliknemo na razdelek, pripravljen za sam Ubuntu, in zanj izberemo vrednost "Ext4 Journaled File System". Spodaj postavimo kljukico "Oblikuj particijo" in v stolpcu "Točka montiranja" izberite vrednost "/". Kliknite V redu.

Po tem kliknite gumb »Namesti zdaj«.

Naprej - Nadaljujte.

Izberite regijo,

postavitev tipkovnice,

ustvarite Ubuntu račun.

Čakamo, da se namestitev zaključi.

Znova zaženite računalnik.

Po ponovnem zagonu se na zaslonu prikaže meni Grub bootloader, kjer bo v prihodnosti mogoče izbrati, kateri od operacijskih sistemov bo zagnan.

Imejte lep dan!











